意図的にファイルを破損する方法 [4 つの安全な方法]
![意図的にファイルを破損する方法 [4 つの安全な方法]](https://cdn.thewindowsclub.blog/wp-content/uploads/2023/05/how-to-corrupt-a-file-on-purpose-640x375.webp)
おそらく、マルウェアやウイルス、システム クラッシュ、またはその他の要因によって、一部のシステム ファイルやアプリケーション ファイルが破損するというコンピュータの問題に遭遇したことがあると思います。ただし、ファイルを意図的に破損する場合は、このケースの逆になります。
そうする理由がある人もいますが、この記事では、ファイルを意図的に破損する方法と、ファイルを自己破損しても安全かどうかについて、詳細な手順を説明します。
ファイルを自己破損しても安全ですか?
ファイルを意図的に破損することは、簡単で無害な作業のように見えても安全ではありません。ファイルを意図的に破損しようとすると、予期しない有害な結果が生じる可能性があります。
データの損失、システムの不安定性、またはコンピュータやその他のデバイスのパフォーマンスや機能に影響を与える可能性のあるその他の問題が発生する可能性があります。
いずれにせよ、データをバックアップし、専用のデータ回復ソフトウェアと手順を利用することで、意図的にファイルを破損した場合に遭遇する可能性のある危害からコンピュータを保護することができます。
次のセクションでは、ファイルを自己破損する安全な手順について説明します。
ファイルを意図的に破損するにはどうすればよいですか?
以下に示す手順を実行する前に、次の予防措置を講じることを検討する必要があります。
- ファイルが自己破損する前に、元のファイルをバックアップし、システムの復元ポイントを作成してください。
- ウイルス対策ソフトウェアが適切に実行されていることを確認してください。
上記のチェックを確認したので、以下に示す手順を試して、ファイルを意図的に破損することができます。
1. ファイル拡張子の名前を変更してファイルを破損する
- ボタンを押して「 file options 」Windowsと入力し、クリックします。
- 上部のメニュー領域の「表示」タブに移動し、「既知のファイルタイプの拡張子を非表示にする」オプションのボックスのチェックを外して、ファイル拡張子が非表示になっている場合に表示します。[適用]をクリックし、[OK] をクリックします。

- 次に、破損するドキュメント ファイルを見つけて右クリックします。オプションから「名前の変更」を選択します。
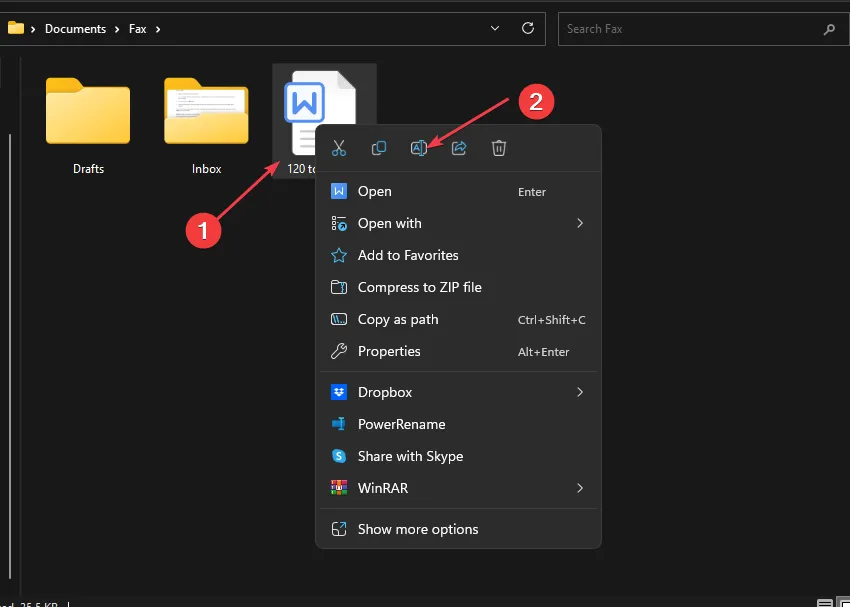
- ファイル拡張子を に変更します。doc/.bak/.lit または名前を変更するファイルに応じて別の拡張子。
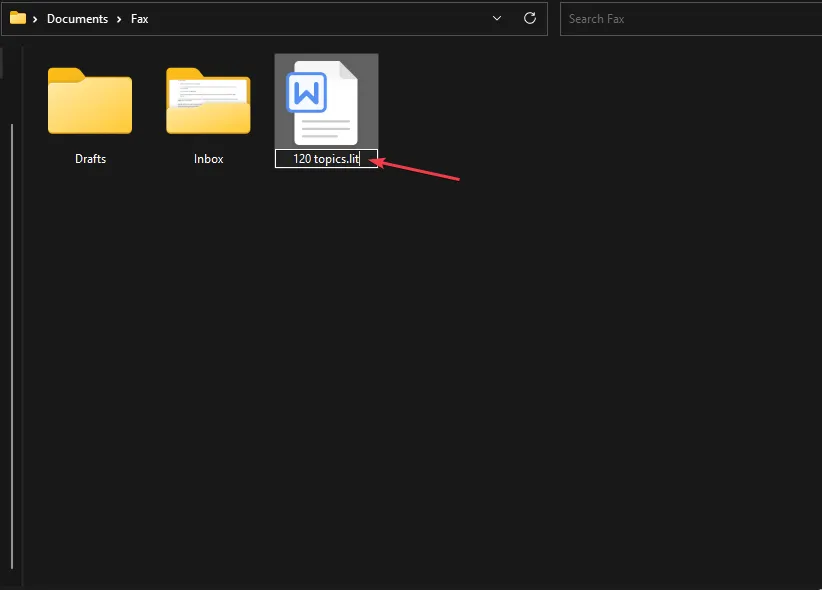
- を押してEnter 、「OK」をクリックします。
ファイル拡張子の名前を変更すると、他の人もそのファイルを開くことができなくなります。ただし、あなたまたは他の人は、ファイル拡張子の名前を元の形式に変更することで破損を元に戻すことができます。
2. メモ帳を使用して Word 文書を破損する
- ファイル エクスプローラーを開きます。破損するファイルを右クリックし、「プログラムから開く」を選択し、「別のアプリを選択」をクリックします。
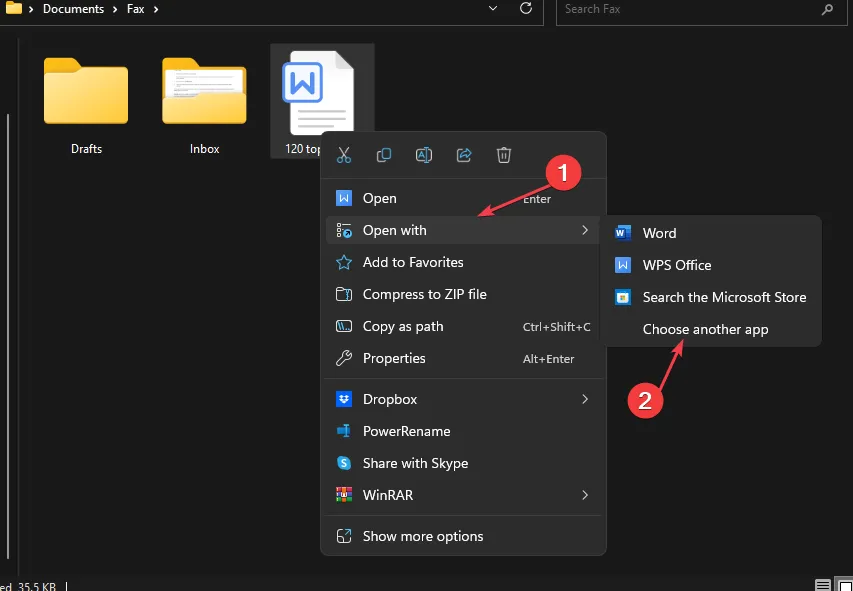
- 次のウィンドウで、「メモ帳」を選択します。

- 次に、「ファイル」に移動し、「名前を付けて保存」を選択します。
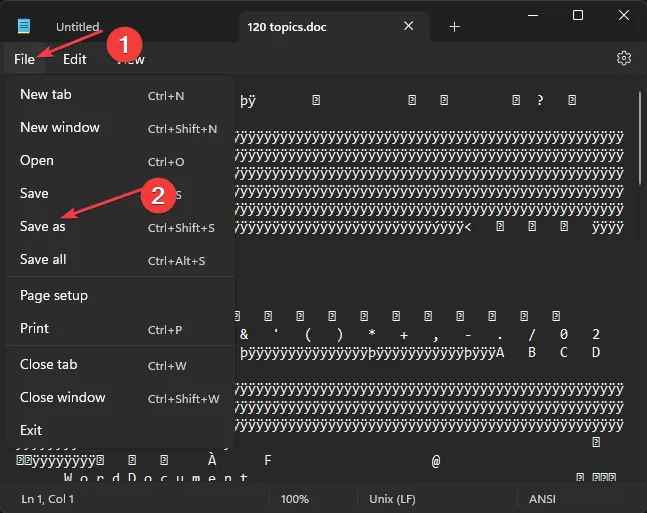
- ここで、ドキュメントの種類を.txtから別のファイルに変更します。Enter ボタンを押して保存します。

意図的にファイルを破損するもう 1 つの安全な方法は、Windows メモ帳アプリを使用することです。文書ファイルを一緒に保存すると、Word 文書アプリで開こうとしても読めなくなります。
3. オンラインのファイル破損ツールを使用する
- File Corrupter の公式 Web サイトにアクセスしてください。
- 下にスクロールして「コンピューターから」をクリックして、破損したファイルをアップロードします。
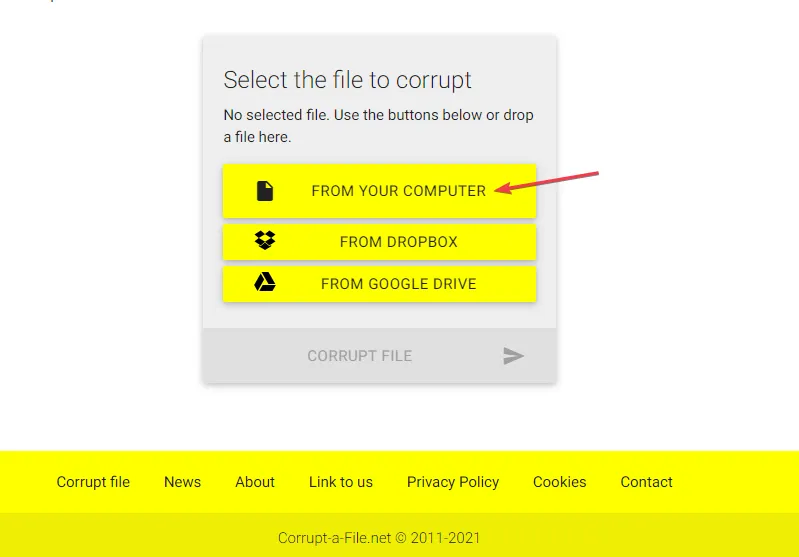
- 次に、「ファイルが破損しています」ボタンをクリックして、しばらく待ちます。

- ファイルは破損し、目的の場所に保存されます。
オンライン ファイル コラプターの使用は、ファイルを意図的に破損したことを誰にも気づかれずにファイルを自己破損する最も安全な手段の 1 つです。このツールを使用すると、Word、Excel、アーカイブ、MP3、およびその他の一般的なファイル タイプを破損することができます。
4.圧縮ツールを使用して Word ファイルを破損する
- 破損するWord ファイルを右クリックします。オプションから「送信先」を選択し、「圧縮 (zip 形式) フォルダー」を選択します。
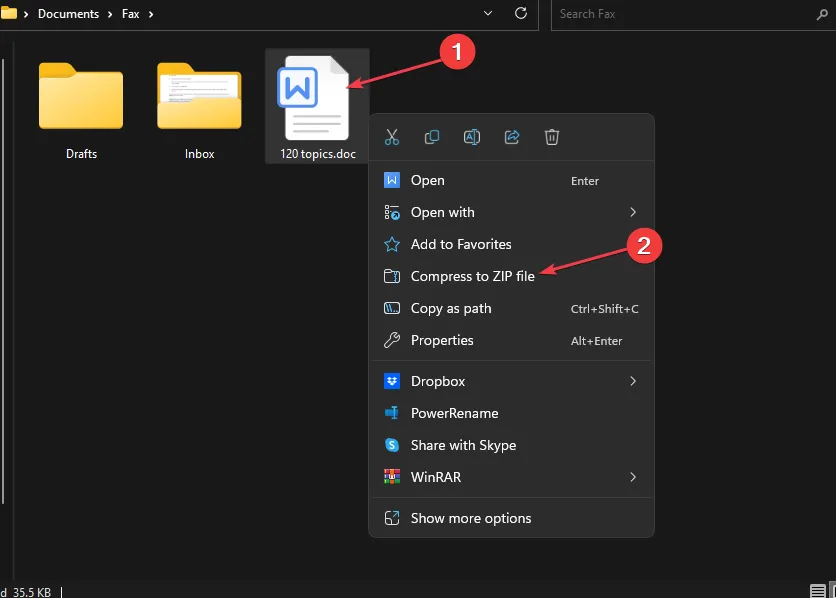
- 圧縮プロセスを一時停止し、完了まで約 90% になった時点で停止します。
- ここで、プロセスをキャンセルした後、Word ファイルを開いてみます。
- 中断が成功すると、Word を使用してファイルを開くことができなくなります。
Word ファイルの圧縮プロセスを停止することも、ファイルを自己破損させる安全かつ効率的な手段です。ただし、Word ファイルはすぐに圧縮されるため、圧縮が正常に完了しないように、圧縮の進行状況に注意する必要があります。
ファイルを意図的に破損する安全な方法は以上です。ニーズに応じて、どの方法でも作業を進めることができます。
意図的なファイル破損を試みる前に、データを安全にバックアップすることを忘れないでください。
ご質問やご提案、または確実な別の方法がある場合は、以下のコメントセクションをご利用ください。


コメントを残す