iPhone で Facebook にコピー&ペーストする方法 [2023]
![iPhone で Facebook にコピー&ペーストする方法 [2023]](https://cdn.thewindowsclub.blog/wp-content/uploads/2023/09/how-to-copy-paste-facebook-iphone-fi-759x427-1-640x375.webp)
知っておくべきこと
- iPhone の Facebook アプリでは、テキスト、メディア ファイル、リンクをコピーして貼り付けることができます。これは、サードパーティのアプリまたは Facebook 内から行うことができます。
- テキスト、メディア ファイル、またはサードパーティ アプリからのリンクをコピー&ペーストする場合は、テキスト、ファイル、またはリンクを長押し > コピー > Facebook に移動 > 長押し > 貼り付け を選択します。
- Facebook 内でテキストをコピー&ペーストする場合も、上記と同じ手順を使用できます。ただし、Facebook 内でメディア ファイルやリンクをコピー&ペーストする場合は、通常、共有シートを使用する必要があります。これを行うには、[共有] > [リンクをコピー] をタップし、関連するセクションを長押しして > [貼り付け] をタップします。
ソーシャルメディア環境における最近の変化のおかげで、Facebook は過去 1 年間にプラットフォームに多数の変更を導入してきました。これらの変更には、新機能、既存機能の更新、UI の更新が含まれます。お気に入りのコンテンツを Facebook 上で友達と共有する優れた方法は、ステータス、コメント、ストーリー、リールなど、関連する場所にコピーして貼り付けるだけです。iPhone で Facebook のコンテンツをコピー&ペーストするのに問題がある場合は、完璧なガイドをご用意しました。始めましょう!
iPhoneのFacebookでコピー&ペーストする方法
Facebook ではテキストやメディア ファイルをコピーして貼り付けることができます。テキスト ファイルとメディア ファイルは、Facebook アプリ内だけでなく、サードパーティのアプリからもコピーできます。その後、それらを関連する場所に貼り付けて、Facebook 上の視聴者とコンテンツを共有できます。以下のいずれかのセクションに従って、関連するコンテンツを Facebook にコピー&ペーストしてください。
方法 1: 別のアプリからテキストをコピーして貼り付ける
Facebook 上の別のアプリからテキストをコピーして貼り付ける方法は次のとおりです。以下の手順に従って、プロセスを進めてください。
Facebook 上でテキストをコピー&ペーストしたい場所からサードパーティのアプリを開きます。この例では Safari を見てみましょう。コピーしたいテキストを見つけてタップしたままにします。
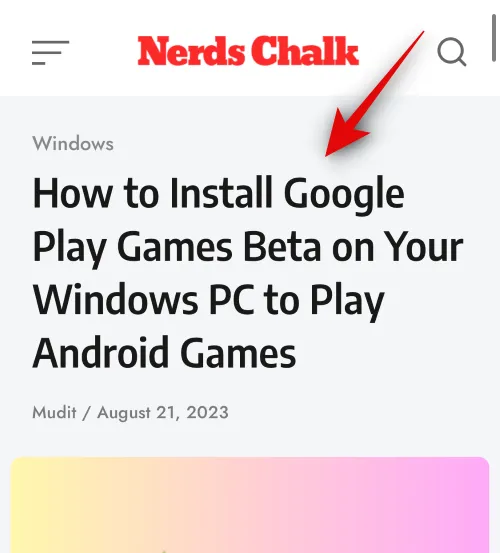
次に、どちらかの端をドラッグして、コピーするテキストを選択します。
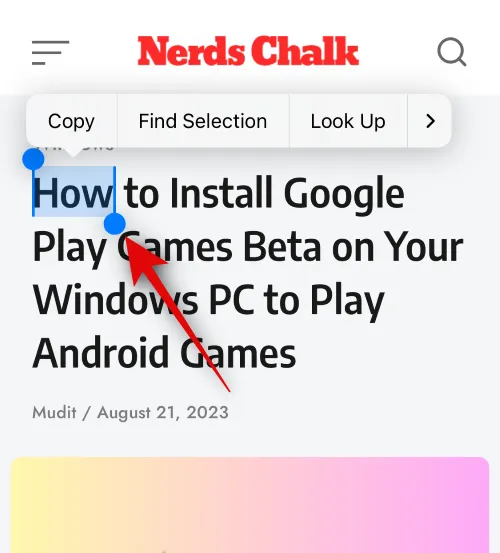
「コピー」をタップします。
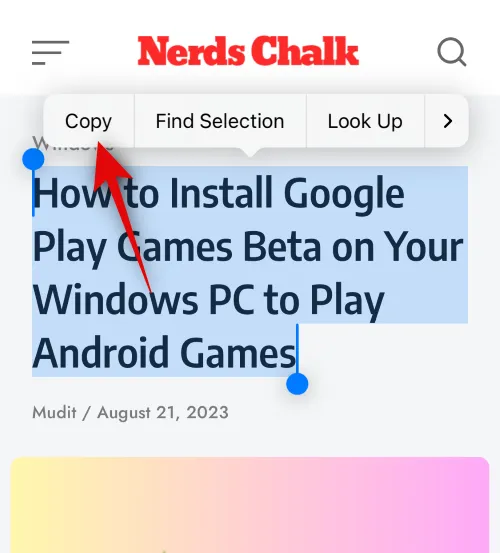
次に、iPhone でFacebook アプリを開き、上部に登録したメールアドレスまたは電話番号を入力します。
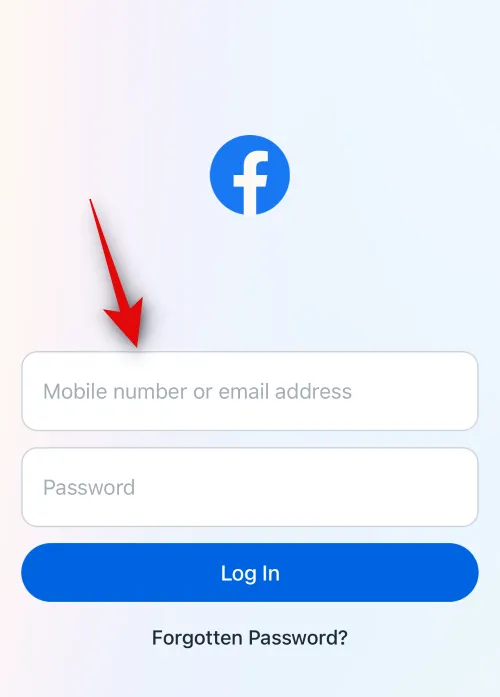
次のテキストボックスにパスワードを入力します。
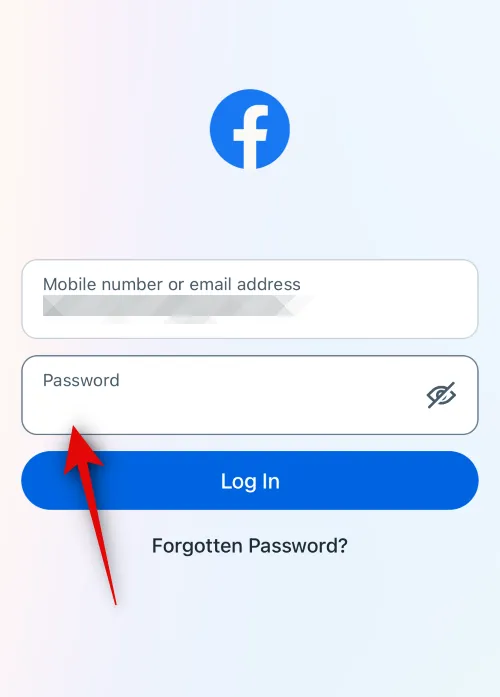
[ログイン]をタップします。
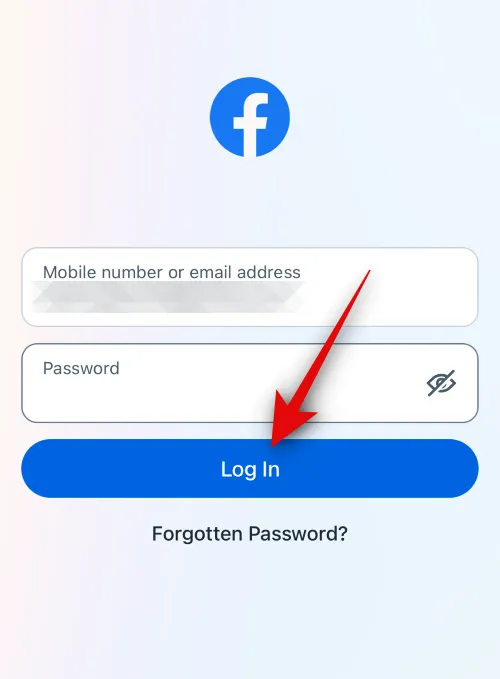
これで、アカウントにログインできます。次に、テキストを貼り付ける場所に移動します。ステータスにテキストを貼り付ける方法を見てみましょう。「何を考えていますか?」をタップします。頂点で。
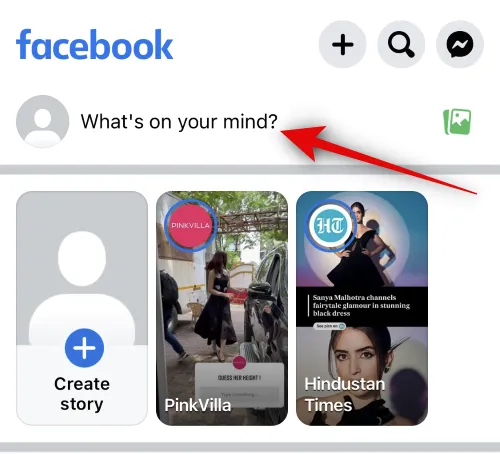
テキストボックスを長押しします。ポップアップから「貼り付け」をタップします。
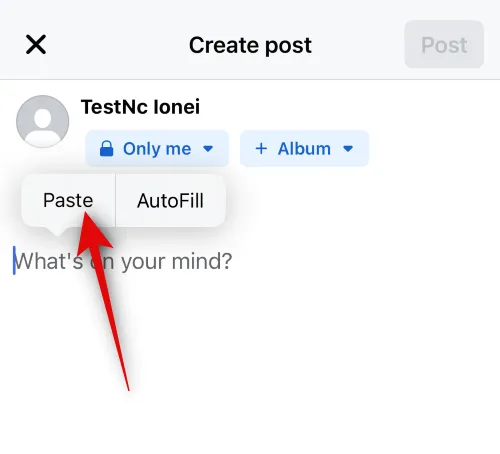
テキストがステータスに貼り付けられます。必要に応じてステータスにテキストを追加します。
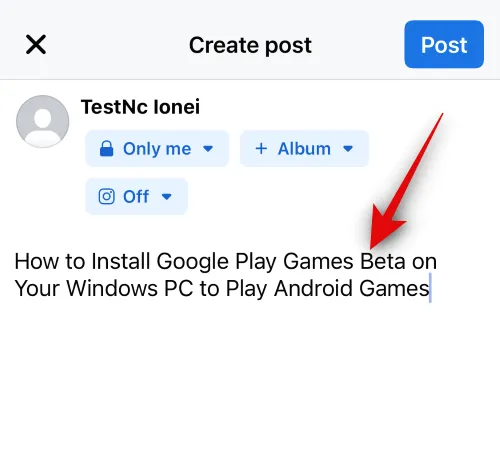
次に、必要に応じて、プライバシー、背景、ステータスのその他の要素を調整します。
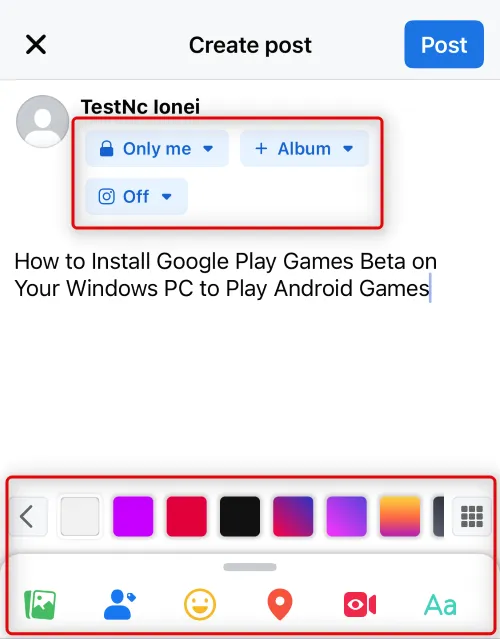
完了したら、右上隅にある「投稿」をタップします。
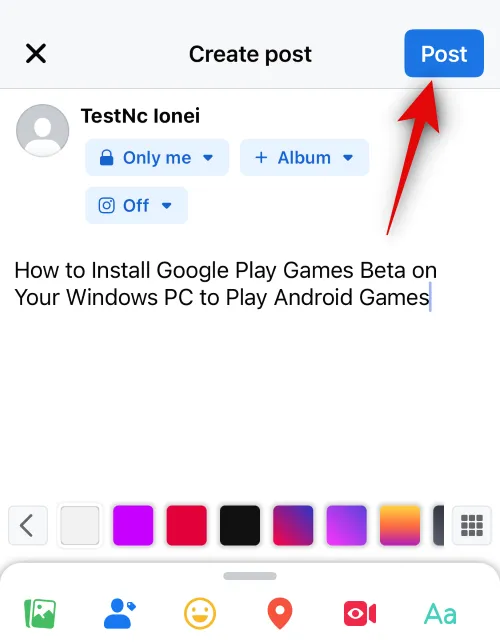
同様に、投稿にコメントするときにテキストをコピーして貼り付けることができます。テキスト ボックスを長押しして[貼り付け]を選択するだけです。

同様に、ストーリーやリールにテキストをコピーして貼り付けることもできます。
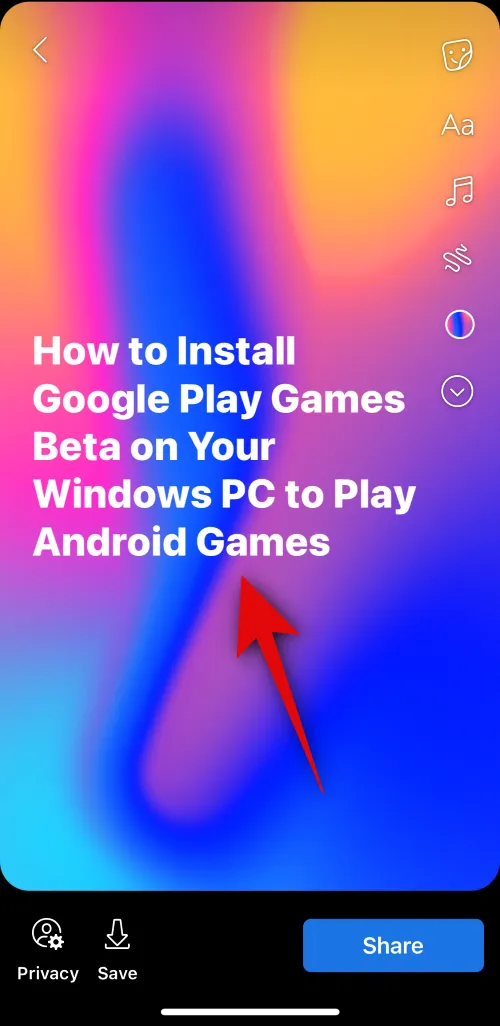
これが、iPhone 上の Facebook で別のアプリからテキストをコピーして貼り付ける方法です。
方法 2: Facebook 内でテキストをコピーして貼り付けます。
Facebook 内の投稿やその他の場所からテキストをコピーして貼り付けることもできます。iPhone の Facebook 内でテキストをコピーして貼り付けるには、以下の手順に従ってください。
Facebookアプリを開き、上部に登録したメールアドレスまたは電話番号を入力します。
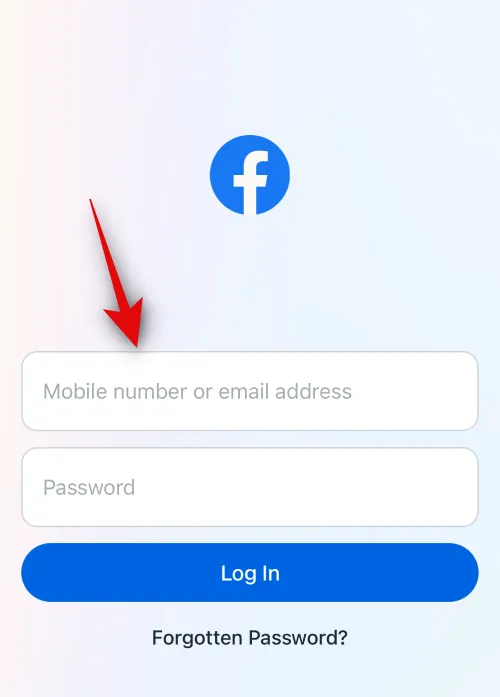
次に、パスワードを入力します。
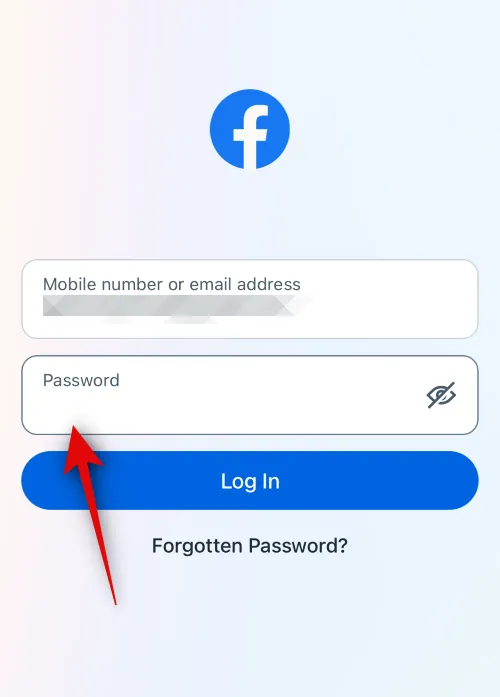
完了したら、「ログイン」をタップします。
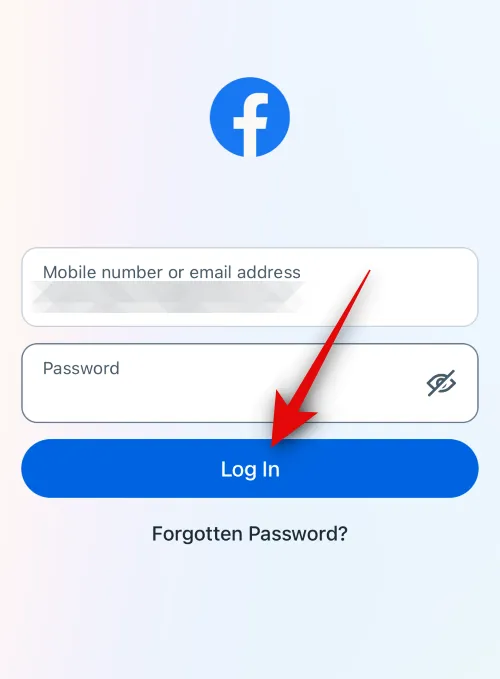
Facebook アカウントにログインします。テキストをコピーしたい投稿を見つけてタップします。
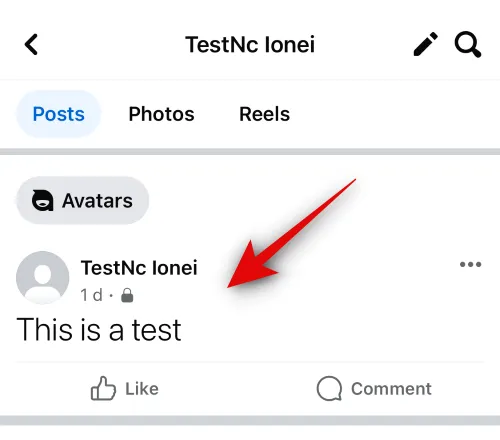
次に、コピーしたいテキストをタップしたままにします。
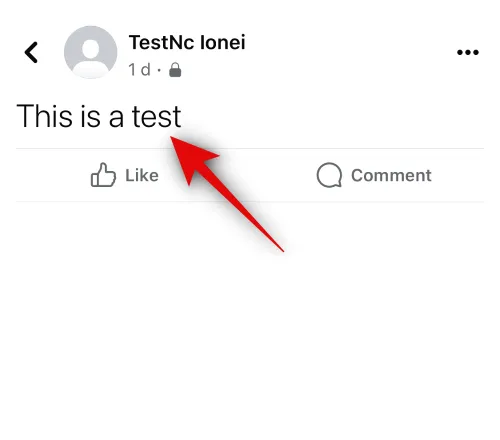
すべてのテキストが自動的に選択されます。「コピー」をタップしてテキストをクリップボードにコピーします。
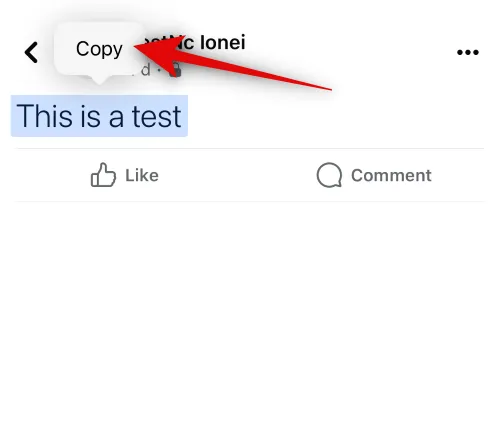
キャプションからテキストをコピーする場合は、投稿を開く必要はありません。キャプションをタップして押し続けるだけです。
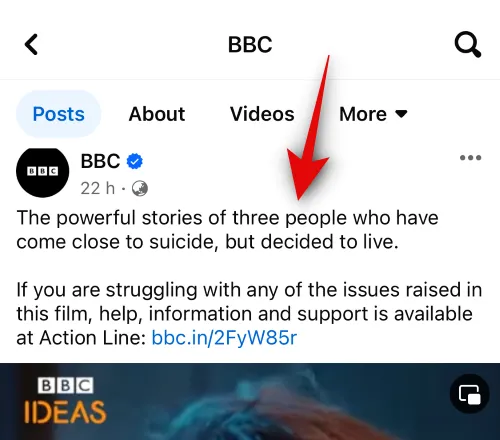
キャプション全体を表示するには、必要に応じて「もっと見る」をタップします。
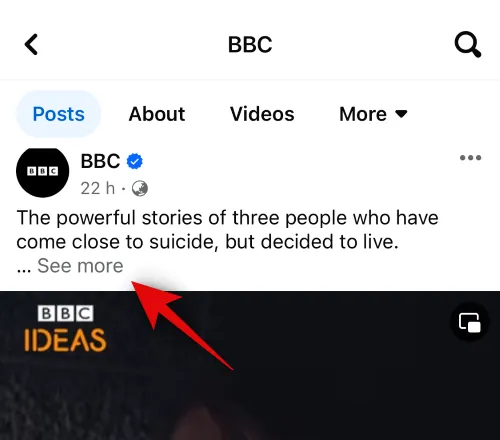
キャプションを長押しすると、キャプション全体が選択されます。完了したら「コピー」をタップします。
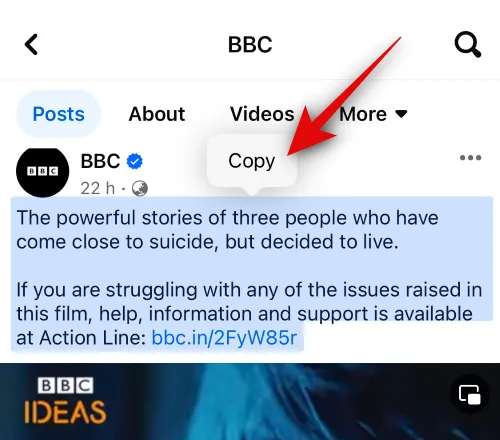
注:キャプションの選択で問題が発生した場合は、ハッシュタグまたはリンクをタップしたままにしないでください。
同様に、コメントをコピーすることもできます。コピーしたいコメントを見つけてタップしたままにします。
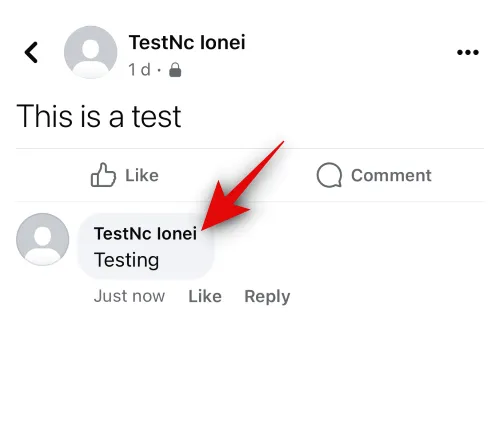
画面にポップアップが表示されたら、「コピー」をタップします。
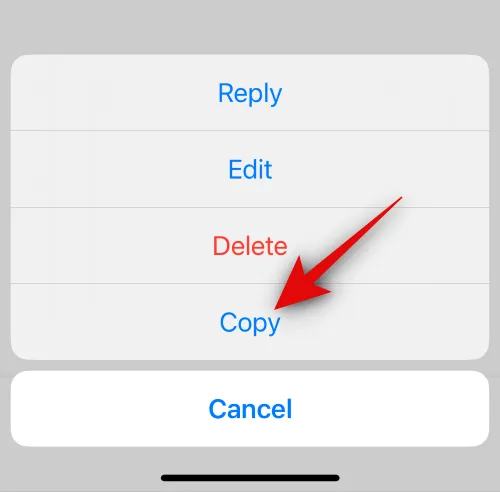
次に、コピーしたテキストを貼り付ける場所に移動します。この例では、それを投稿に貼り付けてみましょう。ホームフィードの右上隅にある+アイコンをタップします。

[投稿]を選択します。
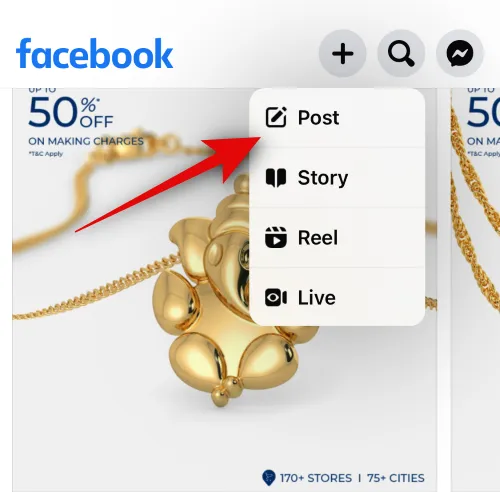
次に、テキストボックスをタップアンドホールドします。
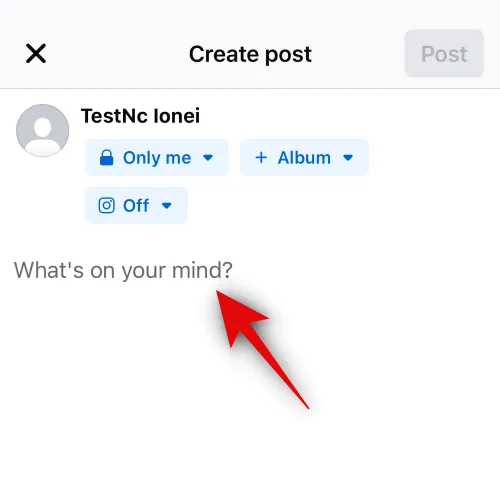
「貼り付け」をタップします。
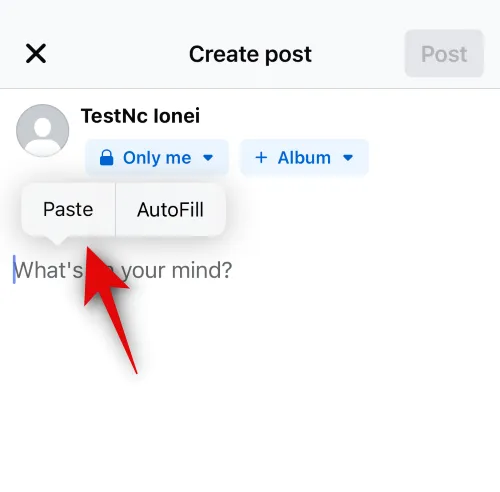
コピーしたテキストが貼り付けられます。次に、投稿の対象読者、背景、その他の要素を調整します。

完了したら、画面の右上隅にある「投稿」をタップします。
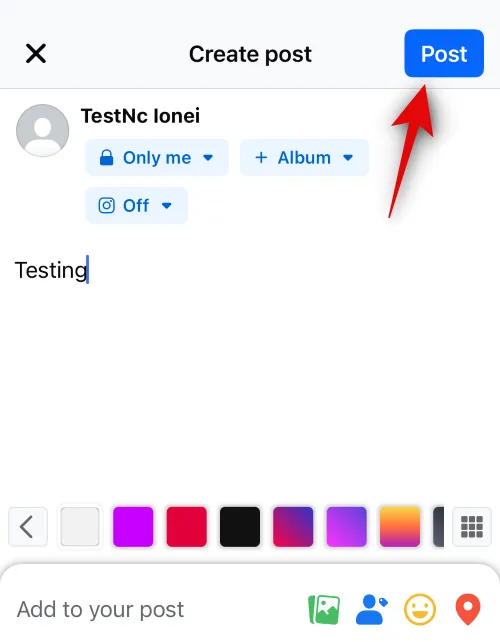
同様に、テキストの場所を長押しして [貼り付け] を選択すると、リールまたはストーリーにテキストをコピーして貼り付けることができます。
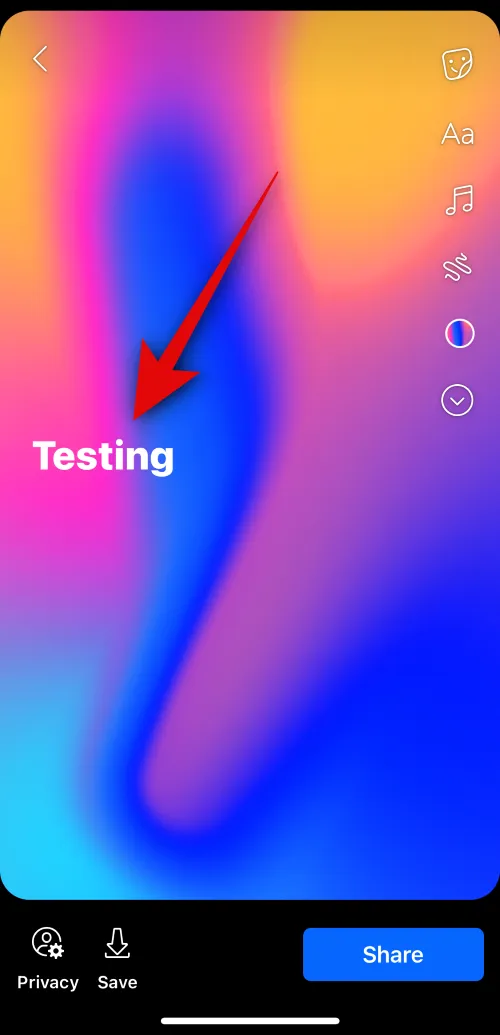
これが、iPhone 上の Facebook 内でテキストをコピーして貼り付ける方法です。
方法 3: 別のアプリからメディア ファイルをコピーして貼り付けます
サードパーティ アプリから Facebook 上のオーディオ クリップ、写真、ビデオなどのメディア ファイルをコピーして貼り付けることもできます。iPhone で同じことを行うには、以下の手順に従ってください。
メディア ファイルをコピーして貼り付けるサードパーティ アプリを開きます。この例では、写真アプリを見てみましょう。コピーしたい写真またはビデオに移動し、同じものをタップしたままにします。
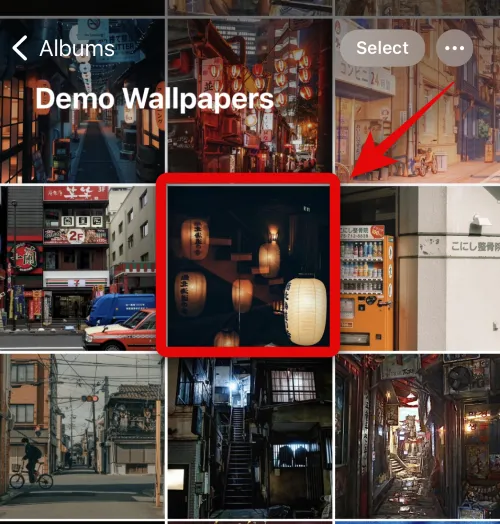
「コピー」をタップします。
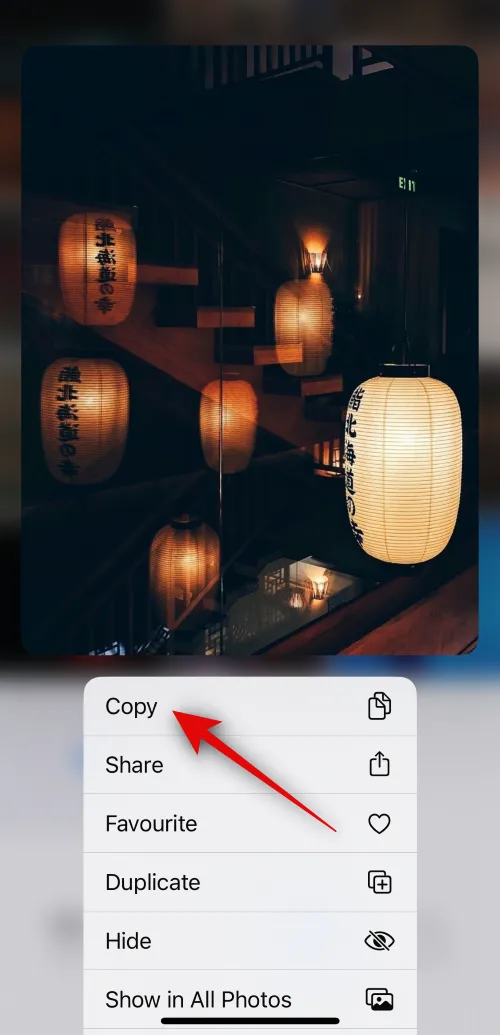
次に、iPhone でFacebook アプリを開きます。上部に登録したメールアドレスまたは電話番号を入力します。

次に、パスワードを入力します。

完了したら、「ログイン」をタップします。
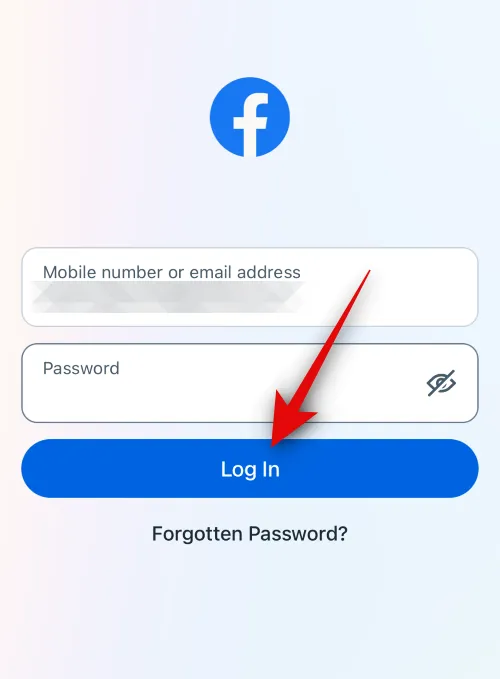
ログインしたら、メディア ファイルを貼り付ける場所に移動します。この例では、コピーした写真またはビデオを投稿に貼り付ける方法を見てみましょう。「何を考えていますか?」をタップします。画面の上部にあります。
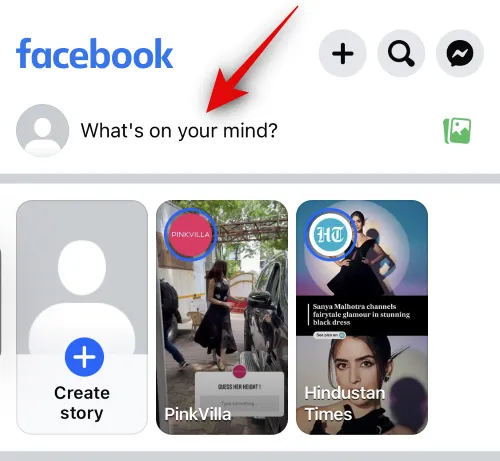
下部のテキストボックスを長押しします。
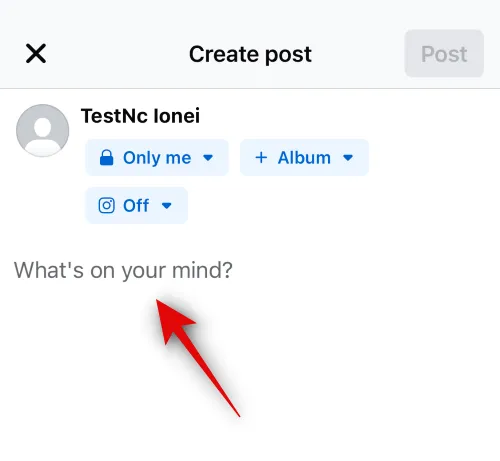
ポップアップから「貼り付け」をタップします。
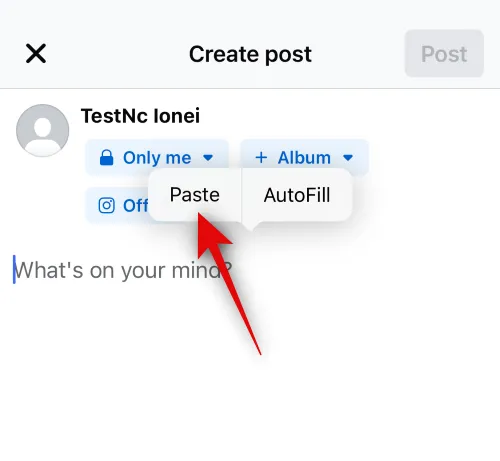
選択した画像またはビデオが投稿に貼り付けられます。次に、必要に応じて、視聴者、キャプションなど、投稿のさまざまな側面を調整します。

「編集」をタップしてFacebook 内で写真を編集することもできます。
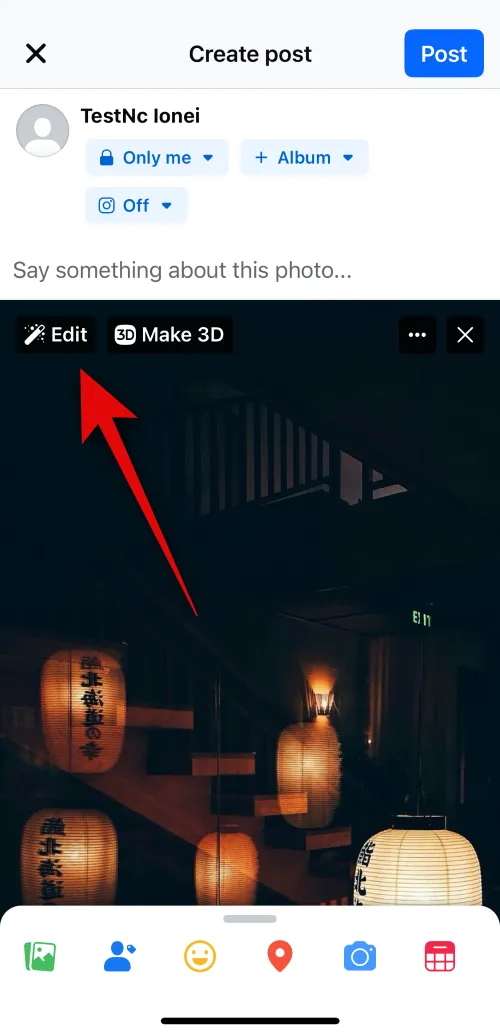
右上隅の「投稿」をタップします。
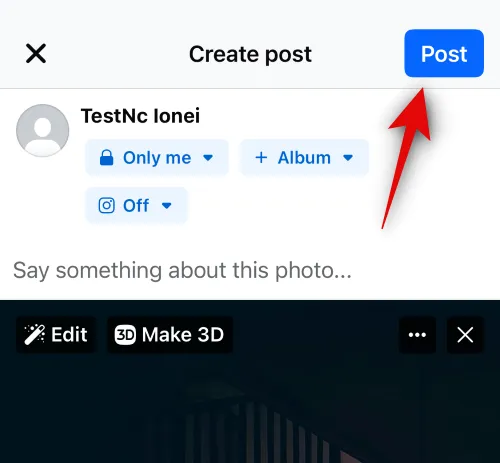
同様に、メディア ファイルをコピーしてコメントに貼り付けることもできます。

これが、iPhone 上の別のサードパーティ アプリから Facebook にメディア ファイルをコピーして貼り付ける方法です。
方法 4: Facebook 内でメディア ファイルをコピーして貼り付けます。
Facebook 内でサポートされているメディア ファイルをコピーして貼り付けることもできます。以下の手順に従って、プロセスを進めてください。
iPhoneでFacebookアプリを開き、登録したメールアドレスまたは電話番号を上部に入力します。
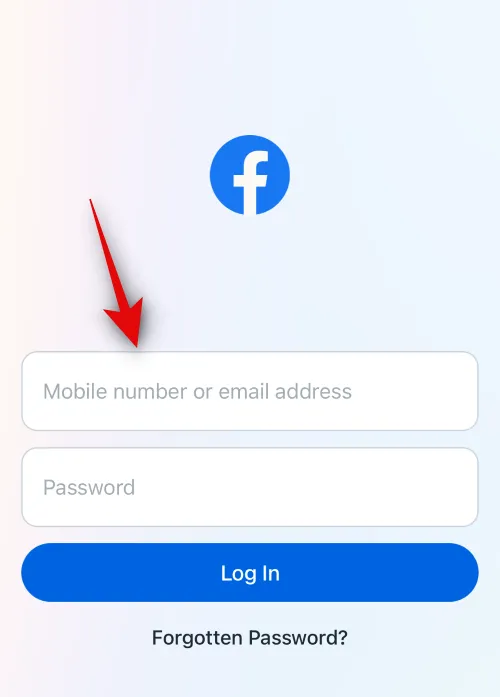
次にパスワードを入力します。
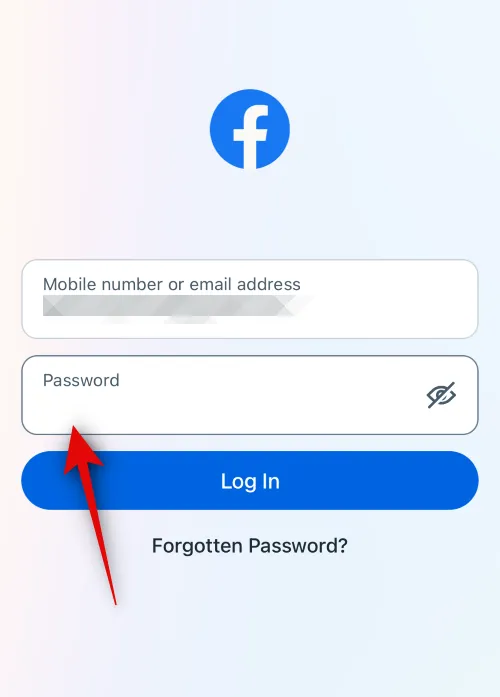
完了したら、「ログイン」をタップします。
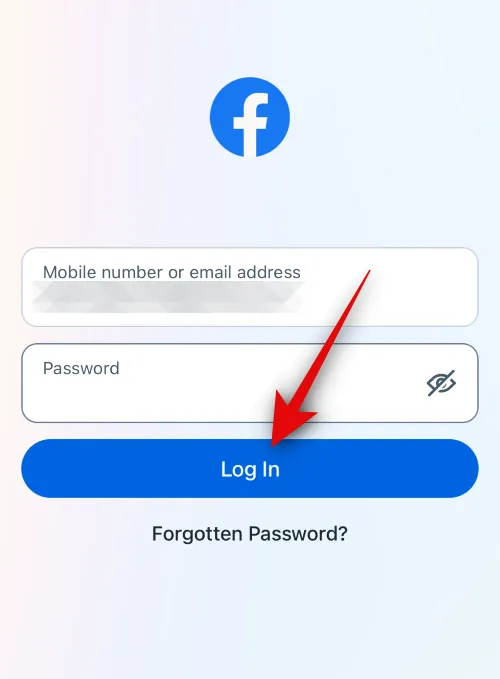
ログインしたら、コピーしたい画像またはビデオを見つけます。タップすると全画面で表示されます。
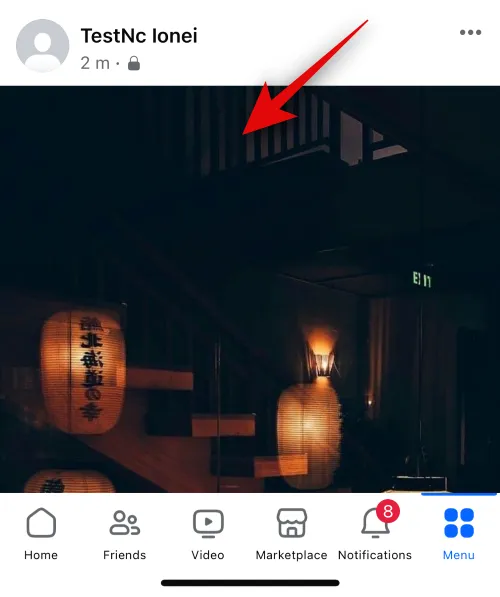
3 点 ( ) アイコン
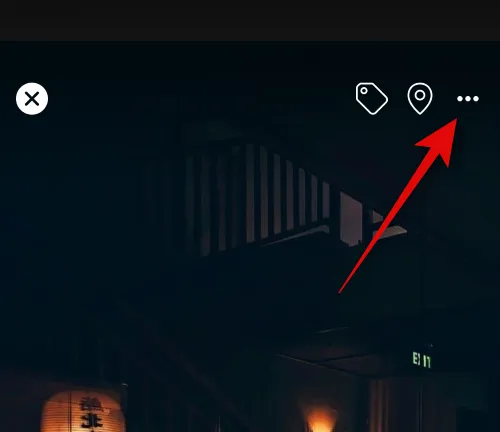
[写真のコピー/ビデオのコピー]を選択します。
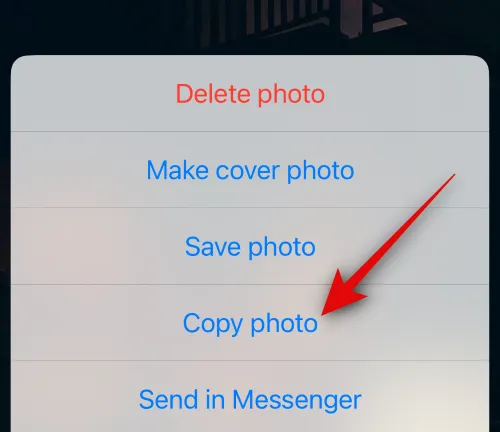
画像またはビデオがクリップボードにコピーされます。これで、Facebook 上の関連する場所に貼り付けることができます。この例では、投稿に貼り付ける方法を見てみましょう。右上隅にあるプラス (+)アイコンをタップします。
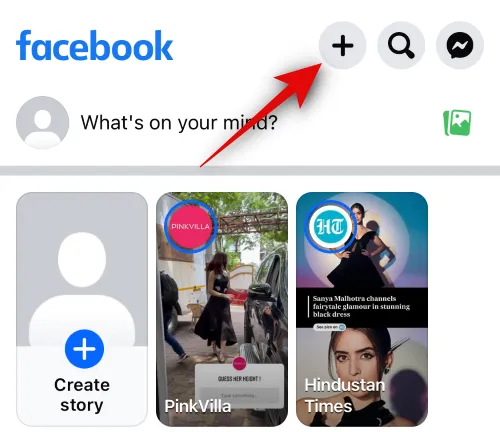
[投稿]を選択します。
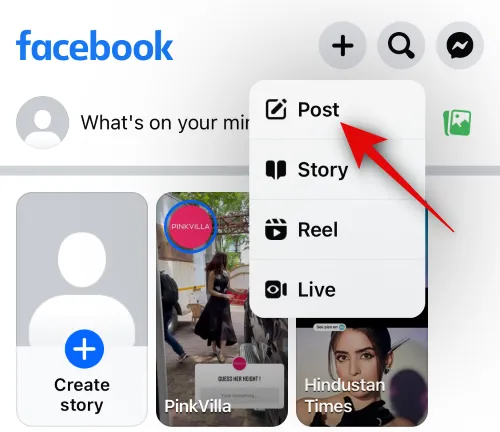
次に、テキストボックスをタップアンドホールドします。
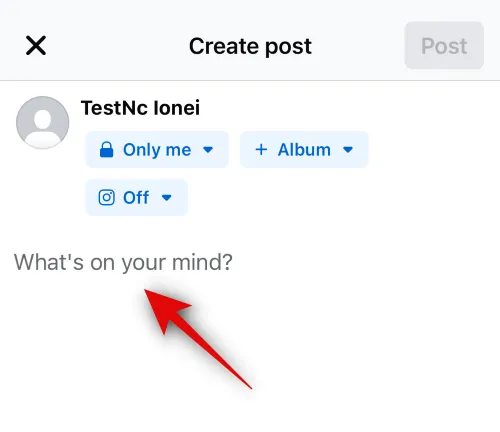
[貼り付け]を選択します。
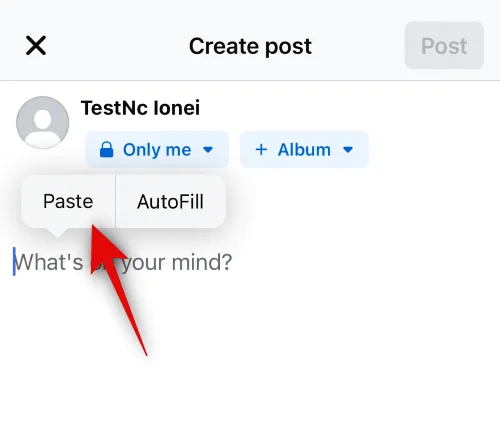
コピーした画像またはビデオが投稿に貼り付けられます。必要に応じて、可視性や視聴者など、好みに基づいて投稿のさまざまな側面を調整します。
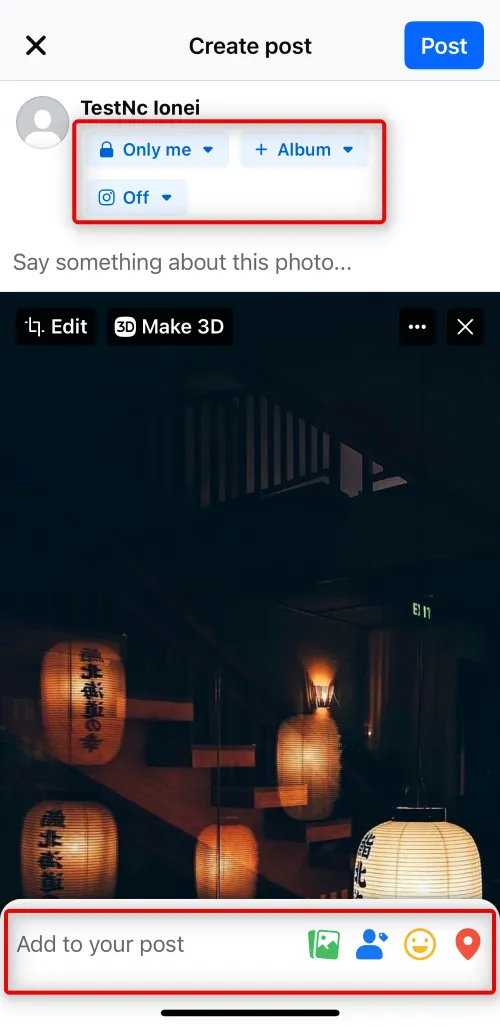
完了したら、右上隅の「投稿」をタップします。
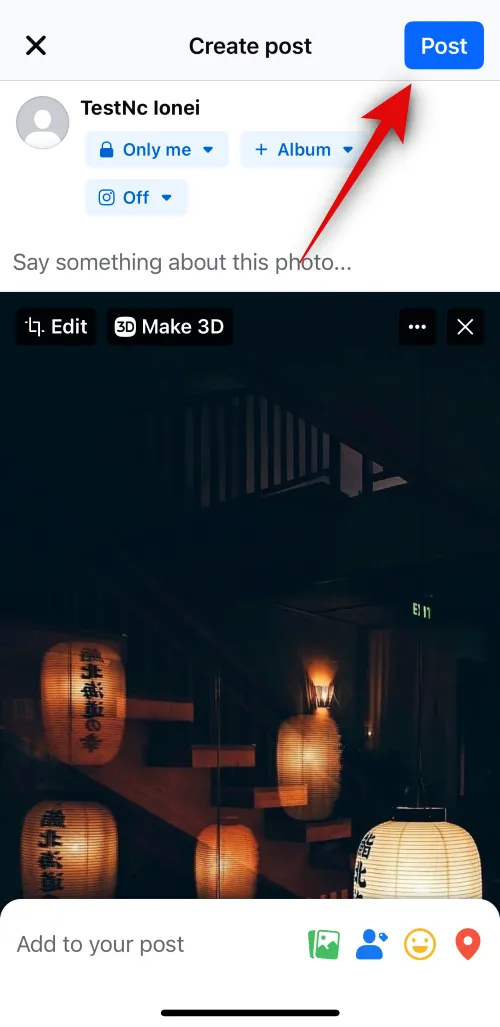
コメントを長押しして、コピーしたメディア ファイルを貼り付けることもできます。
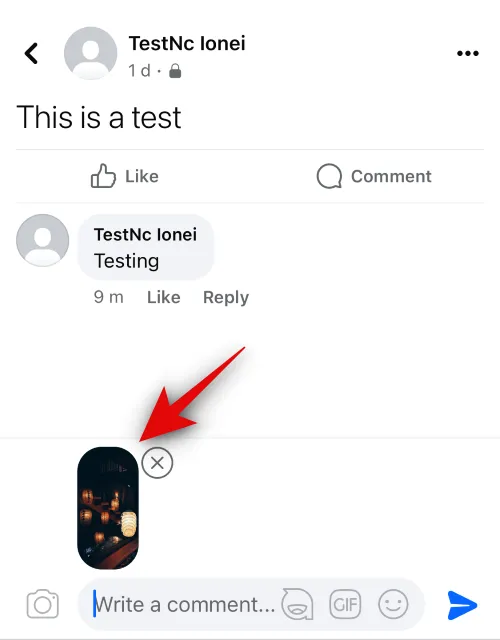
残念ながら、Facebook のリールやストーリーからメディア ファイルをコピーして貼り付けることはできません。
これが、iPhone の Facebook アプリ内でメディア ファイルをコピーして貼り付ける方法です。
方法 5: 別のアプリからリンクをコピーして貼り付けます
リンクは、Facebook で友人や家族とコンテンツを共有するもう 1 つの優れた方法です。iPhone の Facebook でサードパーティのアプリからリンクをコピーして貼り付ける方法は次のとおりです。
リンクをコピーする場所からアプリを開きます。この例では、Safariからリンクをコピーしてみましょう。コピーしたいリンクを長押しします。
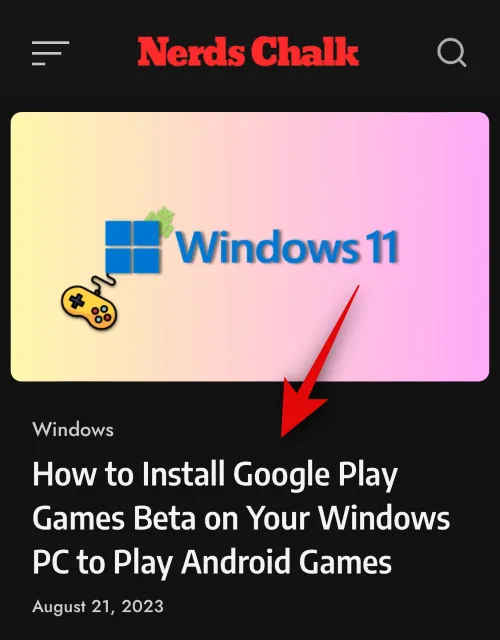
下にスクロールして、「リンクをコピー」をタップします。
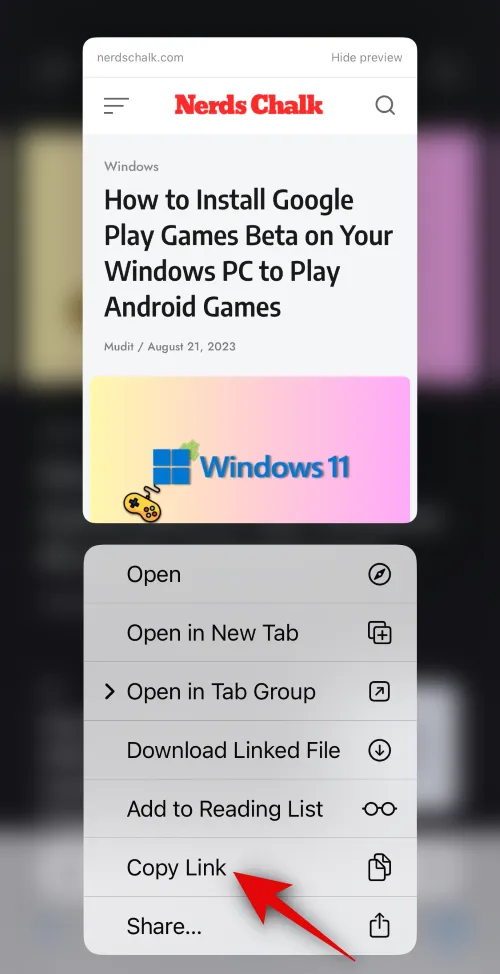
下部にある[共有]アイコンをタップして、現在のページのリンクをコピーすることもできます。
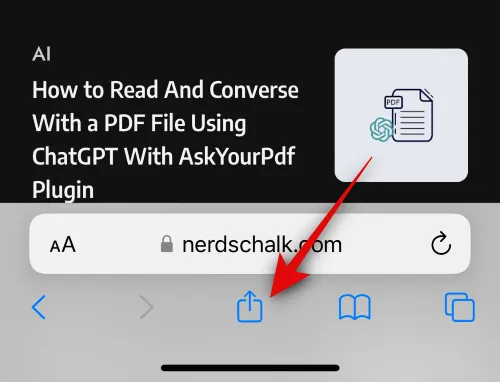
次に、「コピー」をタップします。これにより、リンクがクリップボードにコピーされます。
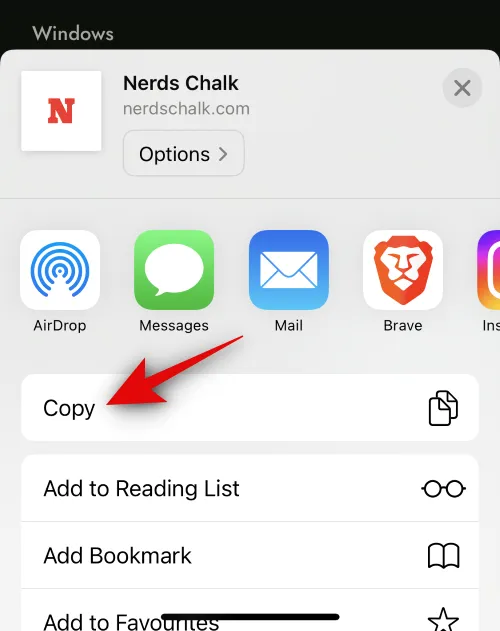
次に、Facebook アプリを開きます。上部に登録したメールアドレスまたは電話番号を入力します。
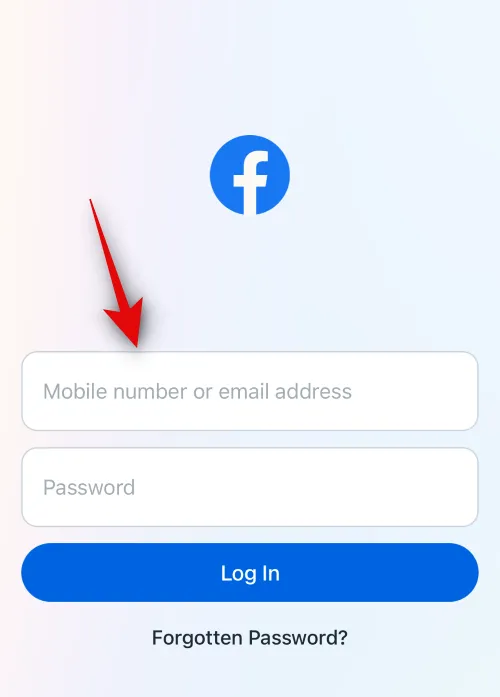
今すぐパスワードを入力してください。
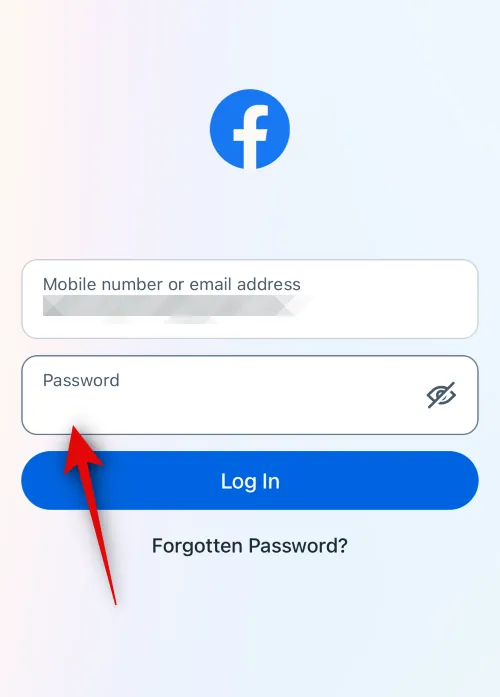
[ログイン]をタップします。

Facebook アカウントにログインします。リンクを貼り付ける場所に移動します。コメント、投稿、リール、またはストーリーに貼り付けることができます。投稿にリンクを追加する方法を見てみましょう。「何を考えていますか?」をタップします。画面の上部にあります。
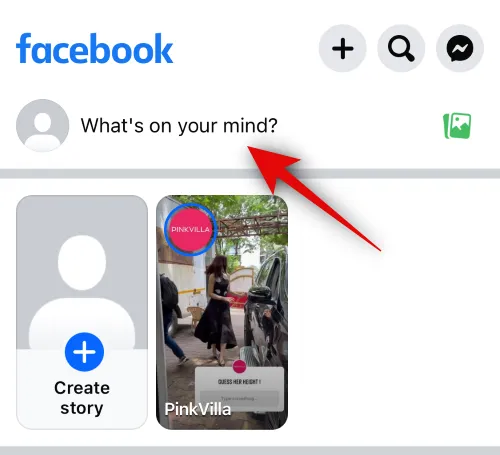
次に、テキストボックスをタップアンドホールドします。

ポップアップで「貼り付け」をタップします。
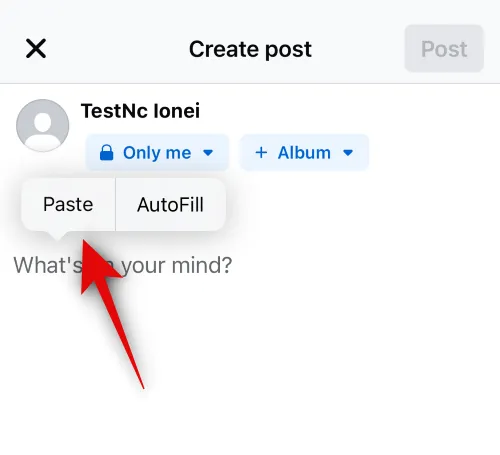
リンクが投稿に貼り付けられます。必要に応じて、テキストを追加したり、投稿の表示設定を調整したりできるようになりました。
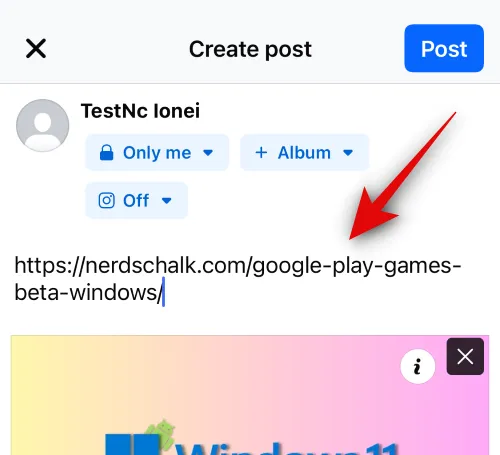
完了したら、右上隅にある「投稿」をタップします。
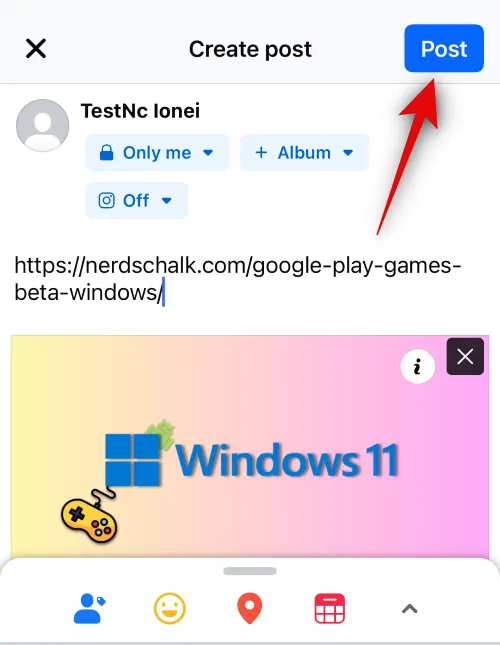
これが、iPhone 上のサードパーティ アプリから Facebook にリンクをコピーして貼り付ける方法です。
方法 6: Facebook 内のリンクをコピーして貼り付けます。
Facebook 内でリンクをコピーして貼り付けるには、以下のガイドを使用できます。始めましょう。
Facebookアプリを開き、上部に登録したメールアドレスまたは電話番号を入力します。
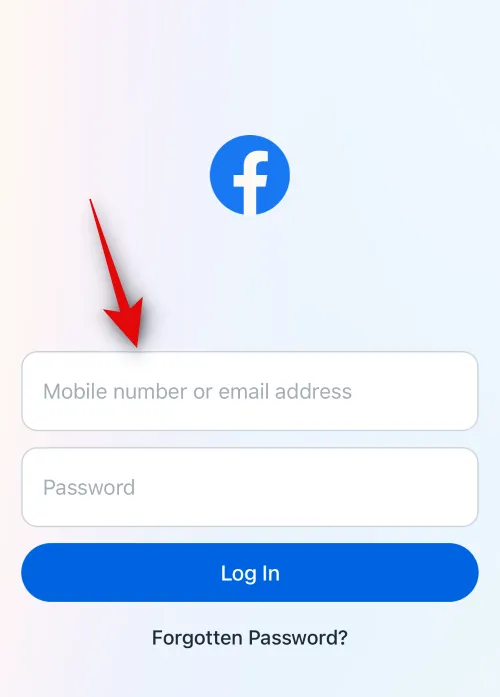
次に、パスワードを入力します。
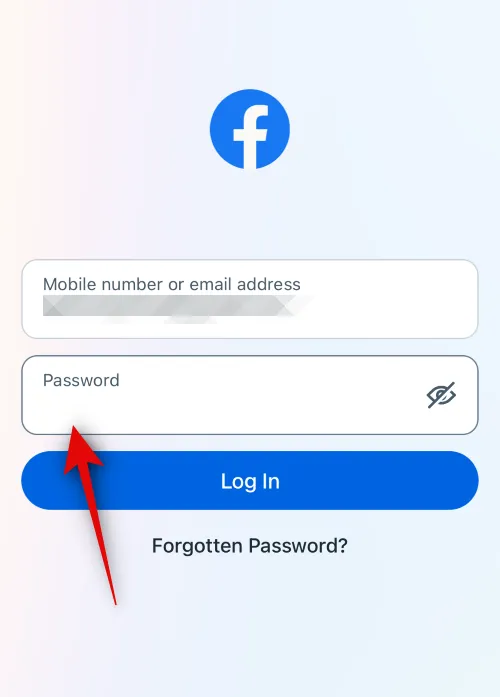
[ログイン]をタップします。
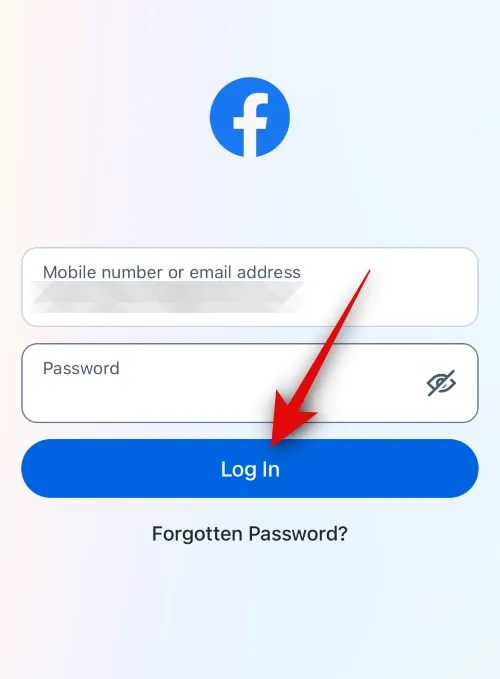
Facebook アカウントにログインします。まず、投稿へのリンクをコピーして貼り付ける方法を見てみましょう。ホームフィードでお気に入りの投稿を見つけるか、検索を使用してください。投稿を見つけたら、[共有]をタップします。
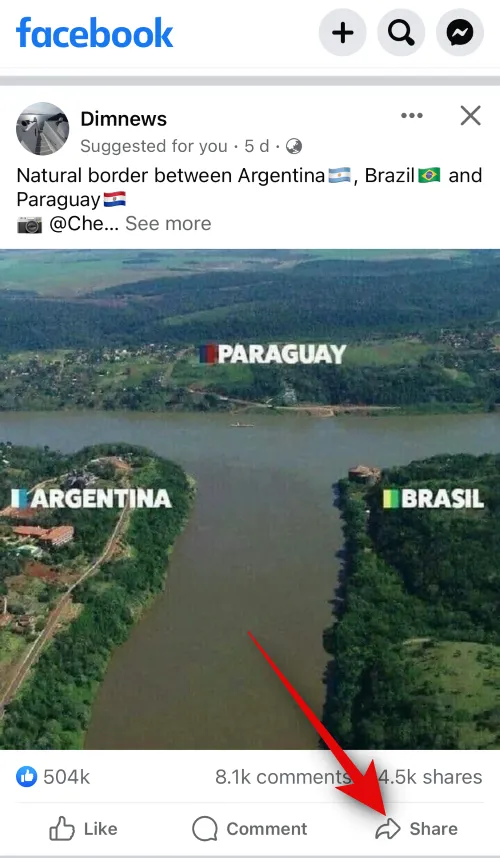
投稿リンクをコピーしてストーリー、メッセージ、またはグループに貼り付ける場合は、画面の下部にあるオプションの 1 つをタップします。
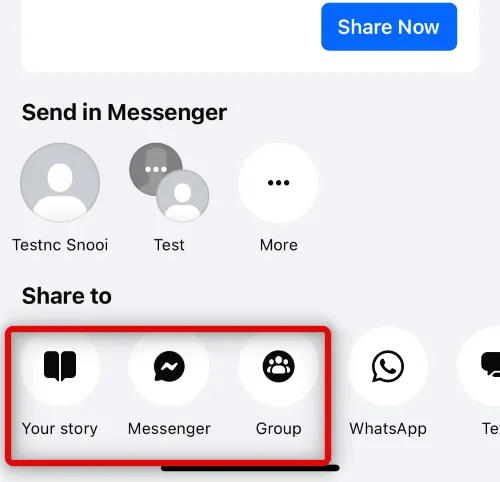
リンクを手動でコピーして貼り付ける場合は、[リンクをコピー]をタップします。
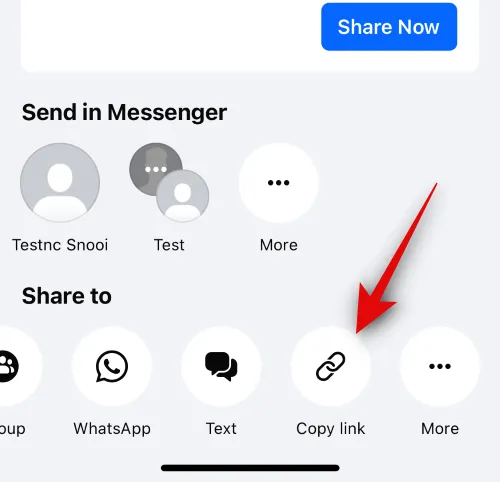
リンクがクリップボードにコピーされます。リンクを貼り付ける場所に移動します。この例では、それを投稿に貼り付けてみましょう。右上隅にあるプラス (+)アイコンをタップします。
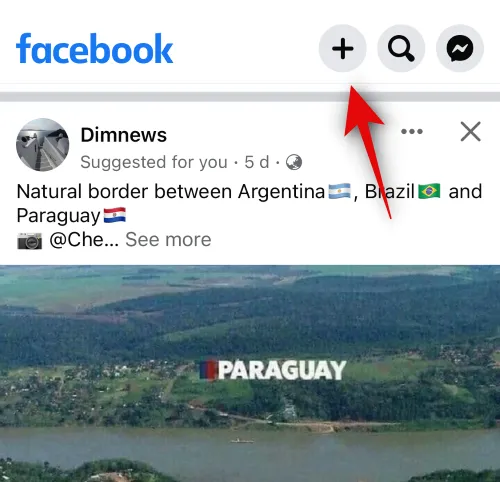
「投稿」をタップします。
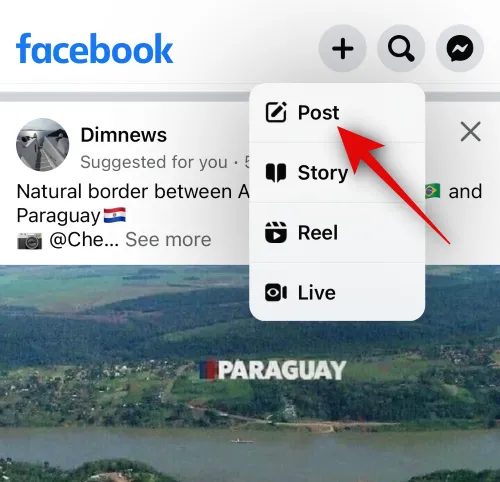
次に、テキストボックスをタップアンドホールドします。
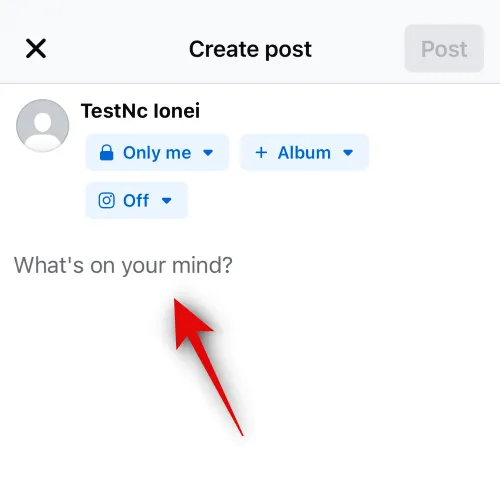
「貼り付け」をタップします。

リンクがサムネイルとともに投稿に貼り付けられます。サムネイルを削除したい場合は、[X]をタップします。
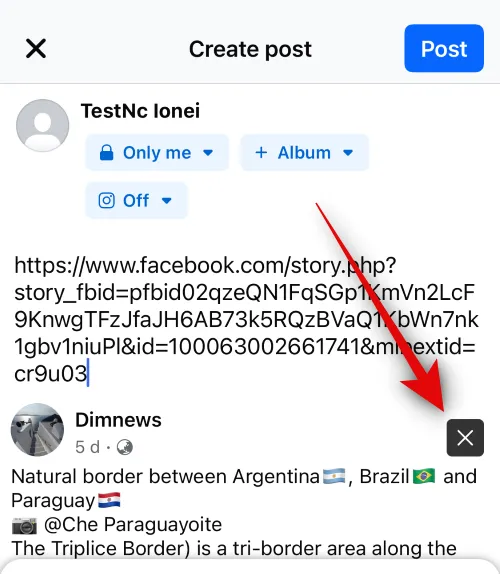
次に、上部と下部のオプションを使用して、投稿の表示設定などを調整します。
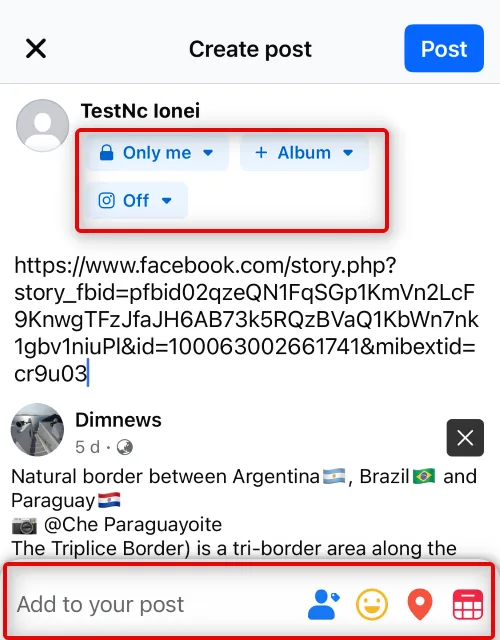
完了したら、右上隅の「投稿」をタップします。

それでは、写真へのリンクをコピーする方法を見てみましょう。ホームフィードに移動し、好みの写真をタップします。
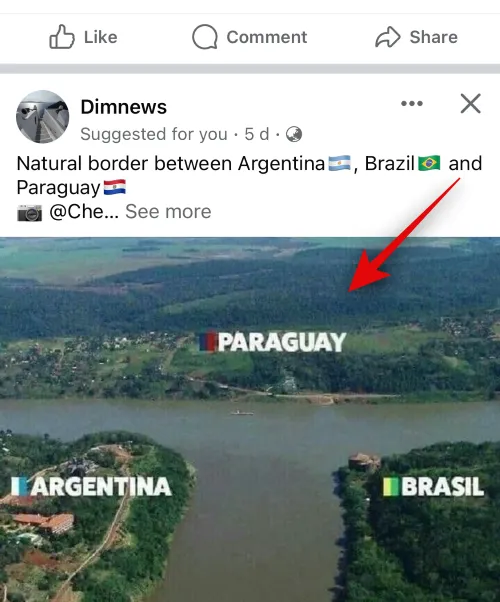
全画面表示するには、写真をもう一度タップする必要がある場合があります。全画面表示になったら、下部にある「共有」をタップします。
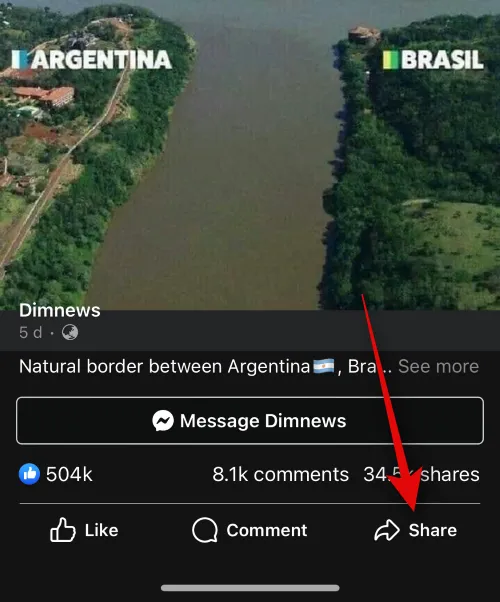
ここでもう一度「共有」をタップします。
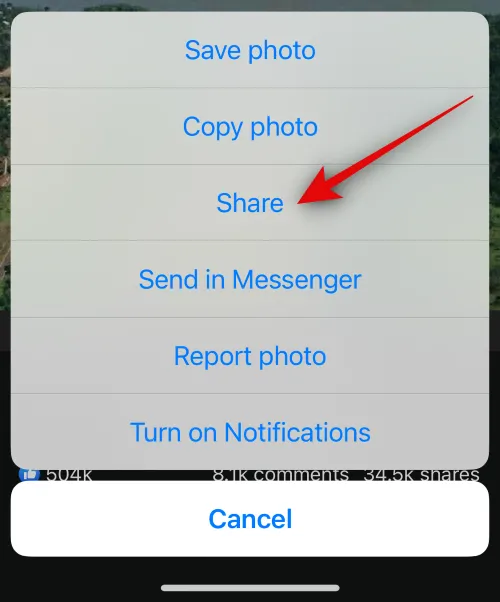
画面の下部にある「リンクをコピー」をタップします。

次に、画面の左上隅にある[ X]をタップします。
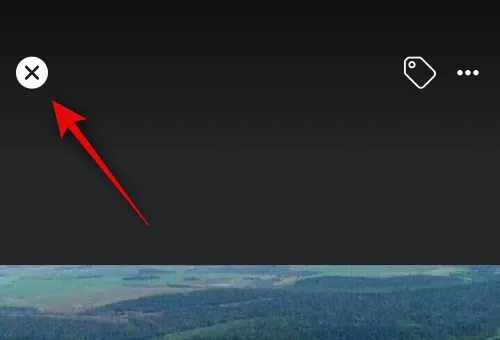
次に、リンクを貼り付ける場所に移動します。この例では、それを投稿に追加してみましょう。右上隅にある+アイコンをタップします。
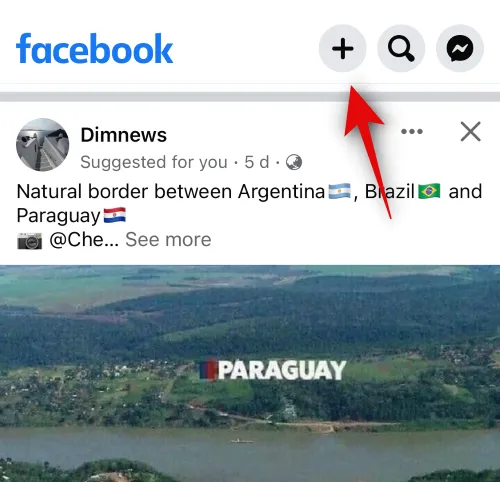
「投稿」をタップします。
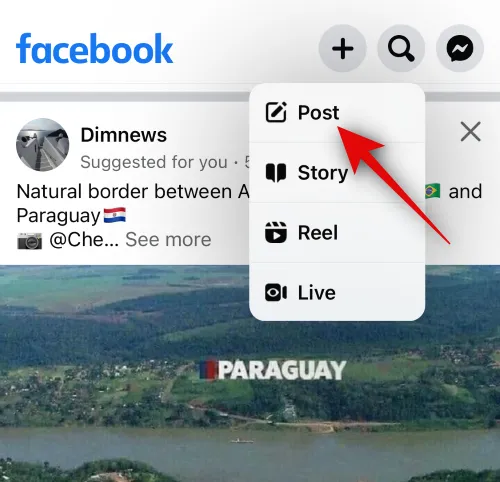
次に、テキストボックスをタップアンドホールドします。
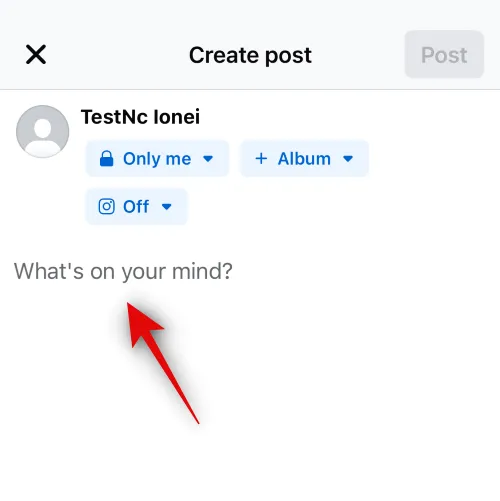
ポップアップで「貼り付け」をタップします。
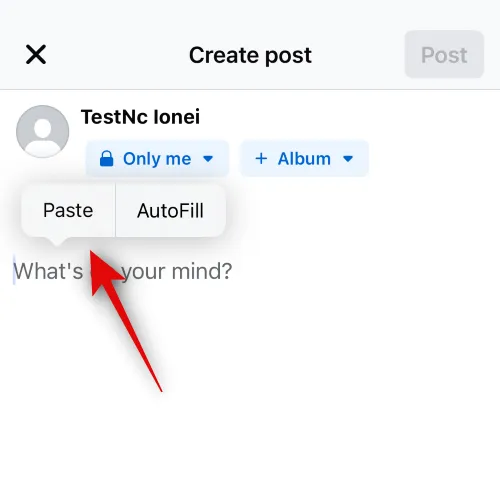
選択した写真へのリンクがサムネイルとともに追加されます。サムネイルを削除したい場合は、「X」をタップします。
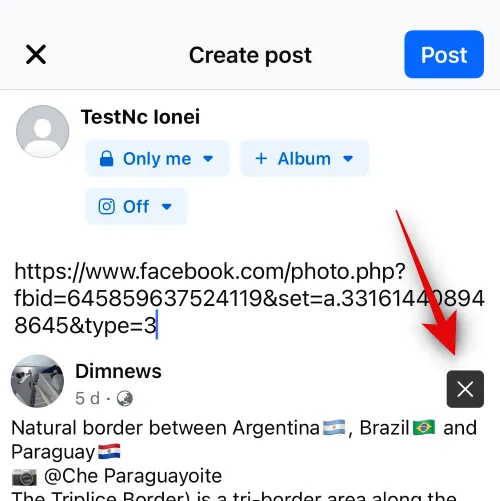
次に、上部と下部のオプションを使用して、投稿の表示設定などを調整します。
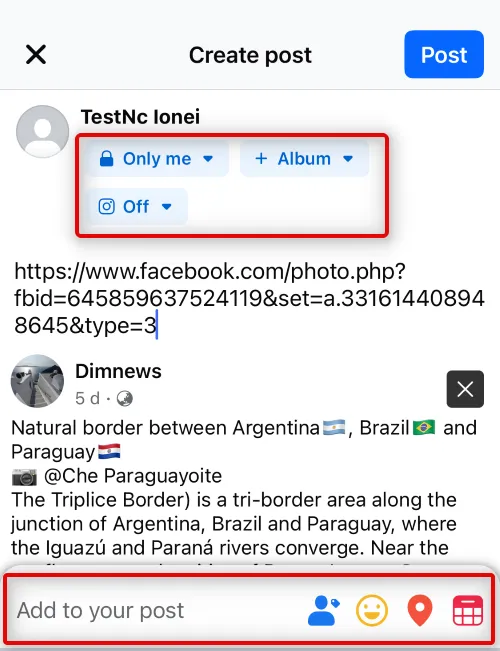
完了したら、右上隅の「投稿」をタップします。
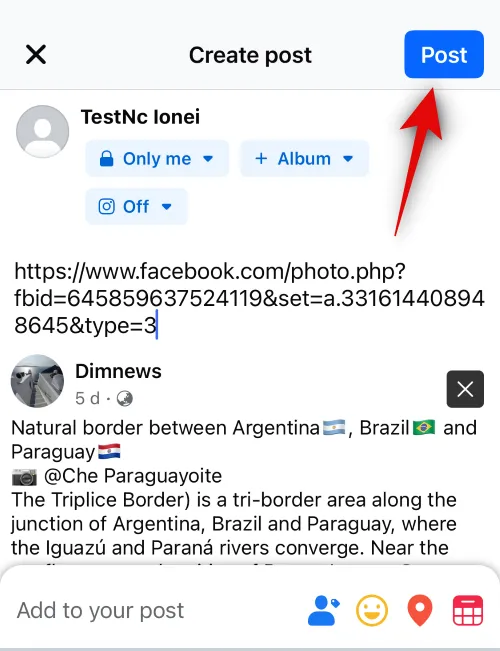
次に、リンクをリールにコピーする方法を見てみましょう。画面の下部にある「ビデオ」をタップします。
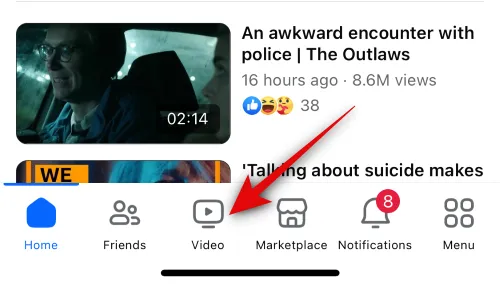
上部の「リール」をタップします。

スクロールして好みのリールを見つけてください。見つかったら、「共有」アイコンをタップします。
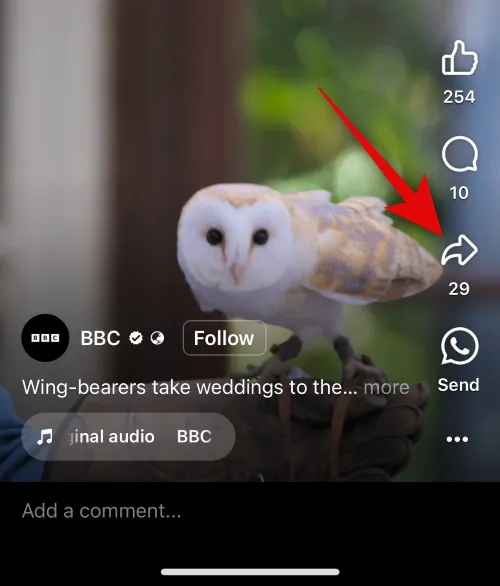
次に、下部にある「リンクをコピー」をタップします。
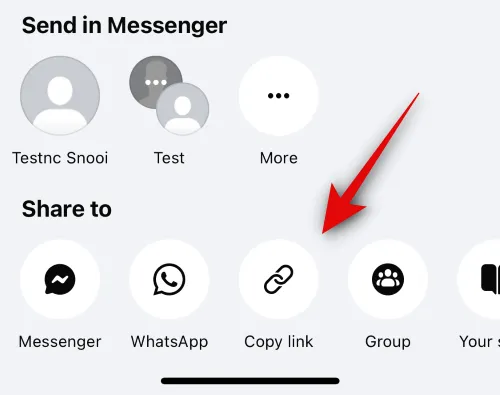
3 点 ( ) アイコン
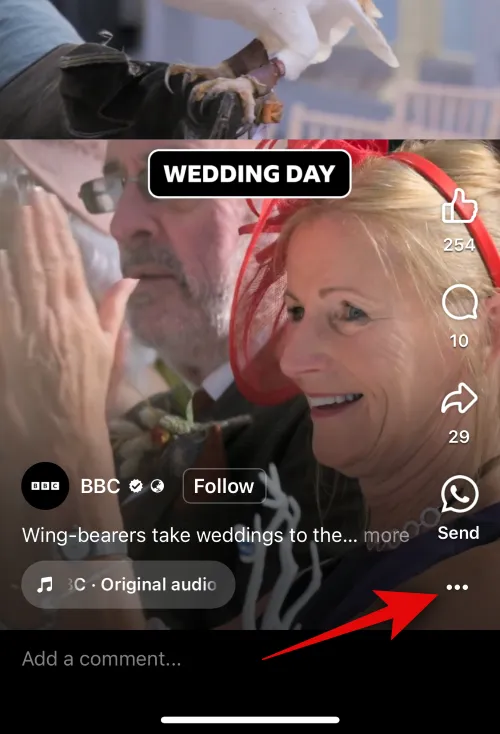
次に、「リンクをコピー」をタップします。
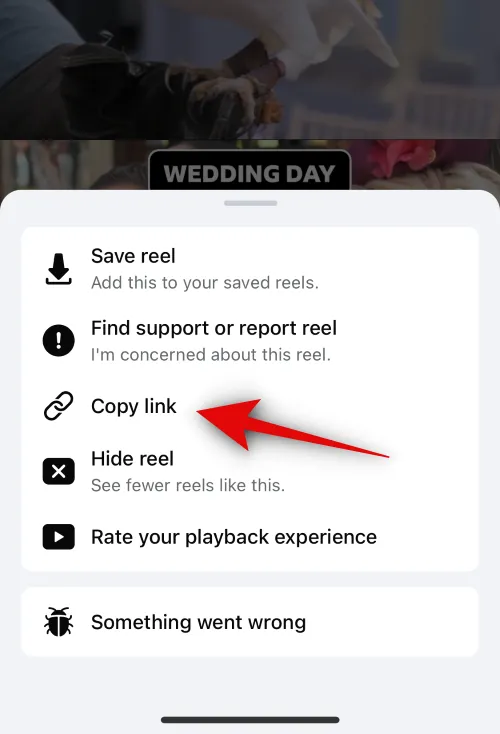
リンクを貼り付ける場所に移動します。投稿を作成しましょう。画面の下部にある「ホーム」をタップします。
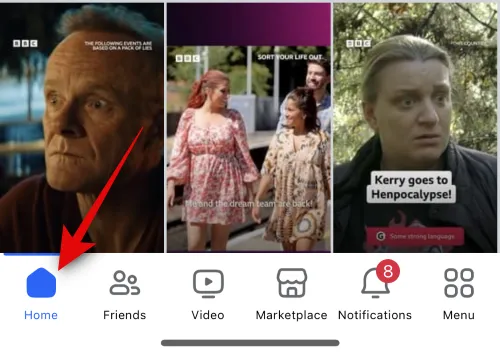
次に、「何を考えていますか?」をタップします。頂点で。
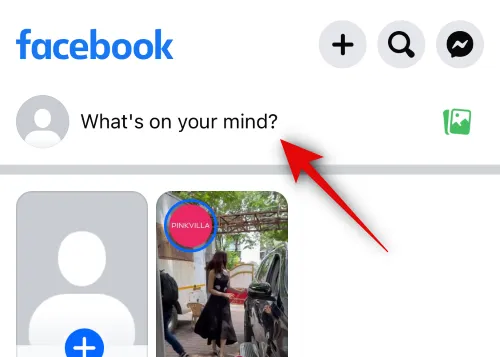
テキストボックスを長押しします。ポップアップが表示されたら、「貼り付け」をタップします。
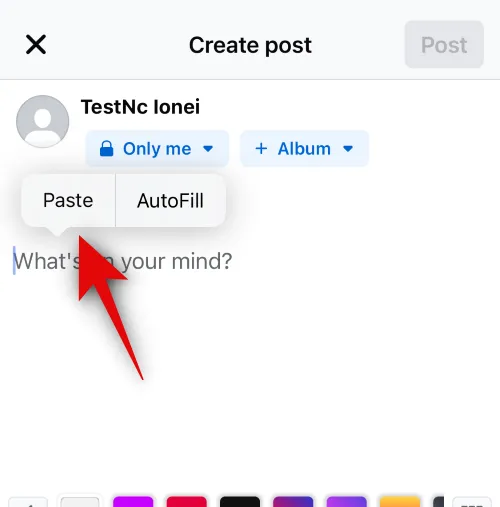
リールへのリンクがサムネイルの横に貼り付けられます。サムネイルを削除したい場合は、「X」をタップします。
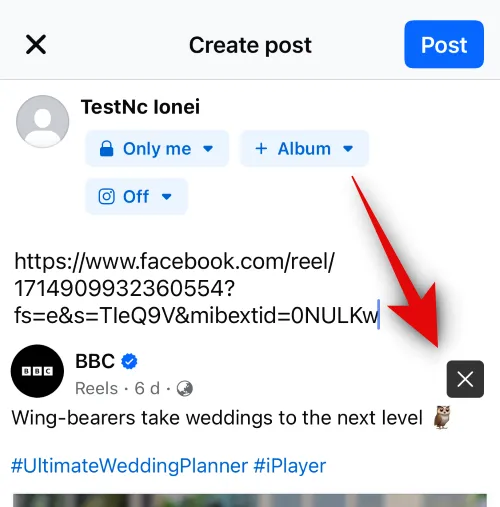
次に、上部と下部のオプションを使用して、投稿の表示設定などを調整します。
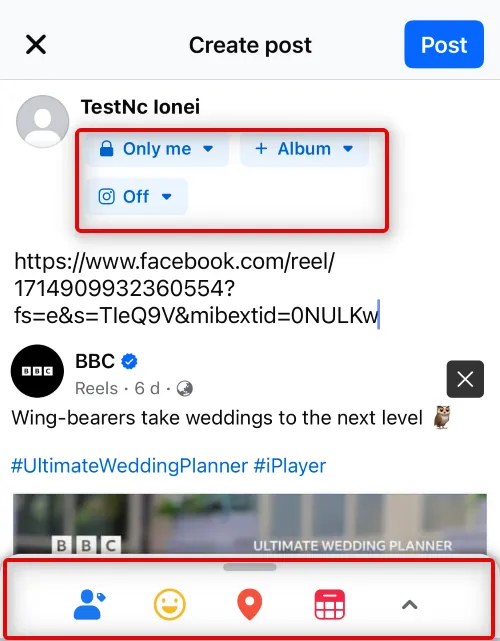
完了したら、右上隅にある「投稿」をタップします。
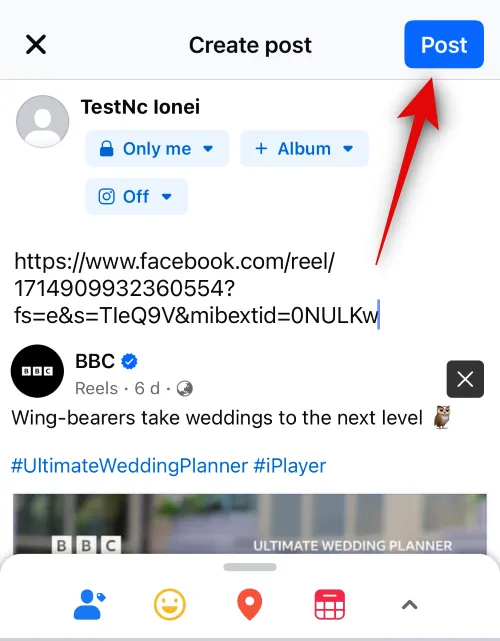
ストーリーへのリンクをコピーして共有することもできます。これを行うには、共有したいストーリーをタップします。
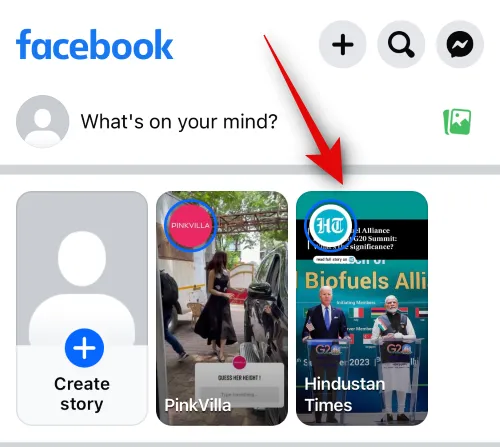
3 点 ( )アイコン

このストーリーを共有するには、「リンクをコピー」をタップします。
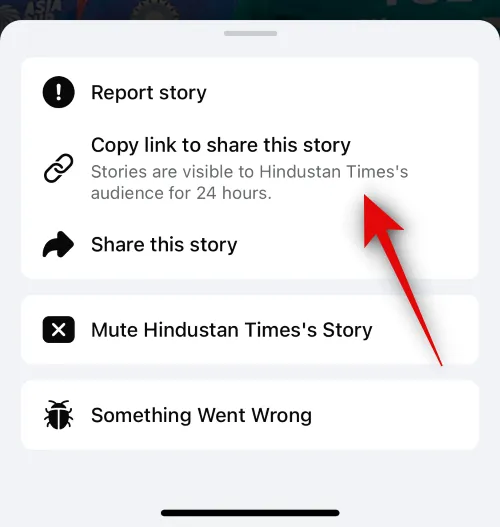
ストーリーの表示期間がこのオプションの下に表示されます。
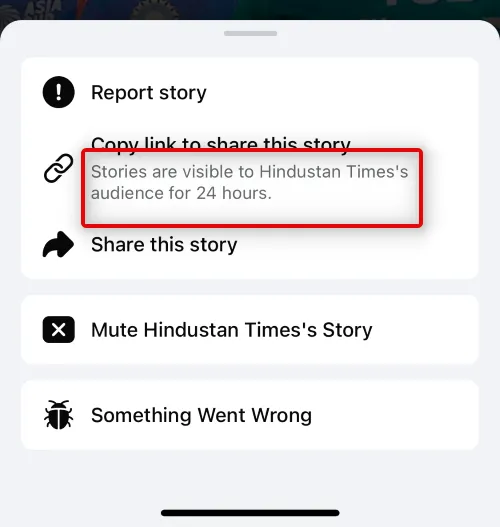
リンクがクリップボードにコピーされます。上で説明したように、投稿、コメント、ストーリー、またはリールで共有できるようになりました。
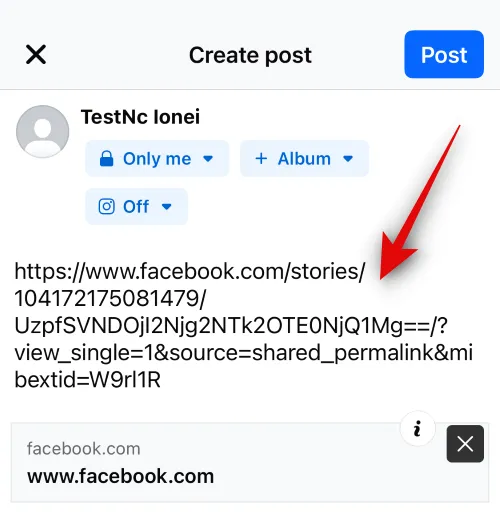
これが iPhone 上の Facebook 内でリンクを共有する方法です。
この投稿が、iPhone で Facebook に簡単にコピー&ペーストするのに役立つことを願っています。問題が発生した場合、またはその他の質問がある場合は、以下のコメントセクションを使用してお気軽にお問い合わせください。
関連している


コメントを残す