VMware を Hyper-V に変換する方法

Windows 11/10 の VMware に仮想マシンがインストールされており、VMware を Hyper-V に変換したい場合、その方法と、開始する前に行う必要がある注意事項を次に示します。 Windows の代わりに、Linux またはその他の OS が仮想マシンにインストールされている場合でも、StarWind V2V Converter を使用してジョブを完了できます。
始める前に、StarWind V2V Converter を Windows コンピュータにダウンロードしてインストールする必要があります。参考までに、VMware および Hyper-V 仮想マシン用の無料バックアップ ソフトウェアをいくつか試してみました。私たちが言えるのは、SatrWind V2V Converter を使用すると全体がはるかに簡単になるということだけです。
もう 1 つ重要なことは、バックアップを保存するフォルダーを作成することです。任意のドライブに置くことができます。
VMware を Hyper-V に変換する方法
VMware を Hyper-V に変換するには、次の手順に従います。
- PC で StarWind V2V Converter アプリを開きます。
- [ローカル ファイル]オプションを選択します。
- 3 点アイコンをクリックし、VMware 仮想ディスク ファイルを選択します。
- [Microsoft Hyper-V サーバー]オプションを選択します。
- ホスト名をlocalhostのままにします。
- [新しい仮想マシンの作成]オプションをクリックします。
- 名前、CPU 数、メモリ、世代、OS の種類を入力します。
- VHDX 拡張可能イメージオプションを選択します。
- 三点ボタンをクリックし、バックアップを保存するフォルダーを選択します。
- 「変換」ボタンをクリックします。
まず、実際の手順に従う前に、 starwindsoftware.comにアクセスしてプログラムをダウンロードしてインストールします。
次に、コンピューターで StarWind V2V Convert アプリを開きます。まず、変換する画像の場所を選択する必要があります。そのためには、[ローカル ファイル]オプションを選択し、[次へ]ボタンをクリックします。
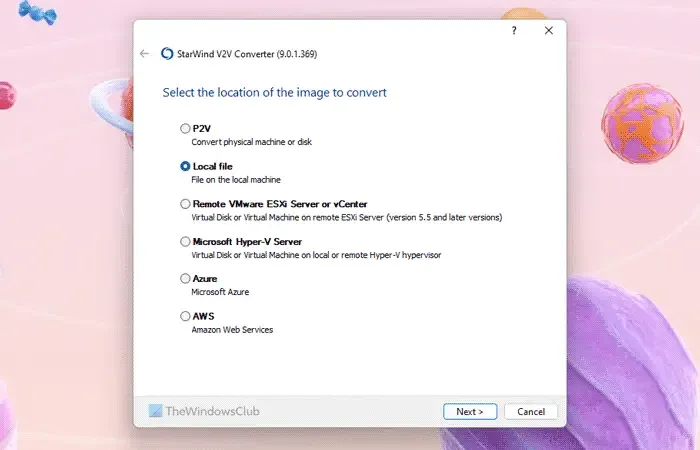
3 点アイコンをクリックし、VMware 仮想マシンのファイルを保存したパスに移動します。パスを変更していない場合は、Documentsフォルダーに移動する必要があります。つまり、次のパスに移動する必要があります。
C:\Users\user-name\Documents\Virtual Machines\virtual-machine-name
ここでは、s001、s002 などの番号が付いた複数の VMware 仮想ディスク ファイルが表示される場合があります。そのような番号が付いていないファイルを選択する必要があります。たとえば、仮想マシンの名前が Windows 11 x64 の場合、そのフォルダー内に同じ名前が見つかります。
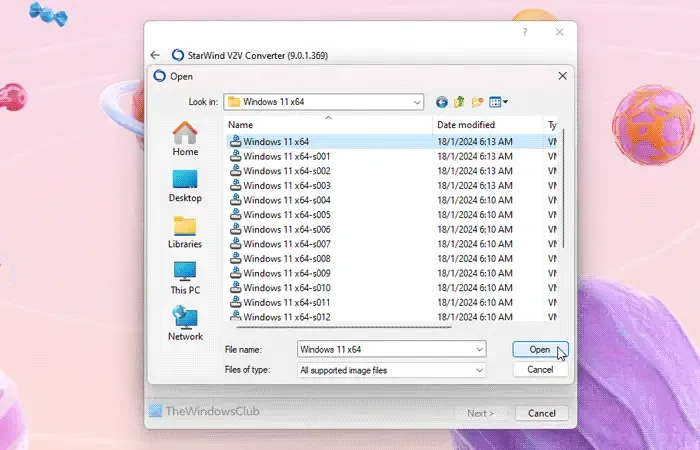
次に、宛先画像の場所を選択する必要があります。ここでは、「Microsoft Hyper-V Server」オプションを選択し、 「次へ」ボタンをクリックする必要があります。
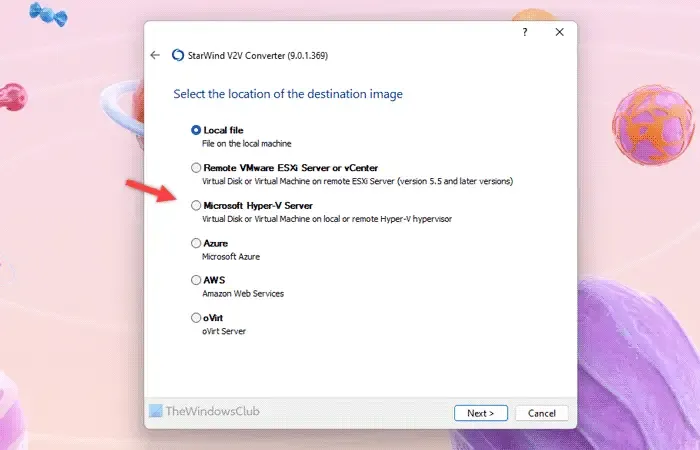
[ローカル ファイル]オプションを選択した場合は、Hyper-V 仮想マシンを手動で作成してすべてをインポートする必要があります。ただし、前述のオプションを選択すると、このプログラムはすべてを自動的に実行します。
次に、ホスト名を尋ねます。何も変更する必要はありません。ホスト名としてlocalhost をそのまま使用して、 「次へ」ボタンをクリックするだけです。次に、「新しい仮想マシンの作成」ボタンをクリックします。
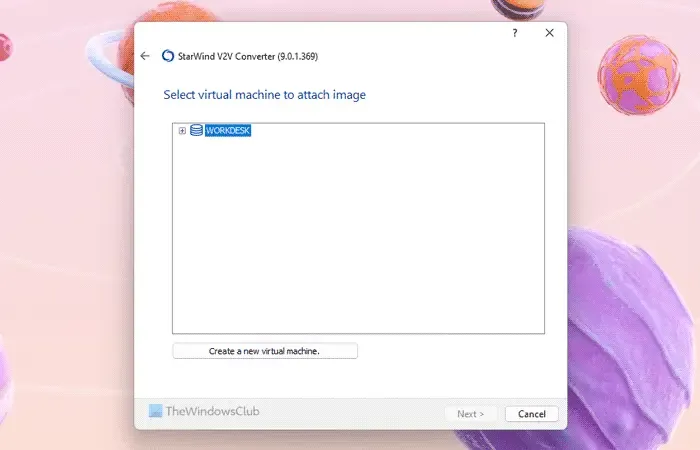
その後、新しい仮想マシンの適切な名前を入力し、CPU 数、メモリ、世代、およびOS の種類を選択します。最も重要なのはPathです。パスを選択するには、3 点ボタンをクリックして、前に作成したフォルダー パスを選択する必要があります。
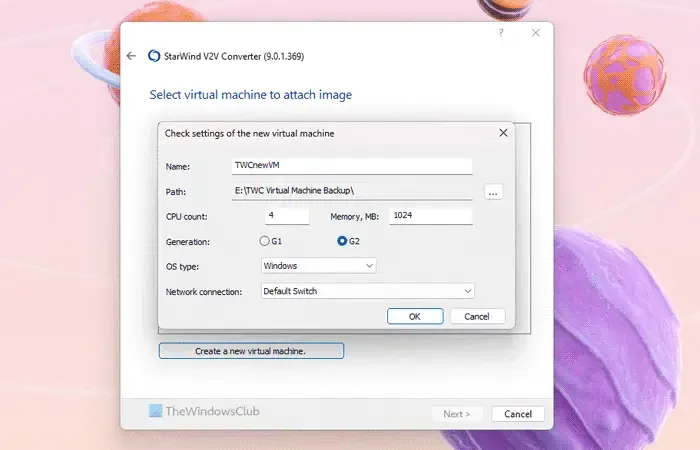
ここで、いくつかの点に留意する必要があります。
- 仮想マシンの名前にはスペースを含めることはできません。そうは言っても、MyVirtualMachine は適切ですが、My Virtual Machine は機能しません。
- 仮想マシンに十分な RAM メモリを割り当てる必要があります。
- Windows 11 仮想マシンを移行する場合は、G2オプションを選択することが必須です。
すべてを設定したら、「OK」ボタンをクリックします。次のウィンドウで、新しく作成した仮想マシンを選択し、「次へ」ボタンをクリックします。
次に、仮想ハードディスクのフォーマットを選択する必要があります。一度にすべてのスペースを消費しないため、VHDX 拡張可能イメージオプションを選択することをお勧めします。
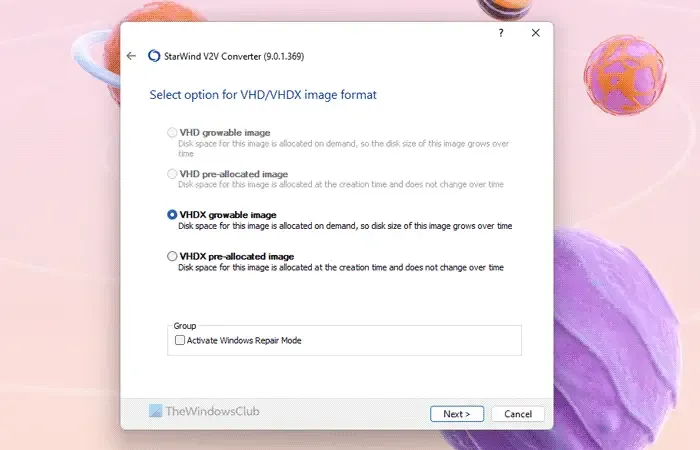
最後に、「変換」ボタンをクリックし、すべてが完了するまで数分待ちます。
完了したら、Hyper-V マネージャーを開き、仮想マシンを起動します。
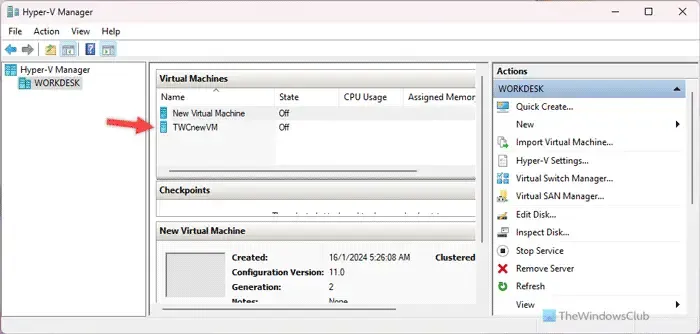
参考までに、仮想マシンを最初に起動する前に、仮想マシンの設定をカスタマイズできます。ただし、必須ではありません。
System Center で VMware を Hyper-V に変換する
VMM または仮想マシン マネージャーを使用して、VMware 仮想マシンを Hyper-V に変換できます。そのためには、最初に [VM とサービス] オプションを選択する必要があります。
ここから、[ホーム] > [作成] > [仮想マシンの作成] を選択し、 [仮想マシンの変換]オプションを選択する必要があります。
その後のオプションは前述のガイドとほぼ同じです。ただし、変換するソース イメージを選択し、変換先としてHyper-V ホスト/Azure Stack HCIオプションを選択する必要があります。
その後、変換された仮想マシンの名前をカスタマイズし、ホスト、ネットワーク接続/スイッチなどを選択できます。最も重要なことの 1 つは、 Windows 11 仮想マシンをハイパー仮想マシンに変換する場合は、第 2 世代オプションを選択することです。 V.そうしないと、変換が成功した後でも機能しません。
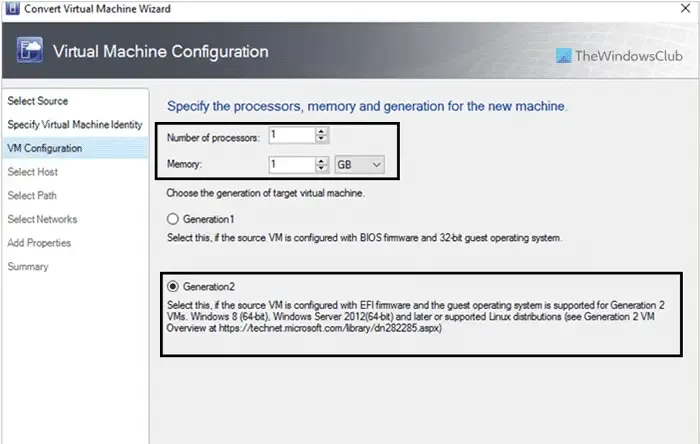
最後に、すべての設定を確認して、変換を開始します。完了したら、Hyper-V を開いて新しい仮想マシンを見つけることができます。
Windows PowerShell を使用して同じことを実行することもできます。いくつかのことを軌道に乗せる必要があり、単語を聞き逃しても数え切れないほどのことがうまくいかない可能性があるため、常に上記の 2 つのオプションのいずれかを使用することをお勧めします。
それだけです!これらのツールがお役に立てば幸いです。
VMware VM を Hyper-V に変換できますか?
はい、仮想コンピューターにインストールされている OS に関係なく、VMware VM または仮想マシンを Hyper-V に変換できます。この目的で利用できるアプリはいくつかありますが、今回は StarWind V2V Converter を試してみました。可能な限り最速かつ簡単な方法で作業を実行します。最も優れた点は、この無料ツールを使用して複数の仮想マシンを移行または変換できることです。
VMware を Hyper-V に変換する無料ツールは何ですか?
StarWind V2V Converter は、VMware を Hyper-V に変換するための最高の無料ツールの 1 つです。このバックアップ ソフトウェアは Windows 11/10 PC に簡単にダウンロードできます。 Windows であっても Linux であっても、VMware から Hyper-V へすぐに移行できます。必要なのは、VMware 仮想ディスク ファイルを選択し、新しい仮想マシンを作成し、OS に基づいて構成を調整し、バックアップ ファイルを保存するフォルダーを選択することだけです。


コメントを残す