Word で 2 つのリストに番号付けを続ける方法
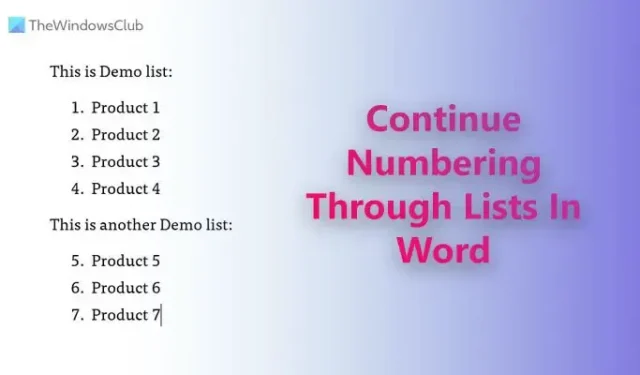
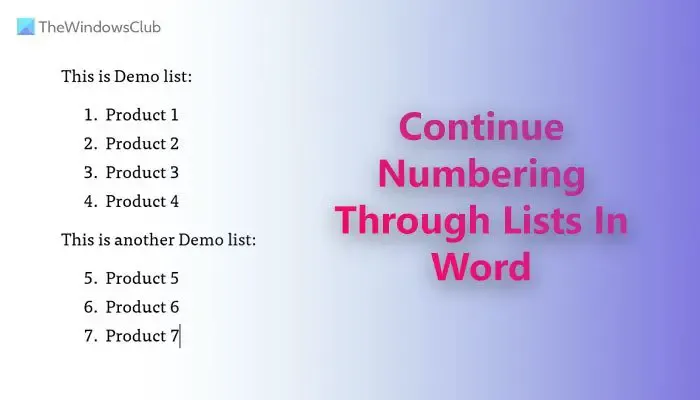
Word で 2 つのリストに番号付けを続ける方法

- Word 文書を開きます。
- 両方のリストが番号付きリストであることを確認してください。
- 番号付きの 2 番目のリストを選択します。
- 2 番目のリストを選択します。
- それを右クリックし、「番号付けを続行」オプションを選択します。

まず、Word 文書を開いて、両方のリストが番号付きリストであることを確認する必要があります。そうでない場合は、それらを選択し、手動で番号付きリストにする必要があります。
完了したら、2 番目のリストを選択して右クリックします。次に、右クリックのコンテキスト メニューから [番号付けを続行]オプションを選択します。
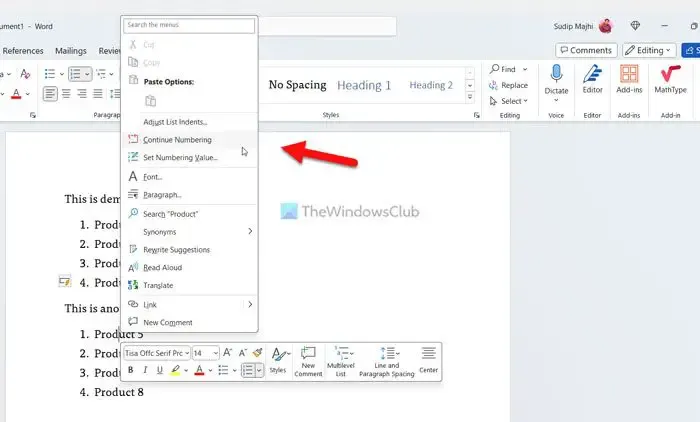

Word で番号付け値を使用して 2 つのリストに番号付けを続ける
Word で番号付け値を使用して 2 つのリストに番号付けを続けるには、次の手順を実行します。
- Word 文書を開きます。
- 2 番目の番号付きリストを選択します。
- 「番号付け」メニューの横にある矢印ボタンをクリックします。
- [番号付け値の設定]オプションを選択します。
- [新しいリストを開始]オプションを選択します。
- それに応じて値を入力します。
- 「OK」ボタンをクリックします。
これらの手順を詳しく見てみましょう。
まず、目的の Word 文書を開き、2 番目の番号付きリストを選択する必要があります。ただし、番号付きリストをまだ作成していない場合は、最初に作成してください。
次に、「段落」セクションに移動し、「番号付け」メニューを見つけて、それぞれの矢印ボタンをクリックします。次に、リストから「番号付け値の設定」オプションを選択します。
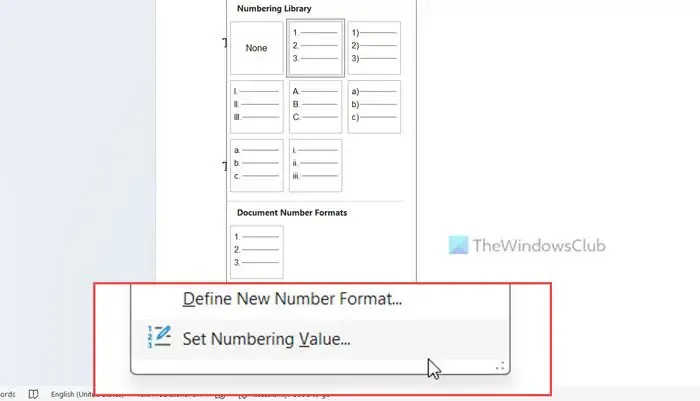
[新しいリストを開始]オプションが選択されていることを確認します。その場合は、「値を設定」ボックスに移動し、それに応じて値を入力します。
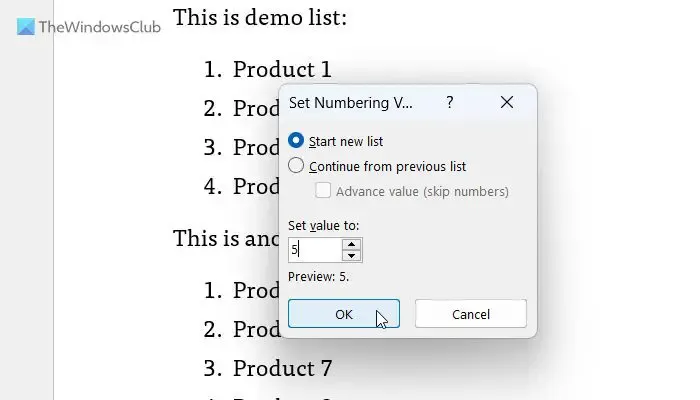
前のリストに 4 つの点または数字があり、2 番目のリストを 5 番から開始したいとします。その場合は、ボックスに5を入力する必要があります。
![]() わかりました
わかりました
それだけです!これらのガイドがお役に立てば幸いです。
Word で番号付きリストを 2 から開始するにはどうすればよいですか?
Word で番号付きリストを 2 から開始するには、この記事で説明した 2 番目の方法を使用する必要があります。ただし、リストを選択し、「番号付け」矢印ボタンをクリックして、「番号付け値の設定」オプションを選択する必要があります。次に、[新しいリストを開始] オプションを選択し、それぞれのボックスに 2 を入力します。最後に、「OK」ボタンをクリックして変更を保存します。
Word で番号付けが続行されないのはなぜですか?
既定では、2 つのリストの間にプレーン テキストが存在する場合、Word は番号付けシステムを続行しません。作業を完了するには、いくつかの設定を変更する必要があります。2 つのリストに番号を付け続ける最も簡単な方法は、[番号を付け続ける] オプションを使用することです。次に、[番号付け値の設定] パネルを使用して同じことを行うことができます。


コメントを残す