PC を正しいネットワークに自動的に接続する方法


Wi-Fi とイーサネットの両方を使用している場合は、Windows がすべてのネットワーク アダプタに自動的にネットワークの優先順位を割り当てるため、接続時に Windows が自動的にイーサネットに切り替わることに気づいたかもしれません。通常、これは良いことですが、Windows が特定の接続を別の接続で使用することを拒否すると、問題が発生します。複数のネットワーク アダプターがある場合、または 1 つの接続を他の接続より優先させたい場合は、いくつかの方法でネットワークの優先順位を調整できます。
あなたが始める前に
他の作業を行う前に、Windows タスクバーの Wi-Fi アイコンをクリックして、保存されたネットワークのリストを開きます。最優先にするネットワークをクリックし、自動的に接続する チェックボックスがオンになっていることを確認します。 Wi-Fi ネットワークがリストに表示されない場合は、こちらの修正方法を確認してください。
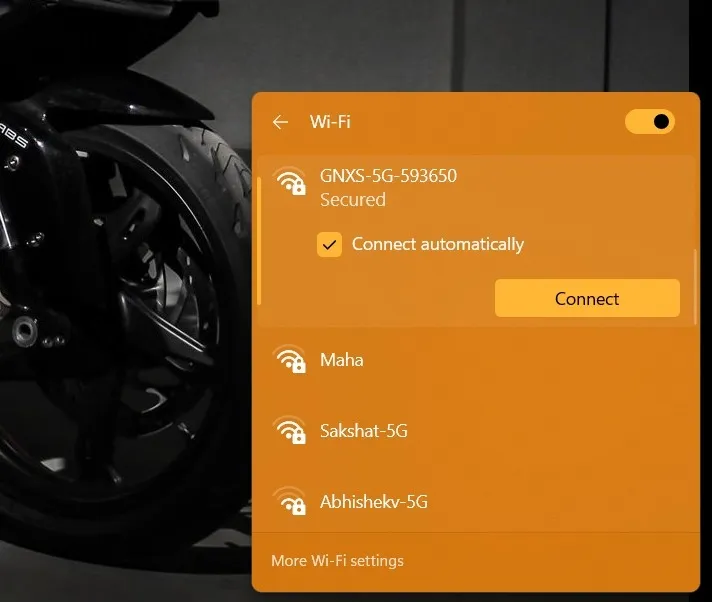
これにより、ネットワークが範囲内にある場合にそのネットワークに自動的に接続するよう Windows に指示するため、手動でネットワークを選択して接続 をクリックする必要はありません。また、そのネットワークは Windows のネットワーク優先順位リストの最上位に置かれます。ただし、目的のネットワークに接続できない場合は、Windows の不明なネットワーク エラーを修正するためのオプションを検討してください。
これは簡単ですが、実際に各ネットワークの優先レベルを設定するには、以下の方法を使用する必要があります。
1. アダプターの IPv4 プロパティを介してネットワーク優先度を変更する
+ を押して、設定アプリを開きます。 [ネットワークと] に移動します。インターネット ->詳細なネットワーク設定をクリックし、下にスクロールしてその他のネットワーク アダプター オプションをクリックします。 WinI

上記の操作により、コントロール パネルのネットワーク アダプター ページが開きます。優先度を上げるネットワーク アダプターを見つけて右クリックし、プロパティ オプションを選択します。

[インターネット プロトコル バージョン 4 (TCP/IPv4)] を選択し、[プロパティ] をクリックします。 .
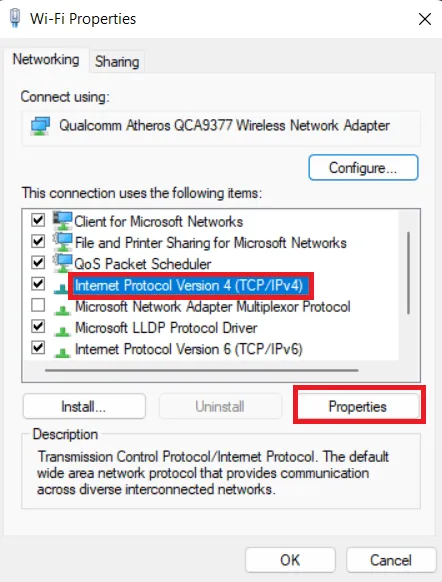
ネットワーク優先設定は詳細設定の下に表示されません。 詳細をクリックしてアクセスします。

自動指標 の横のチェックボックスをオフにし、10 未満の数値を入力します。OK 変更を保存します。デモの目的で、ネットワークの優先順位として、可能な限り最小の数値 1 を入力します。
一般に、Windows は 20 を超える優先順位を使用するため、優先順位 20 未満のものであれば問題ありません。そうでない場合は、いつでもそれより低い値に変更できます。
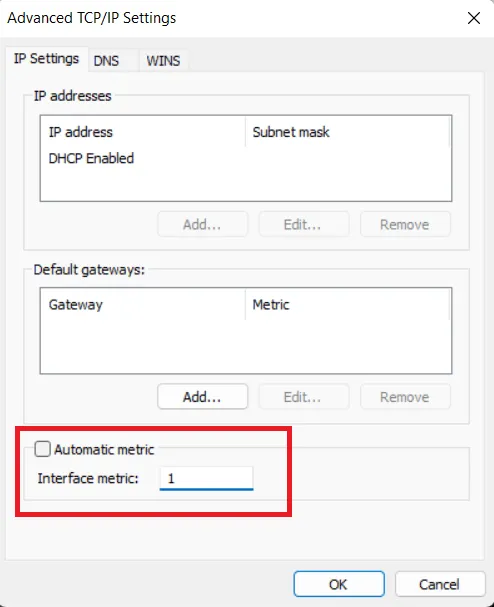
他のすべての Windows を閉じ、システムを再起動して変更を有効にします。
優先順位の高いネットワークが、他のアクティブなネットワークよりも優先されます。ある時点で元に戻したい場合は、自動指標チェックボックスを再度オンにします。
2. アダプター構成設定を介してネットワーク優先順位を変更します (Wi-Fi のみ)
ネットワーク優先度を変更するもう 1 つの方法は、各アダプターのローミング積極性プロパティを変更することです。ローミング積極性は、ネットワーク強度を向上させるために、ネットワーク アダプターが代替 Wi-Fi 接続の検索を開始するしきい値です。この機能はワイヤレス接続でのみ使用できます。
上記の方法で示したように、ネットワーク アダプタのリストを開きます。 Wi-Fi アダプターを右クリックし、プロパティ を選択します。開いたウィンドウで [設定] をクリックします。
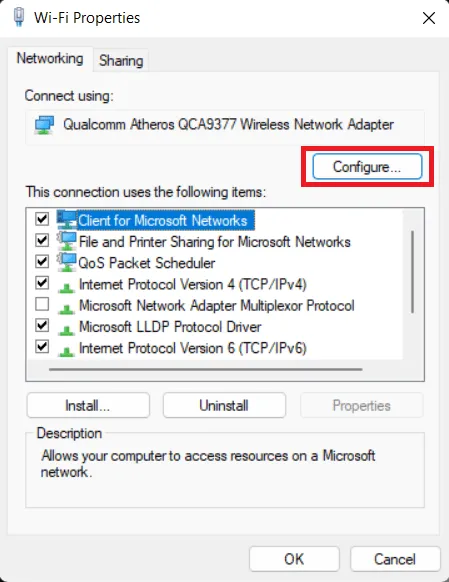
[詳細設定] タブで、[ローミング積極性] をクリックします。 プロパティ。 Wi-Fi アダプターが他の接続を探す傾向を最大限に高めるには、値を 最高 に設定します。 [OK] をクリックして変更を保存します。
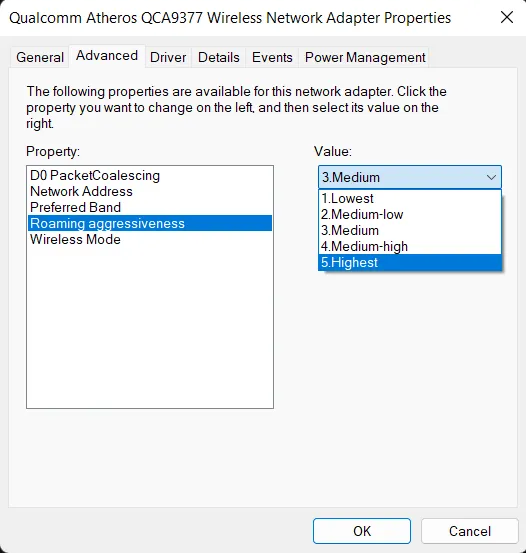
また、すでにネットワークに接続されている場合に Wi-Fi アダプターが最も強力な接続を探すように、別の設定を構成する必要もあります。
前と同じネットワーク アダプタ ウィンドウで、Wi-Fi アダプタを右クリックし、ステータス をクリックします。開いた新しいウィンドウで、[ワイヤレス プロパティ] をクリックします。
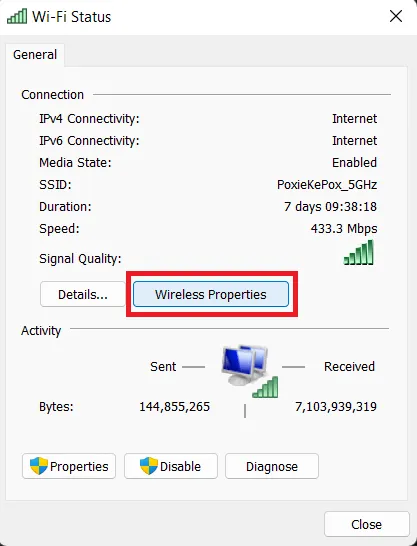
[このネットワークに接続している間、他のワイヤレス ネットワークを探す ] の横のチェックボックスをオンにします。 [OK ] をクリックして変更を保存します。
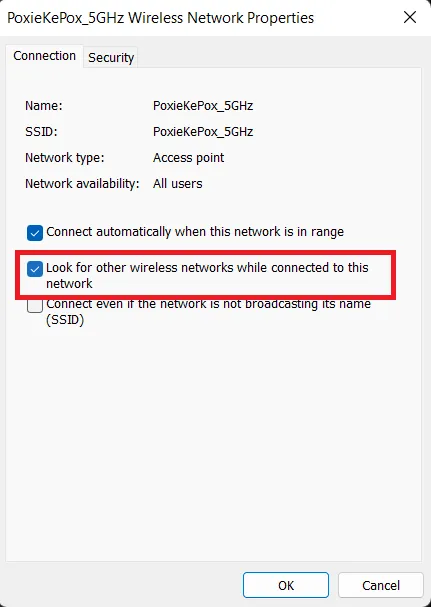
ローミングの積極性プロパティを最高に設定すると、Wi-Fi アダプターは常に最も強力な Wi-Fi 接続を探して接続します。 、ネットワークの優先順位を最も強力なネットワークに自動的に変更します。
3. PowerShell 経由でネットワーク優先度を変更する
必要に応じて、PowerShell を使用してネットワークの優先順位を変更することもできます。実際、PowerShell の使用に慣れている場合は、他の方法よりも簡単かもしれません。インターフェイスのインデックスを見つけて、優先順位を設定するだけです。
Windows の検索バーで「PowerShell」を検索し、Windows PowerShell を右クリックし、 を選択します。 >管理者として実行。
ターゲット ネットワーク アダプタのインターフェイス インデックスを見つけるには、次のコマンドを実行して、コンピュータ内のすべてのネットワーク アダプタを一覧表示します。
Get-NetIPInterface
インターフェイス インデックス番号はifIndex 列に表示されます。ターゲット ネットワーク アダプターのインターフェイス インデックス番号をメモします。私の場合、イーサネット 3 の場合は 2 です。
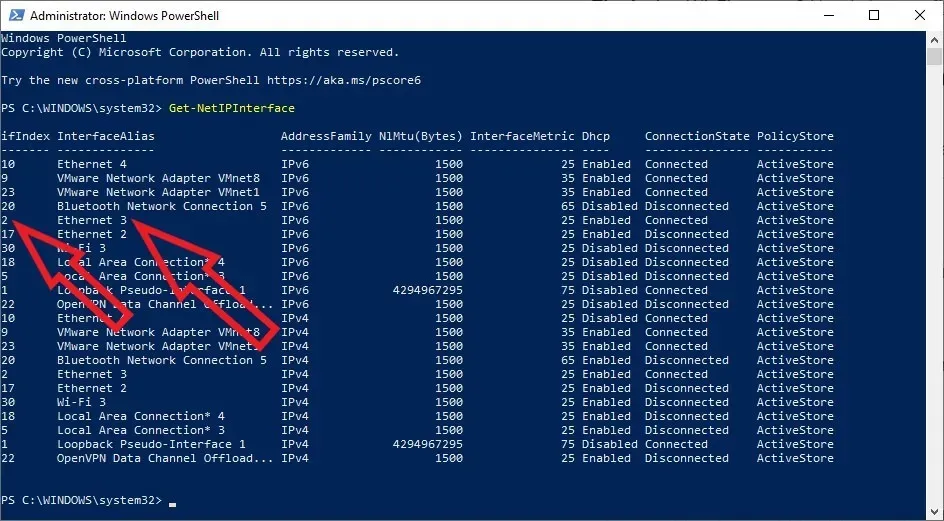
次に、「INTERFACE_INDEX」をネットワーク アダプターの実際のインターフェイス インデックス番号に置き換え、「PRIORITY」を 10 以下の実際の優先順位番号に置き換えて、次のコマンドを実行します。
Set-NetIPInterface -InterfaceIndex INTERFACE_INDEX -InterfaceMetric PRIORITY

変更を確認するには、Get-NetIPInterface コマンドを実行します。システムを再起動して変更を適用します。
サーバーをホストしていてプロセスを簡素化したい場合は、PowerShell を使用してWindows に静的 IP アドレスを設定することもできます。< /span>
4. コマンドプロンプトでネットワーク優先度を変更する (Wi-Fi のみ)
または、コマンド プロンプトを使用して、ネットワークの優先順位を任意に設定します。このメソッドは、ネットワークの現在の優先順位リストをクエリし、名前、インターフェイスの種類、および優先順位を使用して、希望するネットワークを最上位に設定する必要があるという点で PowerShell メソッドに似ています。
Windows の検索バーで「cmd」を検索し、コマンド プロンプトを右クリックして<を選択して開きます。 a i=3>管理者として実行します。
次のコマンドを入力して Enter を押します: netsh wlan show profiles
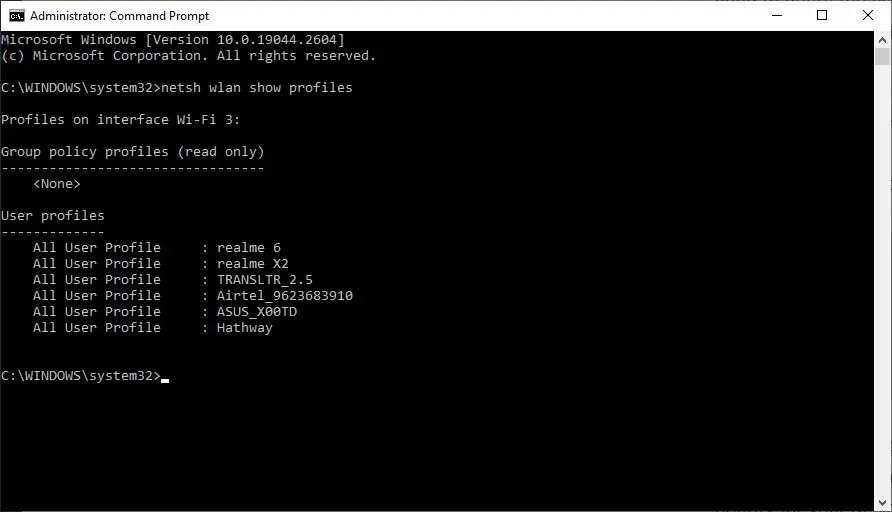
すべてのネットワークのリストがネットワークの優先順位で並べ替えられ、優先順位が最も高いネットワークが一番上に表示されます。目的のネットワークの優先順位をリストの下位から上位に修正する場合は、次のコマンドを実行します。
netsh wlan set profileorder name="NETWORKNAME"interface="INTERFACENAME"priority=NUMBER
当然のことながら、「NETWORKNAME」を目的のネットワークの名前に置き換え、「INTERFACENAME」を、出力に表示されるネットワークのインターフェース(Wi-Fi または Wi-Fi 2)に置き換える必要があります。最初のコマンド。 priority 引数に必要な優先順位番号を設定します (2 など)。 .

netsh wlan show profiles コマンドを再度実行して、結果を確認します。
今日、特に良好なゲーム体験のために ping を下げようとしている場合、最適な速度でインターネット接続を動作させることが不可欠です。ネットワークを最大限に活用するには、遅い Wi-Fi 接続を修正する必要がある場合があります。ニーズに合った適切なハードウェアとインターネット プランを選択するには、Wi-Fi 5、Wi-Fi 6、Wi-Fi 6E の違いを理解してください。 .
画像クレジット: Unsplash。すべてのスクリーンショットは Tanveer Singh によるものです。


コメントを残す