2つのUSBヘッドセットを同時にPCに接続する方法

2 つの USB ヘッドセットを同時に PC に接続する方法を知りたい場合は、この記事で 2 つのヘッドセットを同時に PC に接続する簡単な方法を紹介します。

このトリックは、友達と一緒にビデオを見たりゲームをしたりしたい場合に役立ちます。友達と一緒にゲームをしたいが、スピーカーを接続したくないとします。この場合、同じコンピューターに 2 つの USB ヘッドセットを接続すると、2 人ともビデオ ゲームをプレイしながらオーディオを聴くことができます。
2つのUSBヘッドセットを同時にPCに接続する方法
2 つの USB ヘッドセットを同時に PC に接続するには、以下の手順に従います。
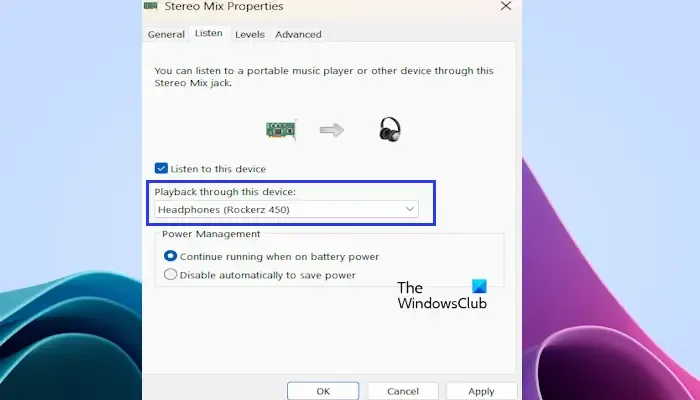
- 両方の USB ヘッドセットを PC の USB ポートに接続します。
- Windows 検索バーを開き、「コントロール パネル」と入力します。検索結果からコントロール パネルを選択します。
- 表示モードを大きいアイコンに設定します。
- サウンドをクリックします。
- [再生]タブで下にスクロールし、USB ヘッドセットの 1 つを右クリックして、[既定の通信デバイスとして設定]をクリックします。
- 次に、「録音」タブをクリックして、 「ステレオ ミックス」オプションを探します。
- ステレオ ミックスを右クリックし、[プロパティ]を選択します。
- 「聴く」タブをクリックし、「このデバイスを聴く」ボックスを選択して、ドロップダウン メニューから 2 番目のヘッドフォンを選択します。
- 「適用」をクリックし、「OK」をクリックして変更を保存します。
上記の手順を正しく実行すると、両方のヘッドセットから音を聞くことができます。
これはどのように作動しますか?
[再生] タブで、最初のヘッドフォンを既定のデバイスとして選択すると、2 番目のヘッドフォンをシステムに接続しても、Windows は既定のオーディオ デバイスであるため、サウンドの再生を続けます。既定のデバイスを切り替えると、Windows は最初のヘッドフォンからのサウンドの再生を停止し、2 番目のヘッドフォンからの再生を開始します。
この状況に対処するには、Windows のステレオ ミックス機能を使用します。1 つのヘッドフォンを既定のデバイスとして設定し、Windows がそのヘッドフォンからサウンドを再生し続けるようにしてから、ステレオ ミックス オプションで 2 つ目のヘッドフォンを別のアクティブな出力デバイスとして選択します。これにより、Windows は両方のオーディオ デバイスからのオーディオ出力を再生できるようになります。
Windows 11 でステレオ ミックスを有効にする方法を教えてください。
コントロール パネルからステレオ ミックスを有効にすることができます。コントロール パネルに移動して、[サウンド] を選択します。[録音] タブをクリックし、下にスクロールして [ステレオ ミックス] を探します。[ステレオ ミックス] を右クリックし、[有効にする] をクリックします。次に、[OK] をクリックし、[適用] をクリックして変更を保存します。
2つの異なるスピーカーをPCに接続できますか?
2 つのスピーカーを PC に接続してみてください。Bluetooth スピーカーの場合は、システム設定で Bluetooth 経由で接続してみてください。両方のスピーカーを接続したら、ボリューム ミキサーで特定のアプリケーションの出力デバイスを選択できます。両方のスピーカーからサウンドを再生する場合は、ステレオ ミックス機能を使用します。


コメントを残す