Windows 11 で EU ユーザー向けに新しい DMA 設定を構成する方法
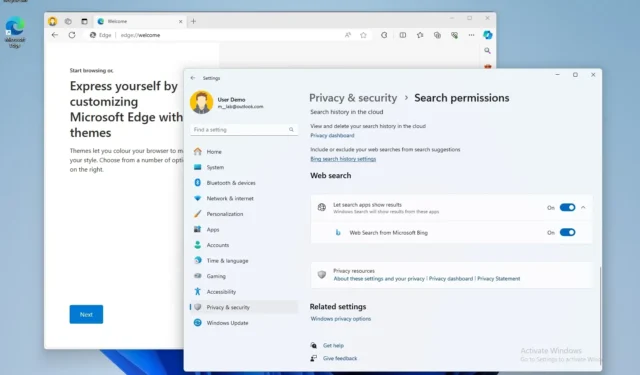
- これらの変更により、Edge、Bing、および OneDrive などのほとんどの非システム コンポーネント アプリをアンインストールできるようになりました。
- さらに、サードパーティからの新しいフィードを無効にしたり、ウィジェット ダッシュボードに追加したりできるようになりました。
- 最後に、Microsoft はオペレーティング システムの動作の一部を変更し、データの収集方法を更新しています。
Microsoft は、欧州経済領域 (EEA) のデジタル市場法 (DMA) に準拠するために、Windows 11および 10に対するさまざまな変更を段階的に展開しています。このガイドは、これらの変更を理解し、それらをコンピュータに適用する方法を理解するのに役立ちます。
この変更は、完全に利用可能になる前に最新の更新を受信するように構成されたデバイスを使用しているユーザー向けのオプションの更新として、2024 年 3 月 6 日から利用可能になります。ただし、Microsoft は 2024 年 4 月まで変更を拡大し続ける予定です。
Windows 11 に更新プログラムを手動でインストールする場合は、[設定] > [Windows Update]を開き、[最新の更新プログラムが入手可能になり次第入手する]切り替えスイッチをオンにして、[更新プログラムを確認する]ボタンをクリックします。 (これらの変更を含む更新プログラムはKB5034848として知られています。)
Windows 10では、 [設定] > [更新とセキュリティ] > [Windows Update]を開き、[最新の更新プログラムが入手可能になり次第入手する]切り替えスイッチをオンにして、[更新プログラムを確認する]ボタンをクリックします。
デジタル市場法 (DMA) とは何ですか?
デジタル市場法 (DMA) は、大規模なオンライン プラットフォーム (「ゲートキーパー」と呼ばれる) による市場支配力の乱用を防止することで、公正で競争力のあるデジタル市場を促進するための欧州連合の規則です。
2024 年 3 月 6 日以降、ゲートキーパーは自社の製品やサービスを自己優先しないこと、ユーザーがプレインストールされたアプリをアンインストールできること、メッセージング システムを切り替える簡単なメカニズムを用意することなどの義務と禁止事項を遵守する必要があります。
DMA の一環としての Windows 11 の変更点は何ですか?
Microsoft は、自社のオペレーティング システムがすでに要件の多くを満たしていると述べていますが、現在は追加の変更を余儀なくされています。知っておくべきことは次のとおりです。
アプリを削除する
Windows では、 Microsoft Edge 、検索用の Bing、およびOneDriveを含むその他の組み込みアプリをアンインストールできるようになりました。
ニュースおよび検索プロバイダー
サードパーティ企業は Windows に接続して、タスクバーから検索機能を提供できるようになりました。
さらに、企業はウィジェット ボードでさまざまなニュース フィードを提供できるようになりました。ニュース フィードを使用したくない場合は、地理的な場所に関係なく、誰でも利用できる次の手順に従ってニュース フィードをオフにすることができます。
サインインエクスペリエンス
ユーザーがアカウントにサインインすると、システムはユーザーを Edge、Bing、ウィジェットなどの特定の Microsoft サービスに自動的に接続しなくなります。
オペレーティング システムのコンポーネントとアプリ
Windows は常にオペレーティング システムを使用するための機能とアプリケーションを提供していましたが、DMA に準拠するプロセスの一環として、Microsoft は現在、スタート メニューと検索に表示されるコンポーネントに「システム」ラベルを追加することで、システム コンポーネントとアプリケーションにラベルを付けています。設定アプリに新しい「システムコンポーネント」ページが追加されました。
この変更は元々、 Windows 11 のバージョン 23H2の一部として展開されました。ただし、これは DMA ルールを満たすための一連の改善に属しています。
デフォルトのアプリ
また、システムは、欧州経済領域 (EEA) のデジタル市場法 (DMA) に準拠するためにデフォルト設定を維持しようとします。
特定の種類のファイル (PDF、画像、音楽ファイルなど) を開くことができる新しいアプリをインストールすると、そのような種類のファイルを開くと Windows によって警告が表示されます。このアラートは、現在のデフォルト アプリを引き続き使用してこの種類のファイルを開くか、新しくインストールしたアプリに切り替えるかを尋ねるプロンプトとして機能します。
この動作は、オペレーティング システムがどのように機能し、今後も動作し続ける方法です。
ユーザーデータ収集の変更
オペレーティング システム以外では、同社はユーザー データ収集の変更について説明しています。たとえば、Microsoft は、他のプロバイダーと競合するアプリや機能を構築するために、Microsoft 以外のアプリからのテレメトリ データを使用することはなくなります。
同社はまた、オペレーティング システムのデータを他のマイクロソフト製品と組み合わせる際の透明性をさらに高める予定だ。
Copilot は一部の市場でのみ利用可能であり、欧州連合諸国に完全に準拠していないため、これらの変更の展開には含まれていません。ただし、チャットボット AI は最終的にはさらに多くの地域に拡大される予定です。
Microsoft が製品に対して行っているこれらの変更およびその他の変更に関する詳細情報は、Web ページでいつでも見つけることができます。
Windows 11 に DMA の変更を適用するにはどうすればよいですか?
多くはシステムの変更ですが、Windows 11 と 10 には構成できる新しい設定がいくつか含まれています。
Edgeをアンインストールする
Windows 11 で Edge をアンインストールするには、次の手順を実行します。
-
[設定]を開きます。
-
[アプリ]をクリックします。
- 「インストールされているアプリ」タブをクリックします。
-
Microsoft Edgeのメニュー (3 つの点) ボタンを開き、[アンインストール]オプションを選択します。
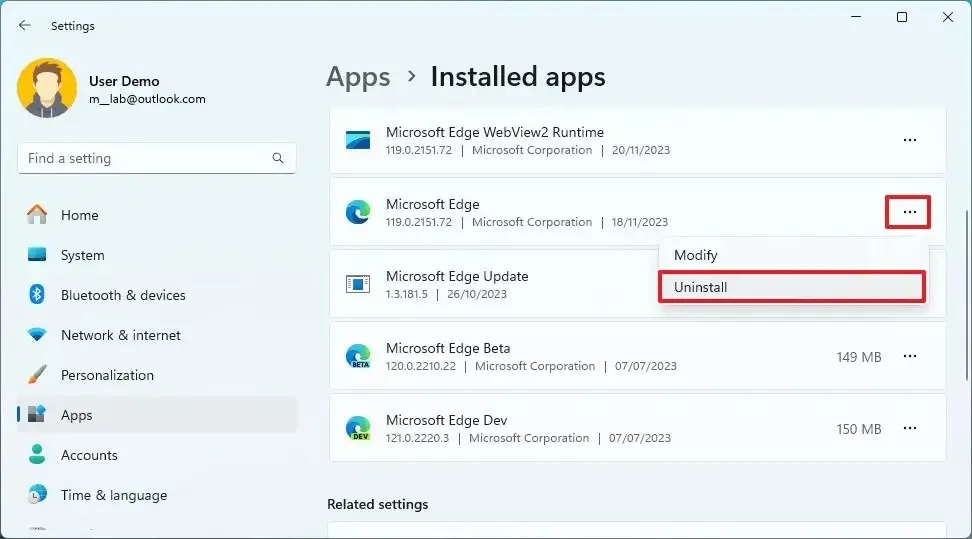
-
もう一度「アンインストール」ボタンをクリックします。
手順を完了すると、デフォルトのシステム ブラウザがデバイスから削除されます。
Bing を無効にするかアンインストールする
Windows 11 では、Windows Search エクスペリエンスからの Bing の結果とハイライトを無効にしたり、Bing 統合をアンインストールしたりできます。
Windows 11 で Bing 検索を無効にする
Windows 11 で Bing の結果とハイライトを無効にするには、次の手順を実行します。
-
[設定]を開きます。
-
[プライバシーとセキュリティ]をクリックします。
-
「Windows アクセス許可」セクションで、「検索アクセス許可」ページをクリックします。
-
[Web 検索] セクションで、[検索アプリに結果を表示する]切り替えスイッチをオフにして、Bing 検索の候補とハイライトを無効にします。
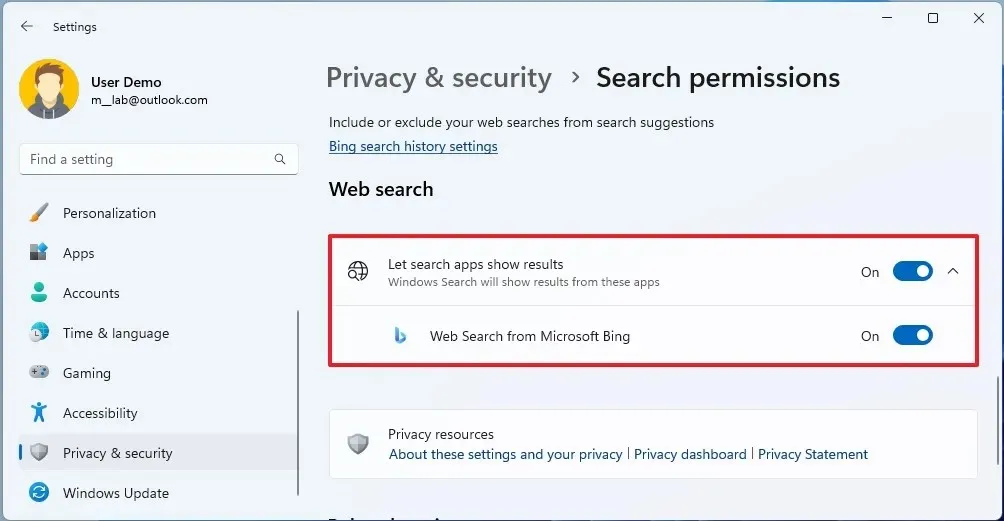
この手順を完了すると、タスクバーまたはスタート メニューから検索を実行したときに Bing の結果が表示されなくなります。また、Windows Search ホームに Web のハイライトが表示されなくなります。
将来的には、サードパーティ企業が Web 結果を Windows に追加する代替サービスを構築し、提供することが予想されます。これらは Microsoft Store から入手できる場合があり、 「検索アクセス許可」ページからオンまたはオフにすることができます。
Windows 11 で Bing をアンインストールする
Windows 11 から Bing 統合をアンインストールするには、次の手順を実行します。
-
[設定]を開きます。
-
[アプリ]をクリックします。
-
「インストールされているアプリ」タブをクリックします。
-
Web Search for Microsoft Bingのメニュー (3 つの点) ボタンを開き、[アンインストール]オプションを選択します。

手順を完了すると、Bing 検索とその他の機能がコンピューターから削除されます。
ウィジェットのニュースフィードを無効にする
ウィジェット ダッシュボードからニュース フィードを無効にするには、次の手順を実行します。
-
ウィジェットを開きます(Windows キー + W)。
-
右上隅にある「設定」ボタンをクリックします。
-
「フィードの表示または非表示」設定をクリックします。
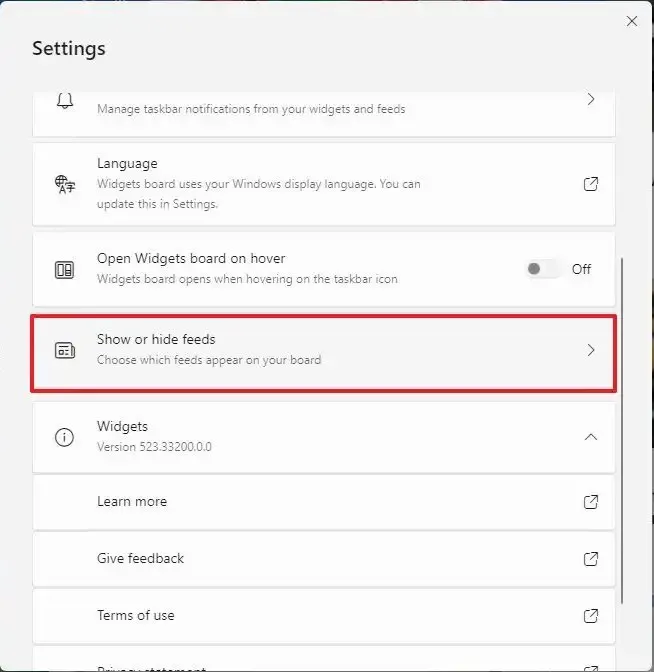
-
ニュースを無効にするには、 Microsoft Startトグル スイッチをオフにします。
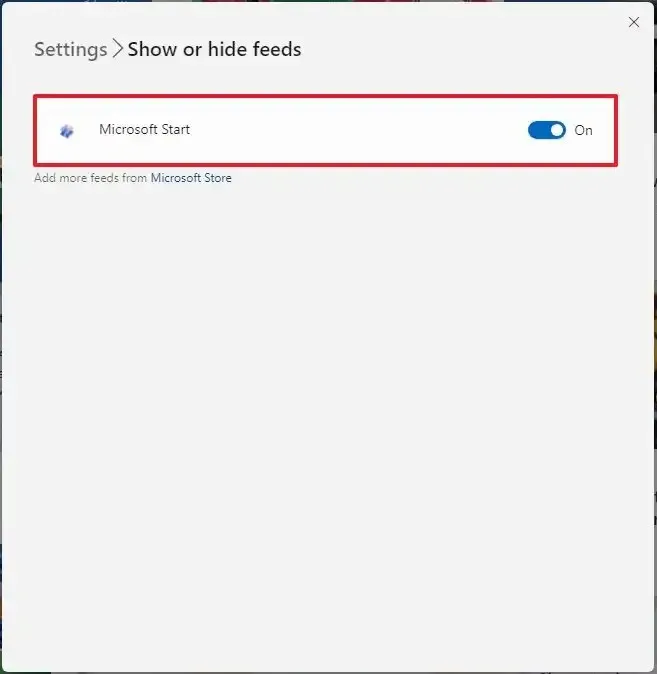
手順を完了すると、ウィジェット ダッシュボードでニュース フィードがオフになり、引き続きウィジェットにアクセスできるようになります。
将来的には他の企業も他のニュースフィードを提供すると予想されます。これらのニュース フィードは Microsoft Store から入手でき、インストールすると[ウィジェット] > [設定] > [フィードの表示または非表示]に表示されます。


コメントを残す