WindowsでValorantを完全にアンインストールする方法


Windows PC から Valorant をアンインストールするのは簡単ですが、ファイルの痕跡が残る傾向があります。ここでは、残されたすべてのファイルを削除することを含め、Windows PC から Valorant を完全にアンインストールする方法を説明します。
ValorantとRiotクライアントを閉じる
最初に行うべきステップは、PC 上の Valorant と Riot クライアントを終了することです。終了するだけでは十分ではありません。バックグラウンドで実行されていないことを確認する必要があります。
システム トレイを開き、RIOT クライアントまたは Valorant ゲームが実行中かどうかを確認します。実行中の場合は、システム トレイでそれらを右クリックし、[終了]を選択します。
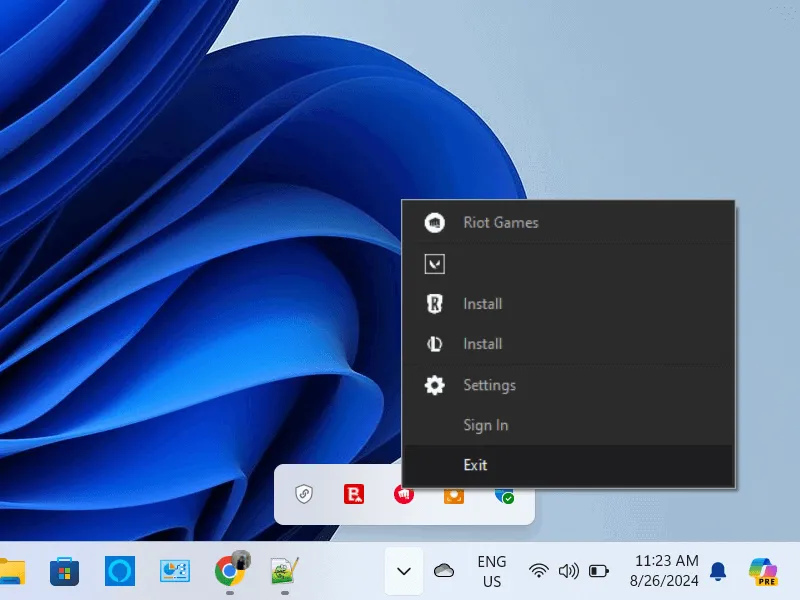
タスク マネージャーを開き、Valorant、Vanguard、または Riot Client のインスタンスがまだ実行中かどうかを確認します。実行中の場合は、それを右クリックして [タスクの終了]をクリックします。
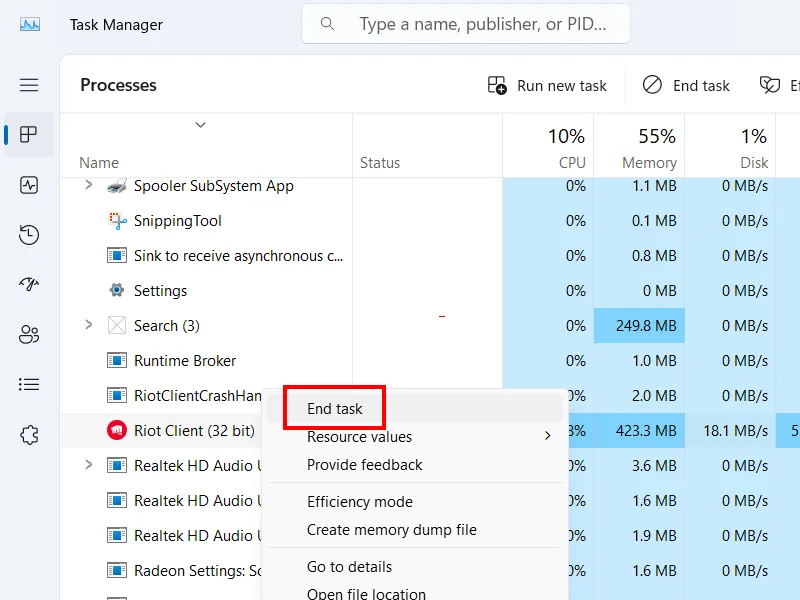
Valorantゲームをアンインストールする
Valorant、Riot Client、Vanguard を完全に閉じた後、実行する必要がある 2 番目の手順は、Valorant をアンインストールすることです。
スタートボタンをクリックし、「設定」と入力します。次に、検索結果から「設定」を選択します。これにより、Windows 11 設定アプリが開きます。
Windows 11 設定アプリで、左側から「アプリ」を選択し、右側の「インストールされたアプリ」オプションを選択します。
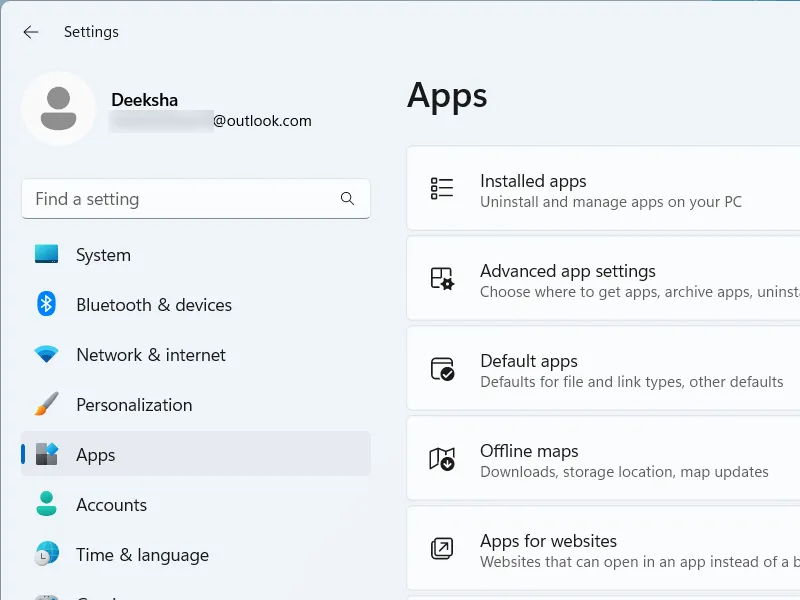
検索フィールドに「Valorant」と入力して、Valorant ゲームを検索します。Valorant ゲームが検索結果に表示されます。Valorant ゲームの横にある 3 つのドットをクリックし、[アンインストール]を選択します。画面の指示に従って Valorant ゲームをアンインストールします。
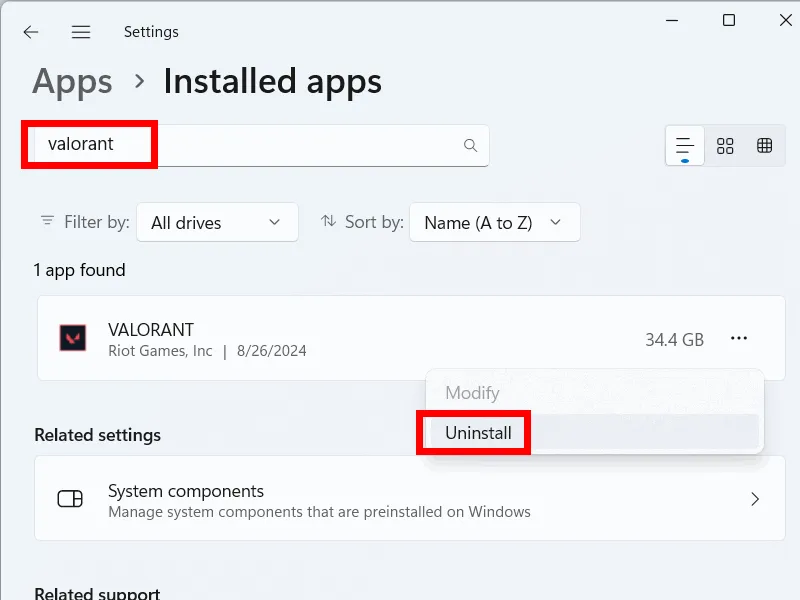
残留ファイルを削除する
次のステップは、残留ファイルを削除することです。ファイル エクスプローラーを開き、Cドライブに移動してRiot Gamesフォルダーを見つけます。それを開き、VALORANTフォルダーをクリックします。[削除] ボタンをクリックします。または、VALORANT フォルダーを選択して、Deleteキーボードのキーを押します。

Valorantレジストリキーを削除する
最後のステップは、Valorant ゲームに関連付けられたレジストリ キーを削除することです。このステップでは、Windows レジストリを変更する必要があります。Windows レジストリは、Windows ファイルの階層型データベースです。したがって、続行する前にシステム復元ポイントを作成することをお勧めします。
スタートボタンをクリックし、「レジストリ エディター」と入力します。検索結果からレジストリ エディターを選択して、レジストリ エディターを開きます。次に、次のパスをコピーして、レジストリ エディターのアドレス バーに貼り付け、Enter キーを押します。
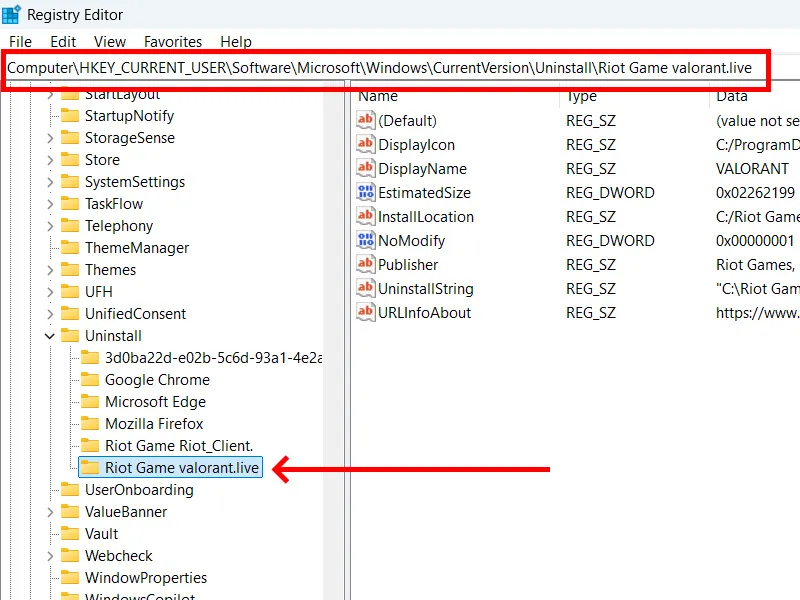
左側のRiot Game valorant.liveキーを右クリックし、 「削除」を選択します。確認ボックスで「はい」を選択します。
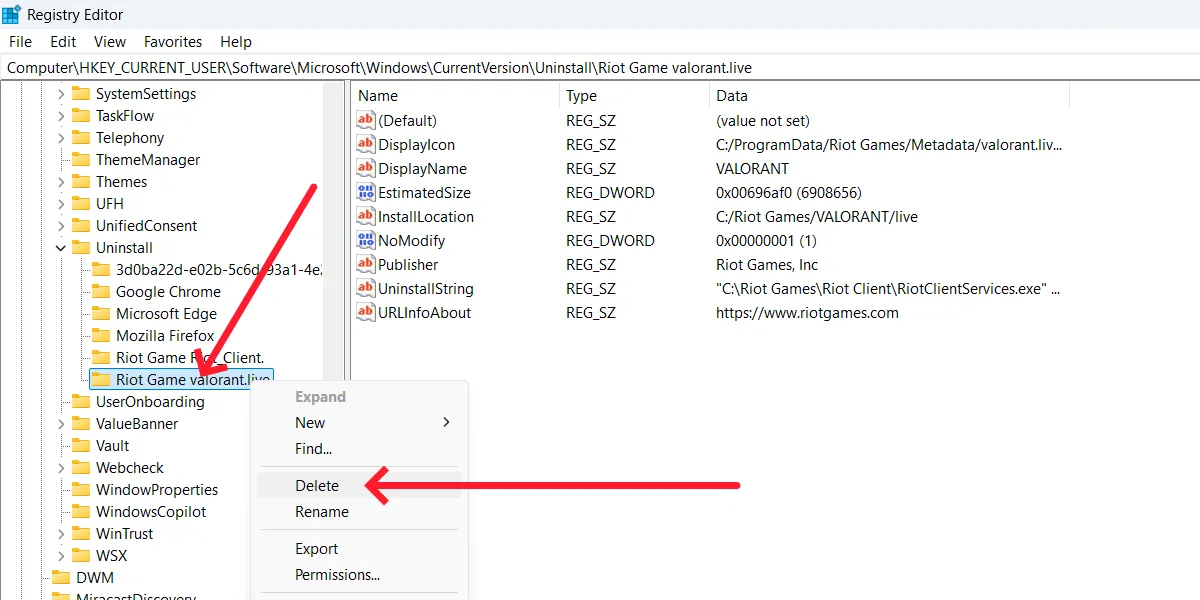
Revo UninstallerでValorantを完全にアンインストールする
Revo Uninstaller は、システムからプログラムを完全に削除するために使用できるサードパーティ アプリです。アンインストールしたプログラムの残留ファイルを自動的にシステムでスキャンし、すべて削除します。このソフトウェアは、Windows コンピューター用のポータブル アプリおよび EXE ファイルとして利用できます。システムにインストールする場合は、EXE ファイルをダウンロードできます。このソフトウェアのポータブル バージョンは、コンピューターにインストールしたくないユーザー向けに用意されています。
Revo Uninstaller を起動します。コンピューターにインストールされているプログラムを自動的にスキャンします。Valorant を検索します。インストールされているプログラムのリストに Valorant が表示されない場合は、[更新]ボタンをクリックします。
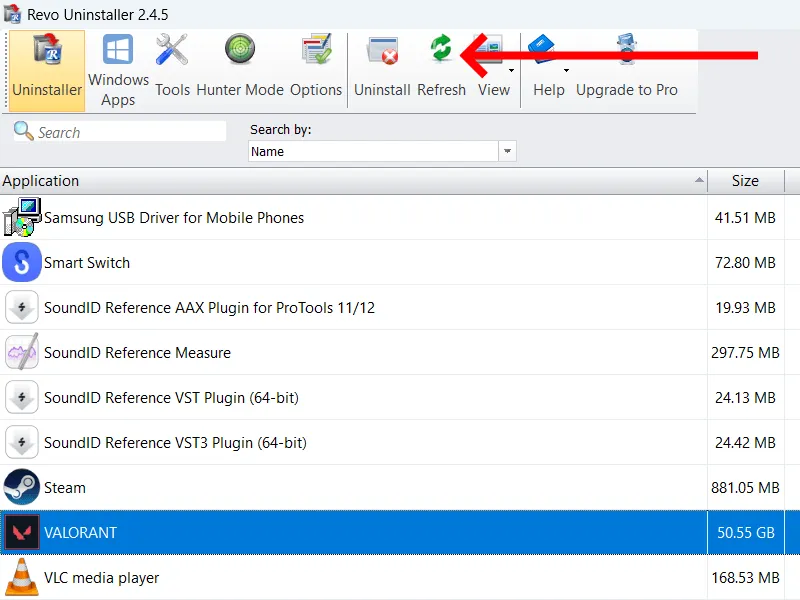
Valorant ゲーム、Vanguard、および RIOT クライアントが完全に閉じられていることを確認してください。次に、プログラムのリストから Valorant ゲームを選択し、[アンインストール]ボタンをクリックします。
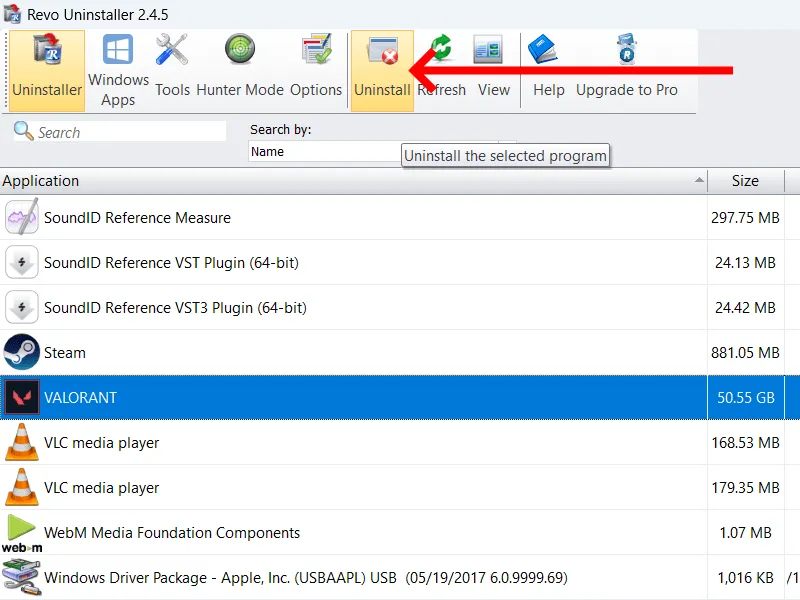
アンインストール ウィザードが開きます。デフォルトでは、Revo Uninstaller は各プログラムをアンインストールする前にシステム復元ポイントを作成します。Revo Uninstaller でこれを実行しない場合は、このチェックボックスをオフにすることができます。続行するには、 [続行]をクリックします。
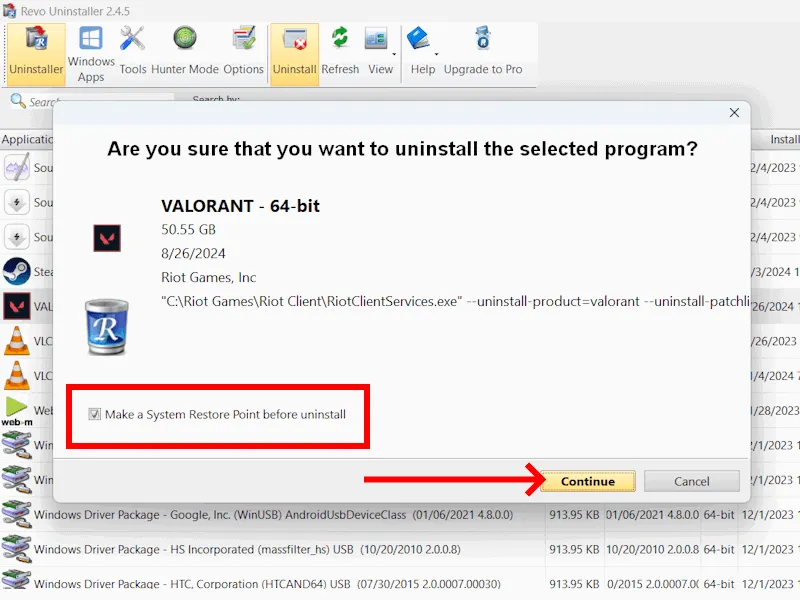
アンインストール後、Revo Uninstaller がシステム内の残留ファイルをスキャンすることを許可する次のウィンドウが表示されます。[スキャン] をクリックします。
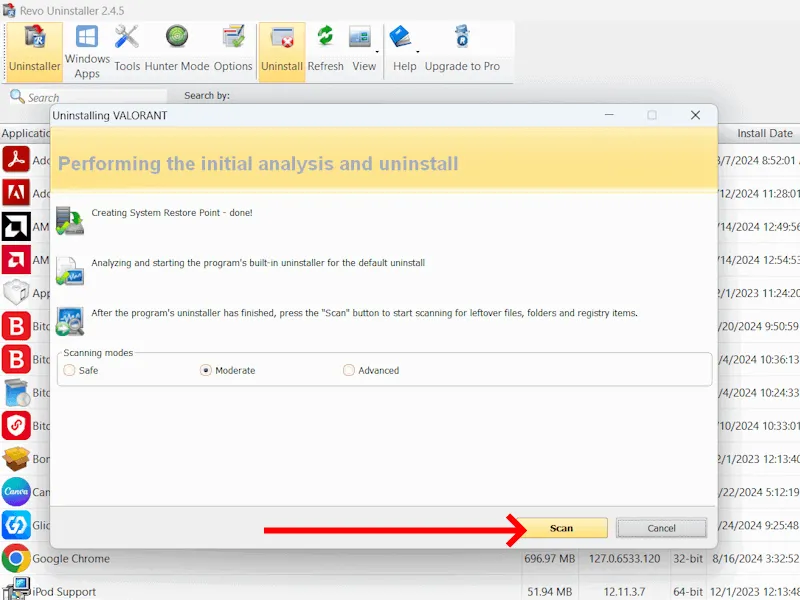
それぞれのチェックボックスをクリックして残りのファイルを選択し、[削除] をクリックします。次に、[完了]をクリックします。残りのファイルに DLL ファイルが表示されている場合は、それらを選択しないでください。DLL ファイルを削除すると、他のプログラムによって使用される可能性があるため、他のプログラムが誤動作する可能性があります。
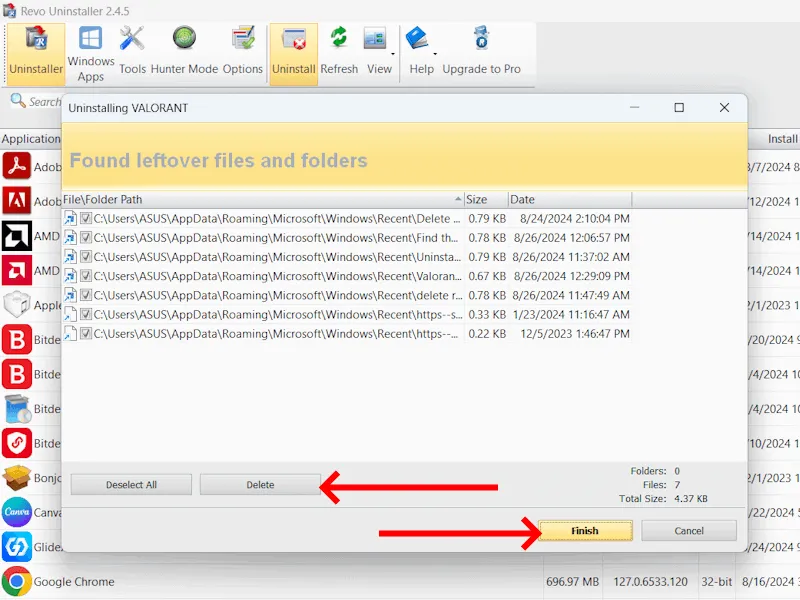
Windows PC から Valorant を完全にアンインストールしたので、これらの方法を使用してハード ドライブの空き容量をさらに増やすこともできます。
画像クレジット: Unsplash。すべてのスクリーンショットはDeeksha Golaによるものです。



コメントを残す