Windows 11/10で2つのフォルダーを比較するにはどうすればよいですか?
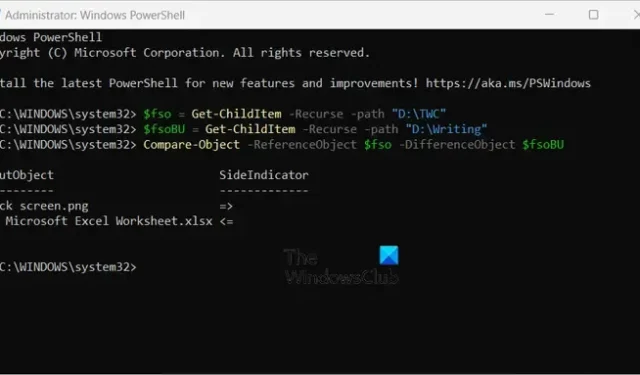
ここでは、Windows 11/10 PC 上の 2 つのフォルダーを比較するためのさまざまな方法を示す完全なガイドを示します。同一のフォルダーが 2 つ以上あり、その 2 つの違いを知りたい場合、この投稿はフォルダー間の相違点と類似点を見つけるのに役立ちます。いくつかの方法を使用すると、3 つのフォルダーを比較することもできます。
Windows 11/10で2つのフォルダーを比較するにはどうすればよいですか?
Windows 11/10 PC 上の 2 つのフォルダーを比較するためのさまざまな方法を次に示します。
- プロパティを使用して 2 つのフォルダーを比較します。
- コマンド プロンプトを使用して 2 つのフォルダーを比較します。
- PowerShell を使用して 2 つのフォルダーを比較します。
- サードパーティのアプリを使用してフォルダーを比較します。
1] プロパティを使用して 2 つのフォルダーを比較する
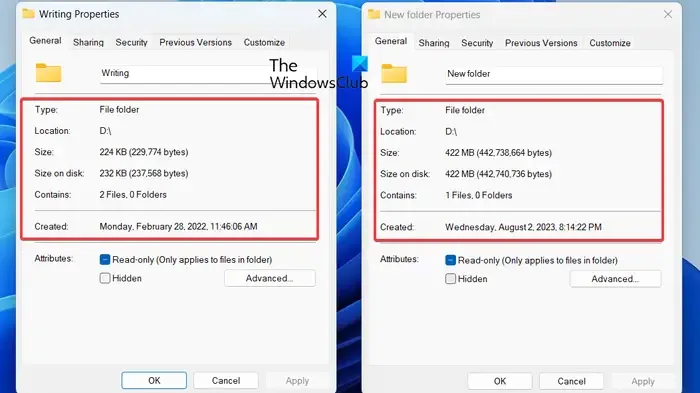
Windows で 2 つのフォルダーを比較する最も簡単な方法は、[プロパティ] ダイアログ ウィンドウを使用することです。Windows では、右クリック メニューを使用してファイルやフォルダーのさまざまなプロパティを確認できます。サイズ、ファイル数、フォルダー数、場所、作成日などの 2 つ以上のフォルダーの基本情報を比較する場合は、プロパティ ウィンドウを開いて比較できます。その方法を確認してみましょう。
まず、最初のフォルダーが保存されている場所に移動し、それを右クリックします。次に、表示されたコンテキスト メニューから[プロパティ]オプションを選択します。
次に、2 番目のフォルダーに移動して右クリックし、[プロパティ]オプションを選択してください。
その後、2 つのプロパティ ウィンドウを並べて維持し、両方のフォルダーのいくつかの統計を比較します。
2] コマンドプロンプトを使用して 2 つのフォルダーを比較します
最初の方法では、2 つのフォルダー間の基本的な違いを示します。ただし、2 つのフォルダーの正確な違いを知りたい場合は、機能しません。その場合は、コマンド プロンプトを使用してフォルダー間の違いを確認できます。
コマンド プロンプトまたは Windows PowerShell を使用して必要なコマンドを入力し、2 つのフォルダーを比較できます。コマンド プロンプトで Robocopy と呼ばれる Windows 組み込みツールを実行すると、2 つのフォルダー間の違いを簡単に見つけることができます。
次に、コマンド プロンプトを使用して 2 つのフォルダーを比較する手順を確認してみましょう。
まず、メモ帳アプリケーションを開き、比較する 2 つのフォルダーのパスを入力します。
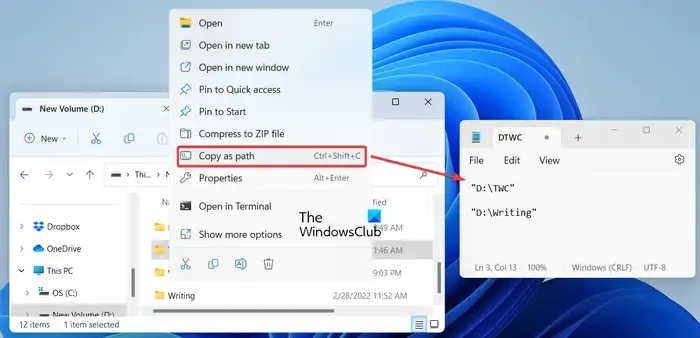
そのためには、フォルダーに移動して右クリックし、[パスとしてコピー]オプションをクリックして、コピーしたパスをメモ帳に貼り付けます。
次に、コマンド プロンプト アプリを管理者として使用します。タスクバーの検索ボタンをクリックし、検索ボックスに「cmd」と入力し、結果からコマンド プロンプト アプリの上にマウスを置き、[管理者として実行] をクリックします。
次に、CMD で次のコマンドを入力します。
robocopy
その後、スペースバーを押して、前にメモ帳にコピーした最初のフォルダーへのパスを入力します。次に、スペースバーを押して 2 番目のフォルダーのパスを入力します。
例えば:
robocopy "D:\TWC""D:\Writing"
次に、/L /NJH /NJS /NP /NS を使用してコマンドを完了し、2 つのフォルダーの違いを確認します。最終的なコマンドは次のコマンドのようになります。
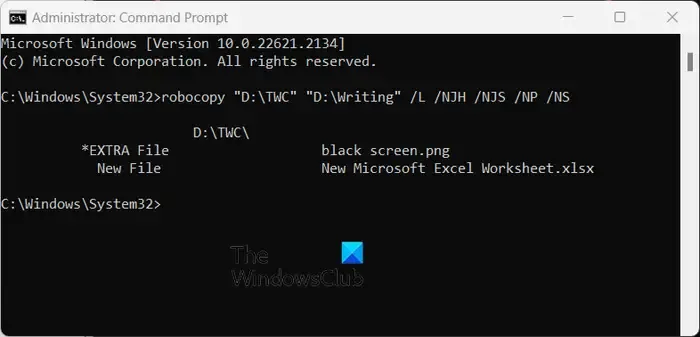
robocopy "D:\TWC""D:\Writing"/L /NJH /NJS /NP /NS
上記のコマンドを入力すると、2 つのフォルダー間の違いが表示されます。
- *EXTRA ファイル:最初のフォルダーではなく、2 番目のフォルダーに存在するファイル。
- 新しいファイル: 2 番目のフォルダーではなく、最初のフォルダーに存在するファイル。
- 古い:ファイルは両方のフォルダーに存在しますが、最初のフォルダーのファイルの作成日は、2 番目のフォルダーの同じファイルよりも古いです。
- 新しい:ファイルは両方のフォルダーに存在しますが、最初のフォルダーのファイルの作成日は、2 番目のフォルダーの同じファイルよりも後であります。
上記のパラメータに基づいて、2 つのフォルダー間の違いを分析できます。
3] PowerShell を使用して 2 つのフォルダーを比較する
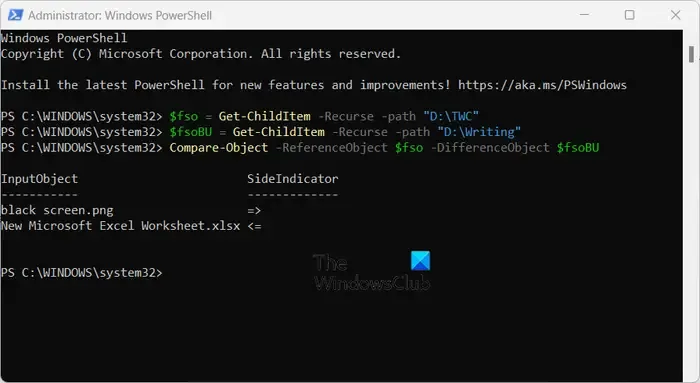
Windows 上の 2 つのフォルダーを比較するもう 1 つの方法は、Windows PowerShell を使用することです。PowerShell に特定のコマンドを入力する必要があります。これにより、2 つのフォルダー間の違いが表示されます。そのコマンドが何であるかを確認してみましょう。
まず、Windows 検索オプションを使用して Windows PowerShell アプリを開きます。
次に、以下のコマンドを入力し、その後に最初のフォルダーのパスを入力します。
$fso = Get-ChildItem -Recurse -path "D:\TWC"
上記のコマンドで、「D:\TWC」を比較する最初のフォルダーのパスに置き換えます。
次に、別のコマンドを入力し、その後に比較する 2 番目のフォルダーを入力します。以下のコマンドのようになります。
$fsoBU = Get-ChildItem -Recurse -path "D:\Writing"
上記のコマンドの「D:\Writing」を 2 番目のフォルダーのパスに置き換えます。
その後、以下のコマンドを入力して、事前に指定した 2 つのフォルダーの違いを表示し、Enter キーを押します。
Compare-Object -ReferenceObject $fso -DifferenceObject $fsoBU
最初のフォルダーには存在するが 2 番目のフォルダーには存在しないファイル、またはその逆など、2 つのフォルダー間の違いが表示されます。
= > SideIndicator は、最初のフォルダーではなく 2 番目のフォルダーにあるファイルを示します。一方、<= SideIndicator は、最初のフォルダーにあるファイルのみを表示します。
4] サードパーティ製アプリを使用してフォルダーを比較する
サードパーティ ソフトウェアを使用して、Windows 上の 2 つのフォルダーを比較することもできます。2 つのフォルダーを比較することに完全に特化したさまざまな専用ソフトウェアがあります。無料で使える良いものをいくつか紹介します。
- ウィンマージ
- 比較アドバンス
- メルド
- MOBZync
A] WinMerge
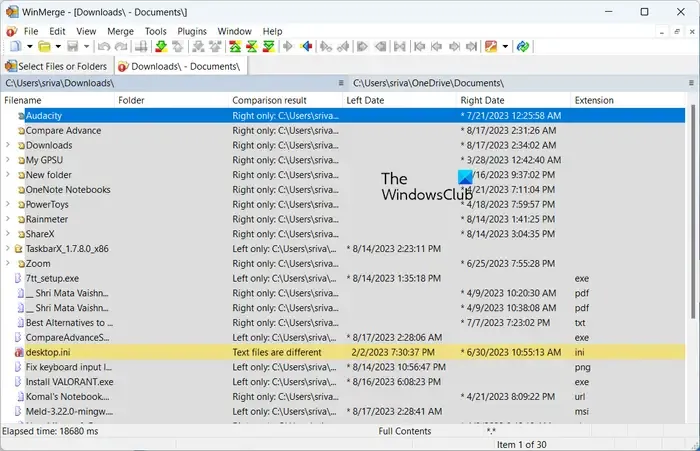
WinMerge は、 2 つのフォルダーを比較する、人気のある無料のオープンソースの差分検出およびマージ ソフトウェアです。また、2 つのフォルダー間の差異をマージして同一にすることもできます。フォルダー以外にも、ファイルやドキュメントの比較にも使用できます。
このソフトウェアを使用すると、3 つのフォルダーを相互に比較できます。また、同じアイテムの表示、異なるアイテムの表示、バイナリ ファイルの表示、3 者間比較など、フォルダー ビューをカスタマイズするためのさまざまなオプションも提供します。また、サブフォルダーの数やフォルダーの数などのフォルダー統計を表示および比較することもできます。ファイル。
CSV、HTML、XML、またはテキスト形式で比較レポートを生成することもできます。そのためには、[ツール]メニューをクリックし、[レポートの生成]オプションを選択します。
このソフトウェアでフォルダーを比較する手順を確認してみましょう。
まず、公式 Web サイトから WinMerge をダウンロードしてインストールし、このソフトウェアのメイン GUI を開く必要があります。
次に、ツールバーの「開く」ボタンをクリックします。
その後、比較する最初のフォルダー、2 番目のフォルダー、および 3 番目のフォルダー (オプション) を参照して選択します。
最後に「比較」ボタンを押すと、フォルダー間の差異が表示されます。最初のフォルダーにのみ存在するファイル、2 番目のフォルダーにのみ存在するファイル、作成日などが表示されます。
相違点をマージしたい場合は、「マージ」メニュー オプションを使用してマージできます。
B] コンペアアドバンス

2 つのフォルダーを比較するために使用できるもう 1 つの無料ソフトウェアは、Compare Advance です。2 つのフォルダー間の相違点を検出するだけでなく、2 台のコンピューター間でファイルとフォルダーを同期することもできます。このソフトウェアの使用方法を見てみましょう。
まず、ソフトウェアを起動し、左側のペインの「フォルダー 1」セクションに最初のフォルダーのパスを入力します。次に、「フォルダー 2」セクションの下の 2 番目のフォルダーを参照して選択します。完了したら、[比較]ボタンを押すと、選択した 2 つのフォルダー間の違いが右側のパネルに表示されます。
次のようなさまざまなタブの違いが表示されます。
- フォルダー 1 のみ:最初のフォルダーのみに存在するファイルとフォルダー。
- フォルダー 2 のみ: 2 番目のフォルダーのみに存在するファイルとフォルダー。
- 同じ: 2 つのフォルダー間で同じファイル。
- 異なる:異なるファイル。
基本的なフォルダー統計は、 [統計]セクションの下の左側のペインにも表示されます。同期機能を使用して、比較した 2 つのフォルダー間のコンテンツを同期することもできます。
気に入ったら、ここからダウンロードできます。
C]メルド
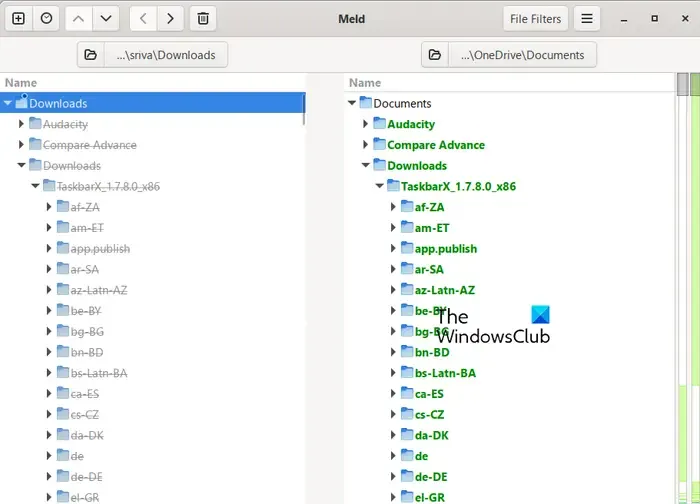
Meld は、Windows 上の 2 つのフォルダーを視覚的に比較するための次のフリー ソフトウェアです。最大 3 つのファイルまたはフォルダーを比較する 2 方向および 3 方向の比較機能を提供します。
このソフトウェアをダウンロードしてインストールし、開きます。次に、ホーム画面から[フォルダー]ボタンを選択し、比較する 1 番目と 2 番目のフォルダーを選択します。3 つのフォルダーを比較する場合は、3 方向比較チェックボックスをオンにして、3 番目のフォルダーを選択します。
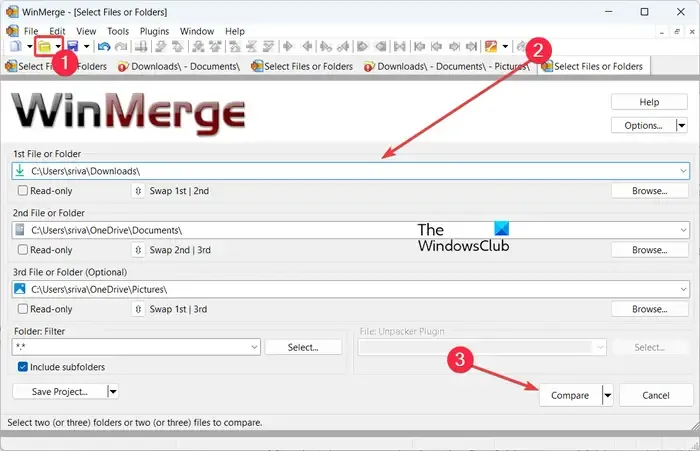
完了したら、「比較」ボタンをクリックすると、2 つまたは 3 つのフォルダーの相違点と類似点のスキャンが開始されます。
全体として、これは素晴らしく使いやすいフォルダー比較ソフトウェアです。
D]MOBZync
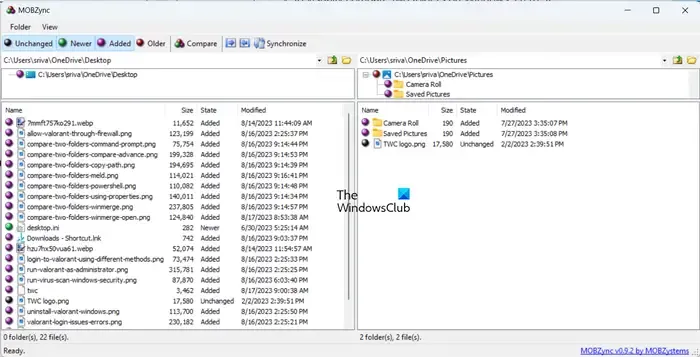
Windows 11/10 用の優れたフォルダー比較ソフトウェアである MOBZync を試すこともできます。PC上の2つのフォルダーを比較できるフリーソフトです。
このソフトウェアを開くと、インターフェイスが 2 つのセクションに分かれていることがわかります。最初のフォルダーを左側のセクションに追加し、2 番目のフォルダーを右側のセクションに指定できます。両方のフォルダーの内容がそれぞれのセクションに表示されます。
フォルダー間の比較を表示するには、ツールバーの [比較] ボタンを押すと、変更されていないファイル、新しいファイル、追加されたファイル、古いファイルなどの違いが表示されます。
MOBZync は、2 つのフォルダー間でファイルを同期できる専用の同期機能も提供します。ファイルを左から右に、またはその逆にコピーすることもできます。
ここから入手できます。
Notepad ++ はフォルダーを比較できますか?
いいえ、Notepad++ にはファイルやフォルダーを比較する機能が組み込まれていません。ただし、プラグインを使用してNotepad++ で 2 つのファイルを比較する方法はまだあります。プラグイン管理ページを開いて比較プラグインをインストールできます。プラグインをインストールすると、2 つのファイルを開いて比較できるようになります。ただし、2 つのフォルダーを比較することはできません。


コメントを残す