Windows 11/10 でビデオをカラー グレーディングする方法
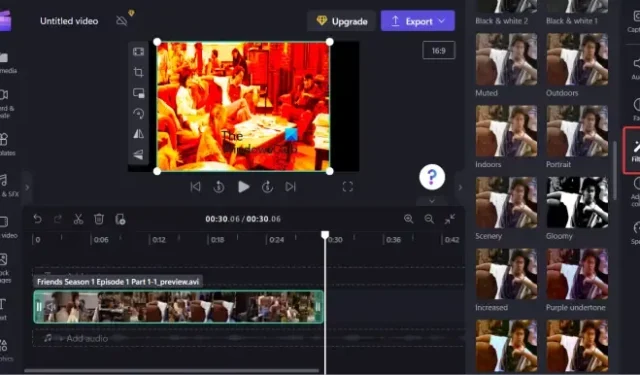
この投稿では、Windows 11/10 PC でビデオをカラーグレーディングする方法を紹介します。カラー グレーディングは、ビデオ クリップのカラー プロファイルを変更して別の外観にする技術です。ビデオのルック アンド フィールを向上させ、より鮮やかで映画のように見せることができます。また、ムードを設定し、別の時代や設定からビデオを作成することもできます. PC でビデオにカラー グレーディングを無料で適用したい場合は、このガイドに従ってください。
Windows 11/10 でビデオをカラー グレーディングする方法
3 つの主な方法を使用してビデオのカラー グレーディングを行うことができます。まず、Windows 11 で Microsoft のデフォルトのビデオ エディターを使用できます。次に、複数のサードパーティ製ビデオ編集ソフトウェアを使用してビデオを変更できます。これにはカラー グレーディングも含まれます。第 3 に、無料のオンライン ツールを使用して、オンラインでビデオのカラー グレーディングを行うことができます。使用できるソフトウェアとオンライン ツールは次のとおりです。
- Clipchamp 動画エディター。
- VSDC 無料動画エディター。
- ビデオパッド。
- フリクサー。
- ダヴィンチ・リゾルブ。
- ライトワークス。
1] Clipchampビデオエディター
Clipchamp Video Editor と呼ばれる Windows 11 のデフォルトの動画編集アプリを使用することもできます。さまざまな便利な機能を使用してビデオを作成および編集できる便利な Microsoft アプリです。また、さまざまなカラー グレーディング フィルターが含まれており、動画に適用して異なるルック アンド フィールを与えることができます。それでは、Clipchampで動画をカラーグレーディングするプロセスを見てみましょう。
Clipchampでどのようにカラーグレーディングを行いますか?
Windows 11でClipchampを使用して動画にカラーグレーディングを適用する主な手順は次のとおりです:
- Clipchamp を開き、ソース動画を追加します。
- ビデオをタイムラインにドラッグします。
- [フィルター] タブに移動します。
- 目的のカラー グレーディング フィルターを選択します。
- フィルターの強度を調整します。
- ビデオをエクスポートします。
まず、Clipchamp – 動画編集アプリを開き、ホーム画面から [新しい動画を作成] オプションを押します。その後、 [あなたのメディア] セクションに移動し、[メディアのインポート] ボタンをクリックして、ソース ビデオ ファイルを参照して追加します。次に、ビデオをタイムラインにドラッグ アンド ドロップするだけです。
次に、右側のパネルにある [フィルター] タブに移動します。そこには、ビデオのカラーグレーディングに使用できる一連のフィルターが表示されます。黒と白、緑と青のデュオトーン、青とピンクのデュオトーン、黄色とオレンジのデュオトーンなどのフィルターを使用できます。使用したいフィルターをクリックするだけで、動画に適用されます。その後、要件に応じてフィルターの強度をカスタマイズできます。出力ビデオのリアルタイム プレビューは、そのインターフェイスから再生できます。これにより、編集作業が便利になります。利用可能な機能を使用して、ビデオをさらに編集できます。
完了したら、[エクスポート] ボタンを押します。次に、ビデオ品質 (480p、720p、1080p) を選択し、最終的なビデオを MP4 形式で保存します。ビデオが 15 秒未満の場合は、アニメーション GIF の形式でエクスポートできます。
動画にカラーグレーディングを適用するのに最適な無料アプリです。また、Web ブラウザーでオンラインで使用することもできます。ただし、MP4 以外の形式で動画をエクスポートする場合は、このリストにある他の動画エディターを使用できます。
2] VSDC無料動画編集
VSDC Free Video Editor は、ビデオにカラー グレーディングを適用するために使用できる Windows 11 用の有名なビデオ エディターの 1 つです。無料で利用できます。
このビデオ編集ソフトウェアは、ビデオの編集に必要なすべての基本機能を提供します。その多くの機能の 1 つにカラー グレーディングがあります。このビデオ エディターは簡単で使いやすいので、初心者ユーザーにこのソフトウェアをお勧めします。それを使用してビデオをカラーグレーディングする手順を見てみましょう。
- ダウンロードしてインストールし、開いてください。
- メディア ファイルをインポートします。
- [エディタ] タブに移動します。
- [ビデオ効果] > [調整] > [カラー グレーディング] オプションをクリックします。
- 効果の持続時間を設定します。
- カラー グレーディング オプションを設定します。
- 結果のビデオを保存します。
まず、VSDC Free Video Editor がコンピューターにインストールされていることを確認してください。ということで、公式サイトからダウンロードしてインストール。そして、このビデオエディタを起動します。
その後、 [コンテンツのインポート] オプションを押して、ソース ビデオやその他のメディア ファイルをアップロードします。ソース ビデオのインポート中に、解像度、フレームレート、背景、サイズ、メタデータなどを含むビデオ プロジェクトの構成をカスタマイズできます。

次に、上部のメニューバーから、 [エディター] タブに移動します。次に、[ビデオ効果] > [調整] オプションに移動し、[カラー グレーディング]オプションを選択します。次に、エフェクトをビデオの特定の部分に適用するか、ビデオ全体に適用するかを尋ねられます。それに応じてオプションを設定し、[OK] ボタンを押します。
次に、タイムラインから効果を選択し、右側にある [プロパティ] ウィンドウに移動します。ここから、[設定の編集]オプションをクリックします。

次に、ウィンドウの下部にある [カラー グレーディング] タブに移動し、それに応じてさまざまなカラー パラメータをカスタマイズします。色温度、色合い、コントラスト、明るさ、ガンマ、色相、彩度などのパラメータを変更できます。そうしている間、ビデオのリアルタイムプレビューを確認できます。
3]ビデオパッド
カラー グレーディングに使用できる別のソフトウェアである VideoPad Video Editor を試すこともできます。動画に複数のカラー フィルターを適用してスタイルを設定できます。方法を確認しましょう。
まず、この機能豊富なビデオ エディターをコンピューターにダウンロードしてインストールします。そして、このアプリケーションのメイン GUI を起動します。その後、[ファイルを追加] ボタンを使用して、ソース ビデオ ファイルをこのソフトウェアにインポートできます。
次に、メニューバーから[効果] タブに移動し、[ビデオ効果] ボタンをクリックします。ビデオに追加できるさまざまな効果を見ることができます。下にスクロールすると、[色補正] と [フィルター] カテゴリが表示されます。これらのカテゴリには、ネガ、ナイト ビジョン、アクア、白黒、ヴィンテージなど、ビデオにカラー グレーディングを適用するための多数のフィルタが含まれています。目的のフィルタを選択すると、ビデオ全体に追加されます。
完了したら、[ビデオのエクスポート] ボタンをクリックして、編集したビデオをサポートされているビデオ形式で保存できます。MP4、AVI、3GP、ASF、MKV、WMV、RM、SWF などの形式でビデオをエクスポートできます。iPod、iPad、Xbox、iPhone、Android、PSP などのプラットフォームに固有のビデオをエクスポートすることもできます。 . いいですね。
このビデオは、非営利目的でのみ無料で使用できます。
4]フリクシア

Flixier は、無料で使用できるオンライン ビデオ カラー グレーディング ツールです。ビデオに適用できるさまざまなフィルターを提供し、要件に応じてルック アンド フィールを完全に変更できます。
Flixier を使用してオンラインでビデオをカラーグレーディングする方法は?
以下の手順に従って、Flixier と呼ばれるこの無料ツールを使用して、ビデオをオンラインですばやくカラー グレーディングすることができます。
- Web ブラウザーで Flixier を開きます。
- 動画をアップロードします。
- ビデオをタイムラインにドラッグします。
- [色] タブに移動します。
- 目的のフィルターを選択します。
- 結果のビデオをエクスポートします。
まず、Web ブラウザーで Flixier の Web サイトを開き、[Choose Video] ボタンをクリックします。その後、PC から入力ビデオをアップロードします。YouTube、Twitch、Google Drive、Zoom OneDrive、Dropbox などの他のソースからビデオをインポートすることもできます。ウェブカメラを使用してビデオを録画し、このオンライン ビデオ エディタで直接編集することもできます。ビデオがアップロードされたら、ビデオをタイムライン セクションにドラッグ アンド ドロップして編集します。
その後、右側のパネルにある [色] タブに移動します。ここでは、ブラウニー、ブラックホワイト、ポラロイド、セピア、反転、ヴィンテージ、テクニカラーなど、動画で使用できる複数のカラー グレーディング フィルターを見つけることができます。これらのフィルターのいずれかを選択して、動画に適用できます。また、必要に応じてフィルターをカスタマイズするための基本的な色調整オプションもいくつか用意されています。
また、ビデオをさらに編集できる多くのビデオトランジションとエフェクトも提供します。さらに、サイズ変更、回転、ビデオへのテキストの追加、さまざまな図形の挿入、さらに多くのビデオ編集を行うこともできます。
完了したら、右上にある[エクスポート] ボタンをクリックし、[名前を付けてファイルを保存] を [ビデオ] に設定します。次に、[エクスポートとダウンロード] ボタンを押して、レンダリングされたビデオを MP4 形式で PC に保存します。また、最終的なプロジェクトを GIF またはオーディオとして保存することもできます。さらに、 YouTube アカウントを Flixier に接続するだけで、動画を YouTube に公開するオプションも提供されます。
それは素晴らしいビデオ着色ツールです。ここで無料で試すことができます。ただし、このツールの無料プランは機能が制限されており、出力ビデオに透かしを課します. したがって、それを望まない場合は、このリストの他のツールまたはアプリを使用することをお勧めします.
5] ダヴィンチ・リゾルブ

DaVinci Resolve は、高度なカラー グレーディングと色補正機能を備えたプロフェッショナルなビデオ編集ソフトウェアです。YRGB カラー サイエンスと 32 ビット フロート画像処理テクノロジを使用して、ビデオのカラー グレーディングを行います。
先に進む前に、このビデオ エディターでカラー グレーディングを適用する方法についてのビデオ チュートリアルを視聴することをお勧めします。これは非常に高度なソフトウェアであり、完全に活用するには学習曲線が必要です。ただし、役立つように、開始するための手順について説明します。以下でそれらをチェックしてください。
DaVinci Resolve でビデオをズームイン/ズームアウトする方法は?
- DaVinci Resolve を開き、ビデオ ファイルを追加します。
- [色] タブに移動します。
- カラー パラメータを変更します。
- 結果のビデオをプレビューします。
- 出力ビデオを保存します。
まず、DaVinci Resolve アプリケーションを起動し、ウィンドウの下部にある [メディア] タブに移動して、ソース メディア ファイルを参照してインポートします。
次に、下部にある [色] タブに移動します。このセクションは、このビデオ エディターでビデオにカラー グレーディングを適用するために特別に設計されています。
色相、ガンマ、彩度、オフセットなど、多くのカラー ホイールが表示されます。これらのパラメータの値を変更するだけで、ビデオの色が変化します。ビデオのカラー プロファイルをカスタマイズし、希望どおりに表示します。そのためのカラー カーブを変更することもできます。変更されたビデオのプレビューは、ここで再生できます。
フィルターや効果を適用したい場合は、 [編集] タブに移動し、必要に応じてビデオを編集します。
完了したら、 [配信] タブに移動してビデオをエクスポートします。編集した動画を MP4、AVI、MOV などのいくつかの一般的な形式でエクスポートできます。さらに、YouTube、Vimeo、Twitter、Dropbox などのプラットフォーム用に結果の動画をカスタマイズすることもできます。
DaVinci Resolve は、最高のビデオ カラー グレーディング ソフトウェアの 1 つです。これは、カラー グレーディングやその他のビデオ編集ツールの高度なセットを備えたプロフェッショナルなソフトウェアです。さらに、ビジネス目的で使用できる高品質のビデオを生成します。このソフトウェアは無料版を提供しているため、料金を支払うことなく動画を編集できます。
6]ライトワークス

Lightworks は、カラー グレーディングに使用できるもう 1 つの無料のビデオ エディターです。これを使用すると、シャドウ、中間調、ハイライト、彩度、ガンマ、コントラスト、ゲインなどのさまざまなパラメーターを調整して、動画にカラー グレーディングを適用できます。
まず、ソフトウェアを開き、 [編集] タブから入力ビデオを参照してインポートします。その後、VFXタブに移動し、カラー グレーディング機能を使用して、ビデオのさまざまなカラー パラメータを変更します。また、ここで編集したビデオを表示することもできます。出力が見栄えが良い場合は、ビデオ プレーヤーの上部にある 3 つのドット メニュー ボタンを押します。次に、エクスポートオプションを選択します
Lightworks は、ビデオのカラー グレーディングを検討できる優れたビデオ エディターです。
Lightroom を使用してビデオのカラー グレーディングを行うことはできますか?
Adobe Lightroom は主に写真編集アプリです。ただし、それを使用してビデオを編集することもできます。カラー グレーディング フィルターを適用して、ビデオを強化することもできます。短いビデオクリップに適しています。また、無料トライアル付きの有料アプリです。したがって、無料のカラー グレーディング アプリが必要な場合は、この投稿に記載されているアプリを使用できます。



コメントを残す