Windows 11/10で実行中のアプリを終了する方法

Windows 11/10で実行中のアプリを終了する方法
さまざまな方法を使用して、コンピューター上で開いているアプリやプログラムを閉じることができます。これらの方法は次のとおりです。
- アプリ ウィンドウの [X] ボタンをクリックします。
- キーボード ショートカットを使用してアプリを閉じます。
- タスクバーからアプリを閉じます。
- タスクスイッチャーからアプリを閉じます。
- タスク マネージャーを使用して、実行中のアプリを閉じます。
- アプリのタイトルバーメニューを使用します。
- コマンドプロンプトを使用してプログラムを閉じます。
- Windows PowerShell を使用してアプリを閉じます。
- 設定を使用してアプリを強制終了します。
1] アプリウィンドウの[X]ボタンをクリックします

Windows でプログラムまたはアプリケーションを閉じるために最も広く使用されており便利な方法は、アプリ ウィンドウにある [X] ボタンを使用することです。アプリを開いて、ウィンドウの右上隅にあるX (閉じる) ボタンをクリックします。
2] キーボードショートカットを使用してアプリを閉じます
実行中のアプリケーションを閉じるもう 1 つの簡単な方法は、キーボード ショートカット キーを使用することです。ALT+F4キーの組み合わせを押すと、アプリをすぐに閉じることができます。ただし、最初に、閉じたいアプリに切り替えてから、このホットキーを押します。
3] タスクバーからアプリを閉じる

実行中のすべてのアプリがタスクバーに追加されます。したがって、タスクバーからも閉じることができます。タスクバー上で閉じたいアプリケーションアイコンの上にマウスを置くだけです。その後、アプリのプレビューの右端に移動し、X ボタンを押します。
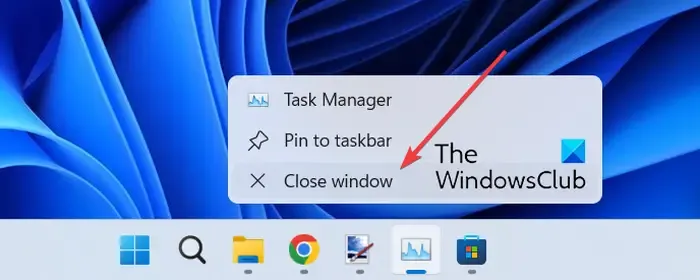
タスクバーからアプリを完全に閉じるもう 1 つの方法は、右クリックのコンテキスト メニューを使用することです。タスクバー上のアプリアイコンを右クリックし、表示されたコンテキストメニューから「すべてのウィンドウを閉じる」または「ウィンドウを閉じる」オプションをクリックします。[すべてのウィンドウを閉じる] を使用すると、アプリで開いているウィンドウがすべて閉じられます。
4] タスクスイッチャーからアプリを閉じる
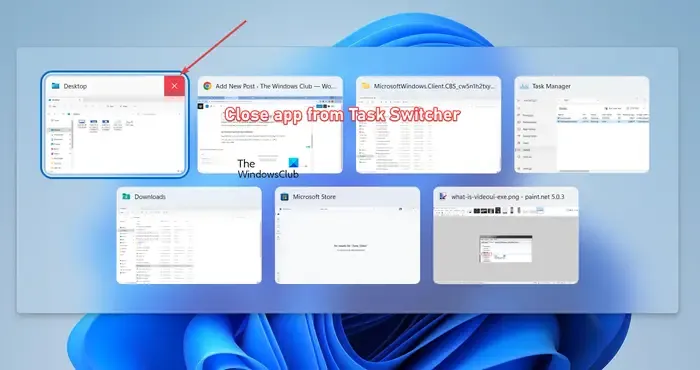
タスク スイッチャーは、PC 上で実行中のさまざまなアプリを切り替えるのに便利な機能です。これを使用して、Windows 11 で実行中のアプリやプログラムを閉じることができます。Ctrl + Alt + Tab キーを押してタスク スイッチャーを開きます。これで、Tab キーを繰り返し押して、閉じたいアプリを強調表示できるようになりました。その後、ALT + F4 ホットキーを押して、強調表示されたアプリを閉じます。または、アプリのプレビューの上にマウスを置き、[X] ボタンをクリックしてプレビューを閉じることもできます。
5] タスクマネージャーを使用して実行中のアプリを終了します
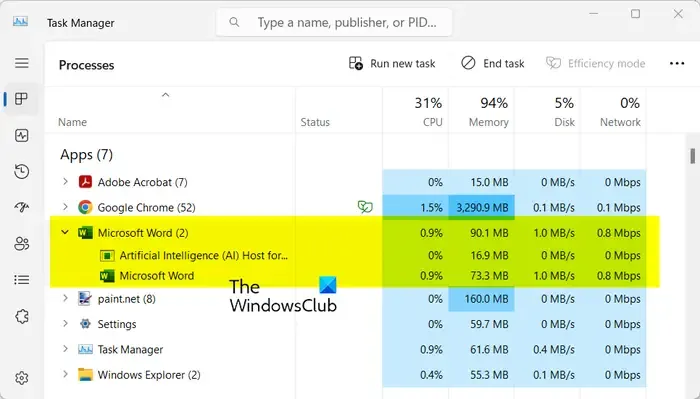
バックグラウンド アプリを確認し、PC 上で実行中の複数のアプリケーションやプログラムを終了したい場合は、タスク マネージャーが最適なオプションです。Ctrl+Shift+Esc を使用してタスク マネージャーを開き、[プロセス] タブで閉じるアプリを選択して、[タスクの終了]ボタンをクリックします。
PC のパフォーマンスが悪くフリーズし続ける場合は、タスク マネージャーを使用して CPU、メモリ、ディスク、その他のシステム リソースの使用量が多いアプリを確認し、アプリを閉じることができます。
Windows タスク マネージャーの代わりに使用できる無料のタスク マネージャー代替ソフトウェアも複数あります。
6] アプリのタイトルバーメニューを使用する
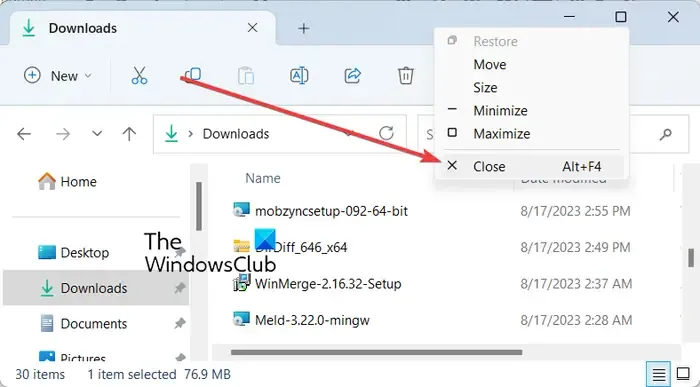
アプリのタイトル バーを右クリックし、表示されたコンテキスト メニューから [閉じる] オプションを選択することもできます。これも実行中のプログラムを終了する簡単で便利な方法です。
7] コマンドプロンプトを使用してプログラムを閉じる
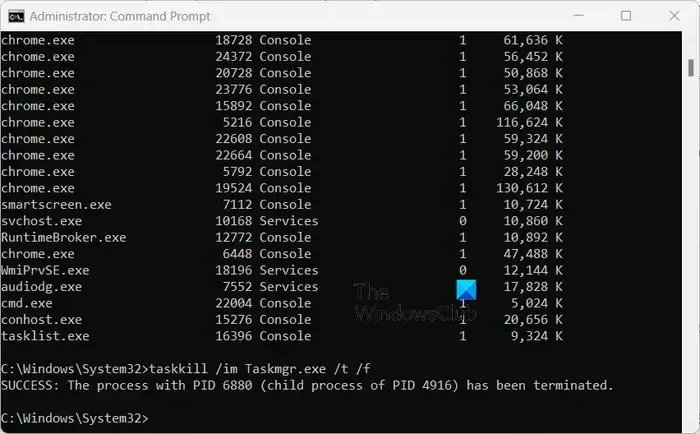
コマンド プロンプトまたは CLI を使用する場合は、コマンド プロンプトを使用してプログラムを閉じることもできます。その手順は次のとおりです。
まず、Windows の検索機能を使用してコマンド プロンプトを開きます。一部のプロセスを終了するには管理者権限が必要なため、管理者権限でコマンド プロンプトを開いてみてください。
次に、以下のコマンドを入力して、コンピュータ上で実行中のすべてのプログラムを一覧表示します。
tasklist
上記のコマンドを入力すると、PC 上で実行中のすべてのプロセスが、それぞれのプロセス名、PID、メモリ使用量、その他の詳細とともに表示されます。
ここで、アプリを閉じるには、次の構文でコマンドを入力する必要があります。
taskkill /im program-name.exe /t /f
たとえば、タスク マネージャーを閉じたい場合は、次のコマンドを使用できます。
taskkill /im Taskmgr.exe /t /f
タスクマネージャーアプリが閉じられます。
同様に、コマンド プロンプトを使用して簡単なコマンドを実行することで、実行中の他のアプリを閉じることができます。
8] Windows PowerShell を使用してアプリを閉じる
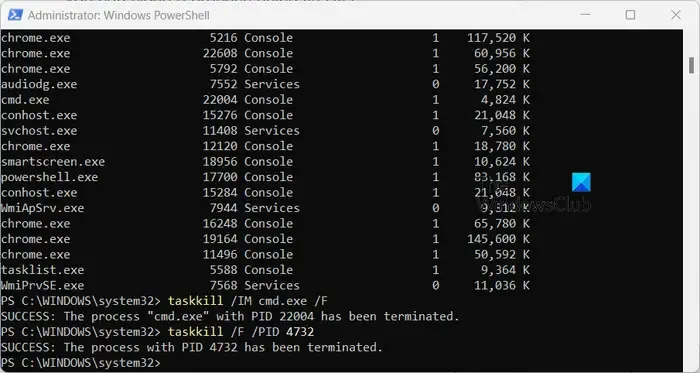
Windows 上の別の CLI アプリである Windows PowerShell を使用して、Windows PC で実行中のアプリケーションを閉じることもできます。その方法は次のとおりです。
まず、Windows Search を使用して、管理者として Windows PowerShell を開きます。
ここで、PC 上で実行中のプログラムを識別するには、次のコマンドを入力して実行します。
tasklist
ウィンドウ内に実行中の各プロセスのプロセス名と PID が一覧表示されます。
次に、プロセス名を使用して実行中のプログラムを強制終了します。
taskkill /IM ProcessName.exe /F
例えば:
taskkill /IM cmd.exe /F
PID を使用して実行中のプロセスを閉じることができます。
taskkill /F /PID <PID>
例えば:
taskkill /F /PID 4732
以上が、PowerShell を使用してアプリを閉じる方法です。
9] 設定を使用してアプリを強制終了する
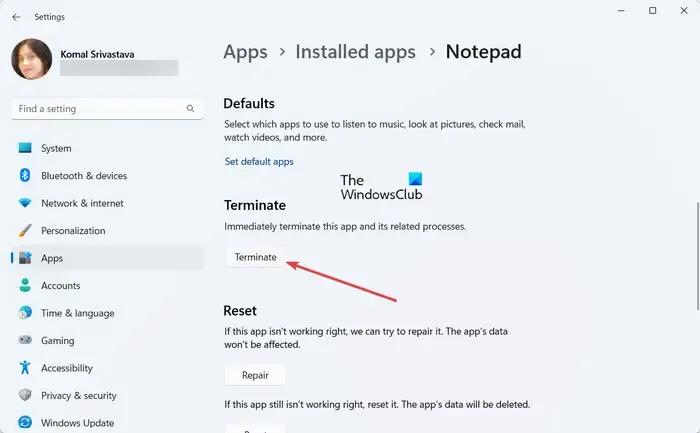
Windows アプリが終了しない場合は、Windows の設定を使用して強制的に終了できます。これを行うには、以下の手順を実行します。
- まず、Win+I を使用して設定アプリを開き、[アプリ] > [インストールされているアプリ]セクションに移動します。
- 次に、閉じたい Windows アプリを見つけて、その横にある 3 つの点のメニュー ボタンを押します。
- 次に、「詳細オプション」をクリックし、 「終了」セクションの下にある「終了」ボタンをクリックします。
すべての Windows アプリを一度に閉じるにはどうすればよいですか?
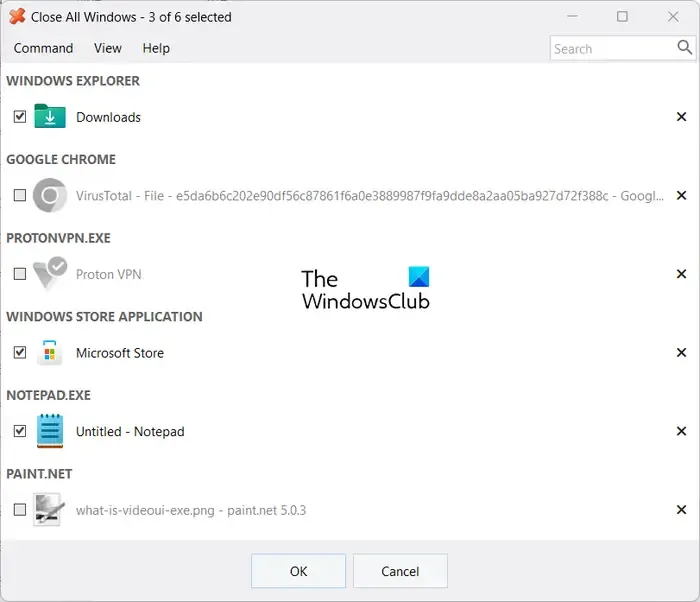
複数の Windows アプリを一度に終了したい場合は、「Close All Windows」という無料ソフトウェアを使用できます。これは、複数のアプリを同時に終了できるサードパーティ製ソフトウェアです。
公式 Web サイトからClose All Windowsをダウンロードして、コンピュータにインストールできます。その後、アプリを開くと、PC 上で実行されているアプリのリストが表示されます。次に、閉じたいアプリを複数選択して、「OK」ボタンを押します。
このソフトウェアの無料版では、一度に 3 つのアプリを終了できることに注意してください。この制限を解除するには、このソフトウェアを購入する必要があります。
Windows 11 のバックグラウンドで実行されているアプリを確認するにはどうすればよいですか?
タスク マネージャーを使用すると、Windows 11/10 PC でバックグラウンドで実行されているアプリを簡単に確認できます。タスクバーを右クリックし、「タスク マネージャー」を選択してアプリを開きます。[プロセス] タブに移動すると、コンピューター上で実行されているすべてのアプリとバックグラウンド プロセスが表示されます。それに加えて、コマンド プロンプトと Windows PowerShell を使用して、Windows 11 で実行中のすべてのアプリとバックグラウンド プロセスを一覧表示することもできます。これには、tasklistコマンドを使用できます。
Windows 11 のバックグラウンドでのアプリの実行を停止するにはどうすればよいですか?
Windows の設定を使用して、アプリケーションがバックグラウンドで実行されないようにできます。そのためには、Win+I を押して設定アプリを開き、「アプリ > インストールされているアプリ」セクションに移動します。次に、対象アプリの横にある 3 点メニュー ボタンをクリックし、[詳細オプション] を選択します。その後、 [バックグラウンド アプリの許可] の下にある[このアプリをバックグラウンドで実行する]ドロップダウン オプションをタップし、[しない]オプションを選択します。


コメントを残す