Windows 11 で応答しないアプリを閉じる方法
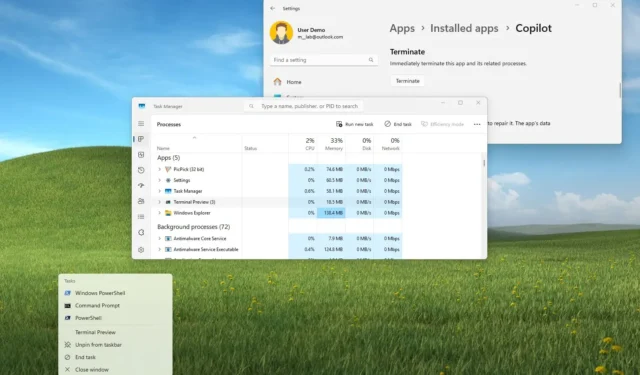
- Windows 11 で応答しないアプリを閉じるには、「Alt + F4」キーボード ショートカットを使用するか、タスクバーでアプリを右クリックして「タスクの終了」オプションを選択します。
- または、タスク マネージャーの「プロセス」タブを開いてタスクを終了します。
- コマンドプロンプトを使用する場合は、「taskkill /im AppName /t /f」コマンドを実行します。PowerShell では、「Stop-Process -Name ProcessName」コマンドを実行します。
Windows 11 では、応答しないアプリケーションを閉じる簡単な方法が少なくとも 6 つあり、このガイドではその方法を説明します。
多くの場合、問題なくアプリを操作できますが、さまざまな理由で突然フリーズしたり停止したりすることがあります。たとえば、更新後のバグにより、アプリが応答しなくなることがあります。プログラムがインターネット接続に依存しているのにそれが見つからない場合、アプリケーションは読み込み中に停止することがあります。また、タスクによっては、アクションによってアプリが「応答なし」になることがあります。
理由が何であれ、システムがアプリを閉じる方法を提供していない場合、Windows 11 では、キーボード ショートカット、タスク マネージャー、設定アプリ、コマンド プロンプト、さらには PowerShell を使用して、応答しないアプリを強制的に閉じるいくつかの方法を提供しています。
このガイドでは、Windows 11 に応答しないプログラムを閉じるための 5 つの最良の方法を説明します。
Windows 11で応答しないアプリを閉じる
フリーズしたり応答しなくなったりしたアプリケーションを閉じる方法は複数あります。
1. ショートカットから応答しないアプリを強制終了する
Windows 11 でキーボード ショートカットを使用してアプリを強制終了するには、次の手順に従います。
-
アプリのタイトル バーをクリックしてフォーカスを移動します。
-
Alt + F4キーボードショートカットを押します。
注意:キーボードによっては、「Alt + Fn + F4」のショートカット キーを押す必要がある場合があります。
2. タスクバーから応答のないアプリを強制終了する
タスクバーから応答しないアプリを閉じるには、次の手順に従います。
-
タスクバーのアプリを右クリックし、「タスクの終了」オプションを選択します。
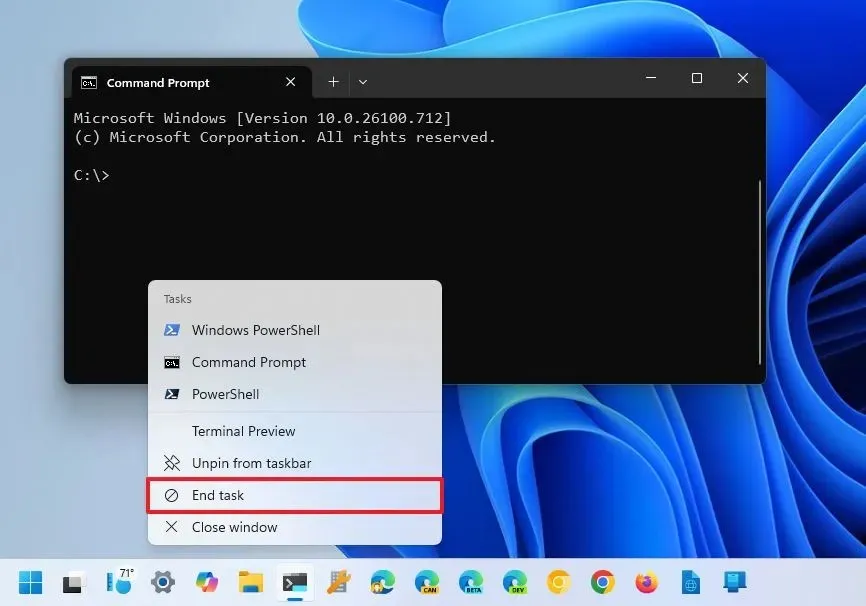
オプションが利用できない場合は、[設定] > [開発者向け]から手動で有効にして、[タスクの終了]トグル スイッチをオンにする必要があります。
3. タスクマネージャーから応答のないアプリを強制終了する
タスク マネージャーから応答しないアプリを強制終了するには、次の手順に従います。
-
スタートを開きます。
-
タスク マネージャーを検索し、一番上の結果をクリックしてアプリを開きます。
-
プロセスをクリックします。
-
アプリを選択します。
-
[タスクの終了] (または[タスクの再開] ) ボタンをクリックします。
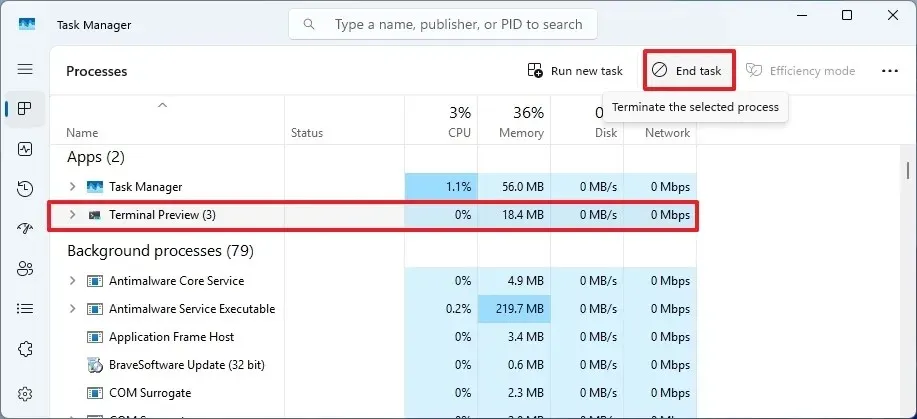
4. 設定から応答しないアプリを強制終了する
Windows 11 でフリーズした Microsoft Store アプリを閉じるには、次の手順に従います。
-
設定を開きます。
-
アプリをクリックします。
-
「インストールされたアプリ」ページをクリックします。
-
アプリの横にあるメニュー(3 つのドット)ボタンをクリックし、[詳細オプション]を選択します。
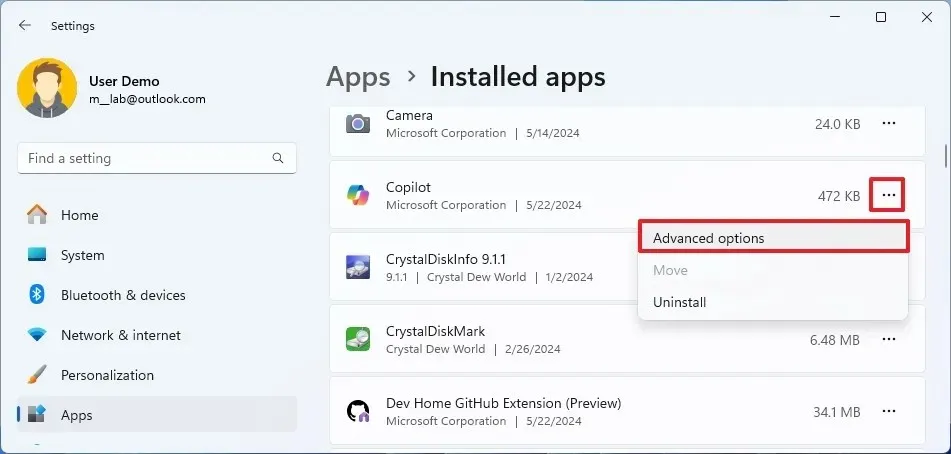
-
[終了]ボタンをクリックします。
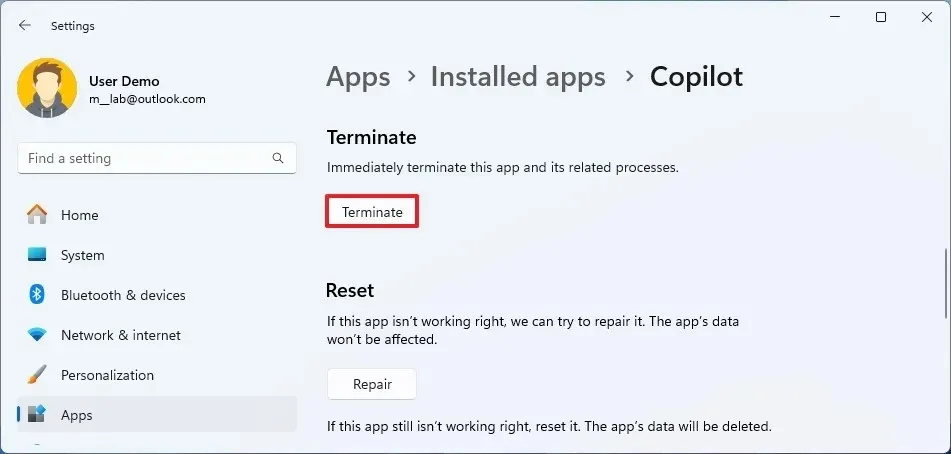
5. コマンドプロンプトから応答しないアプリを強制終了する
Windows 11 のコマンド プロンプトから応答しないアプリを閉じるには、次の手順に従います。
-
スタートを開きます。
-
コマンド プロンプトを検索し、一番上の結果を右クリックして、[管理者として実行]オプションを選択します。
-
実行中のアプリケーションを表示するには、次のコマンドを入力してEnterキーを押します。
tasklist
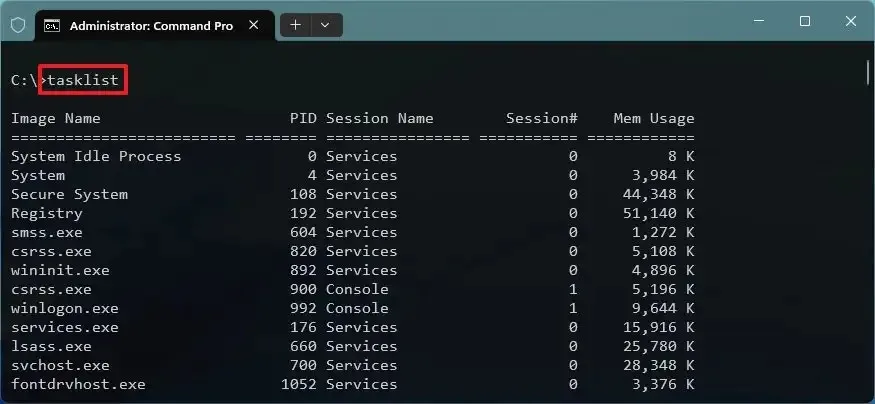
-
次のコマンドを入力してアプリケーションを強制終了し、Enterキーを押します。
taskkill /im AppName /t /f
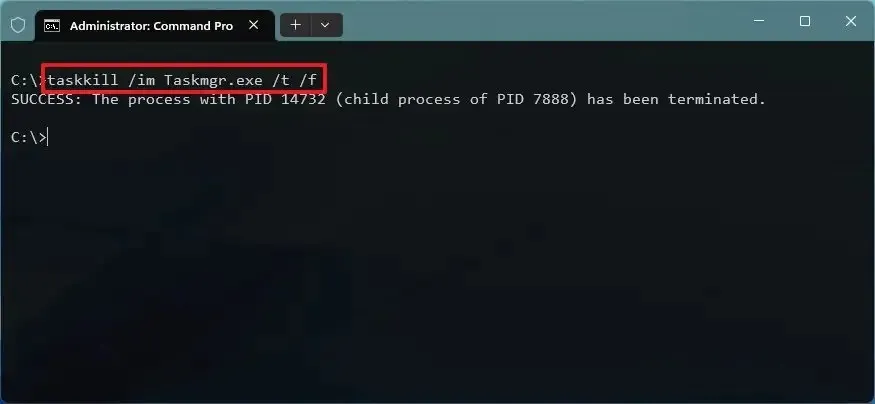
コマンドで、「AppName」を前の手順で表示されたアプリケーションの名前に変更します。たとえば、次のコマンドはタスク マネージャーを閉じます。
taskkill /im Taskmgr.exe /t /f
6. PowerShell から応答のないアプリを強制終了する
Windows 11 上の PowerShell から応答しないアプリを強制的に閉じるには、次の手順に従います。
-
スタートを開きます。
-
PowerShellを検索し、一番上の結果を右クリックして、「管理者として実行」オプションを選択します。
-
実行中のアプリケーションを表示するには、次のコマンドを入力してEnterキーを押します。
Get-Process
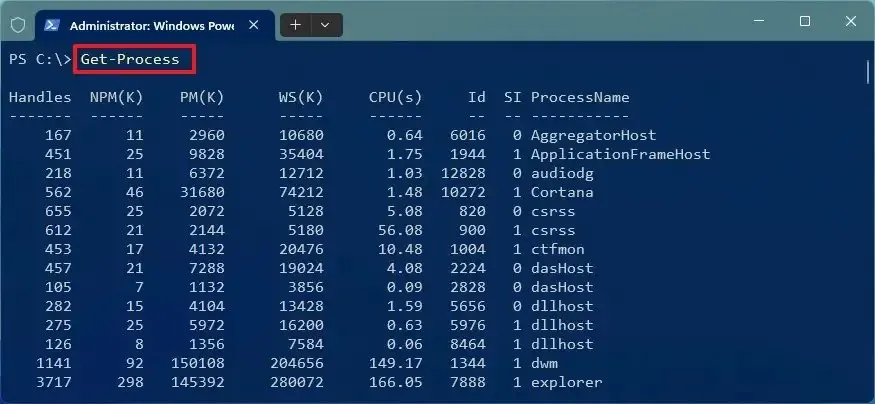
-
応答しないアプリケーションを閉じるには、次のコマンドを入力してEnterキーを押します。
Stop-Process -Name ProcessName
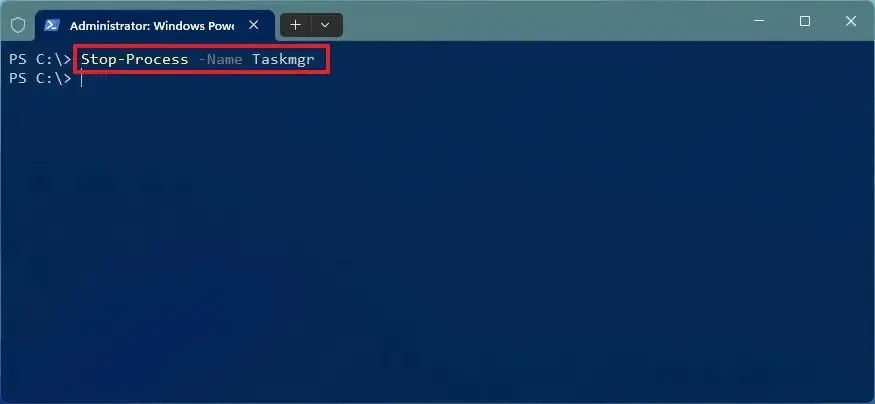
コマンドで、「ProcessName」を前の手順で表示されたアプリケーションの名前に変更します。たとえば、次のコマンドはタスク マネージャーを閉じます。
Stop-Process -Name Taskmgr
手順を完了すると、システムはアプリケーションを終了するはずです。
上記のいずれの方法も機能しない場合は、コンピューターを再起動する必要があります。
2024 年 6 月 3 日更新:このガイドは、正確性を確保し、プロセスの変更を反映するために更新されました。



コメントを残す