Macでキャッシュをクリアしてスペースを解放する方法
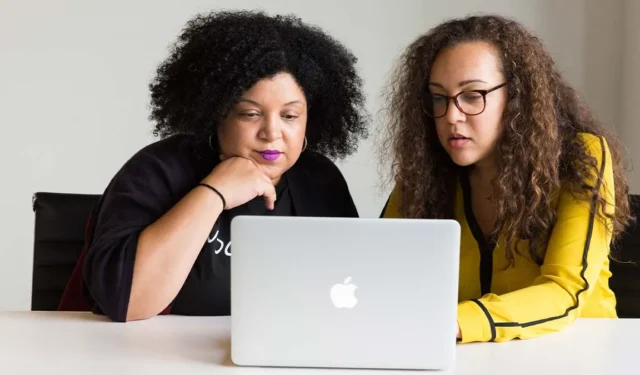
Mac ラップトップやデスクトップを含むすべてのコンピューターには、Web サイトやアプリの読み込み時間など、特定のプロセスを高速化するための一時キャッシュ ファイルが含まれています。ただし、キャッシュ ファイルは時間の経過とともに蓄積する可能性があり、ディスク ドライブの貴重なスペースを占有し、時間の経過とともに実際に Mac の速度が低下します。あまりにも多くのキャッシュ ファイルを残すと、オンライン アクティビティの追跡に使用される可能性があるため、プライバシー リスクが生じる可能性もあります。このチュートリアルでは、Mac のキャッシュを定期的にクリアして、システムの速度低下を防ぎ、プライバシー リスクを制限する方法を示します。
Macですべてのタイプのキャッシュをクリアする方法
Mac でキャッシュされたファイルを消去する方法を学習する前に、重要なファイルとフォルダーのバックアップを作成することをお勧めします。これは、何か問題が発生した場合に心の安らぎを提供するため、重要なステップです。すべてが計画どおりに進んだら、これらのバックアップを削除できます。
Mac ユーザー キャッシュをクリアする
次の手順に従って、Mac でユーザー キャッシュをクリアします。
- 画面上部の「移動」メニューをクリックし、「フォルダへ移動」を選択します。
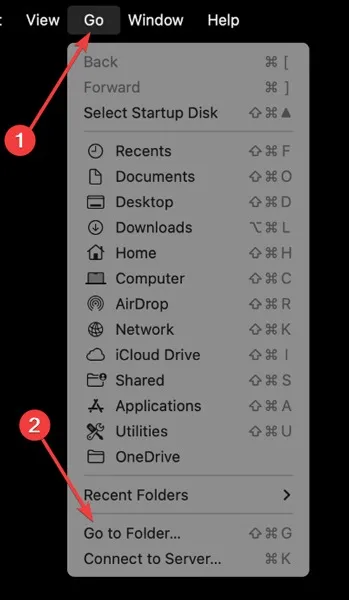
2. 次のコマンドを入力し、[キャッシュ] を選択します。
~/Library/Caches
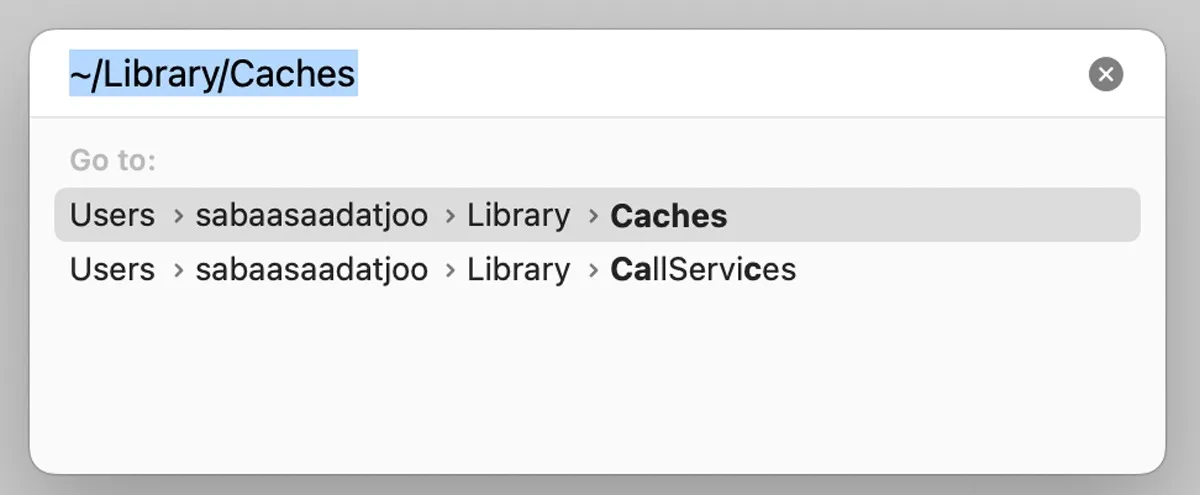
- 削除するファイルを右クリックして [ゴミ箱に移動] をクリックするか、すべてのファイルを選択し、いずれかのフォルダーを右クリックして [ゴミ箱に移動] を選択します。
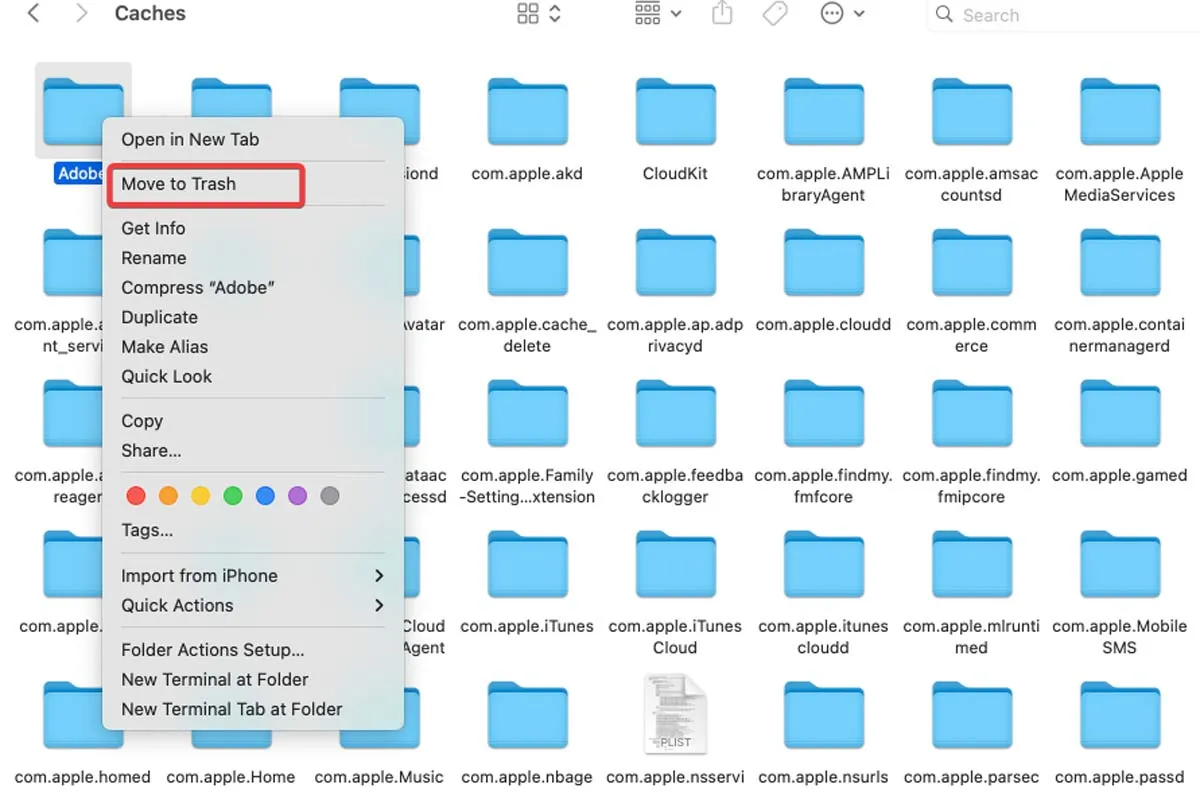
Mac でアプリケーション キャッシュをクリアする
これらのファイルの多くはプログラムの読み込みを高速化するのに役立つため、Mac でアプリケーション キャッシュを削除する必要はありません。これは、システム キャッシュの消去に似ています。ただし、アプリにバグがある場合、またはこのフォルダーをクリーンアップして Mac のスペースを空ける必要がある場合は、次の手順に従ってください。
- 「Finder」を開き、「移動」メニューを選択し、「フォルダへ移動」をクリックします。
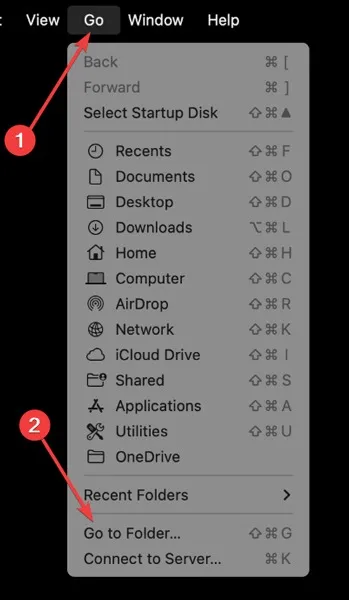
- 次のコマンドを入力します。
/Users/[UserName]/Library/Caches
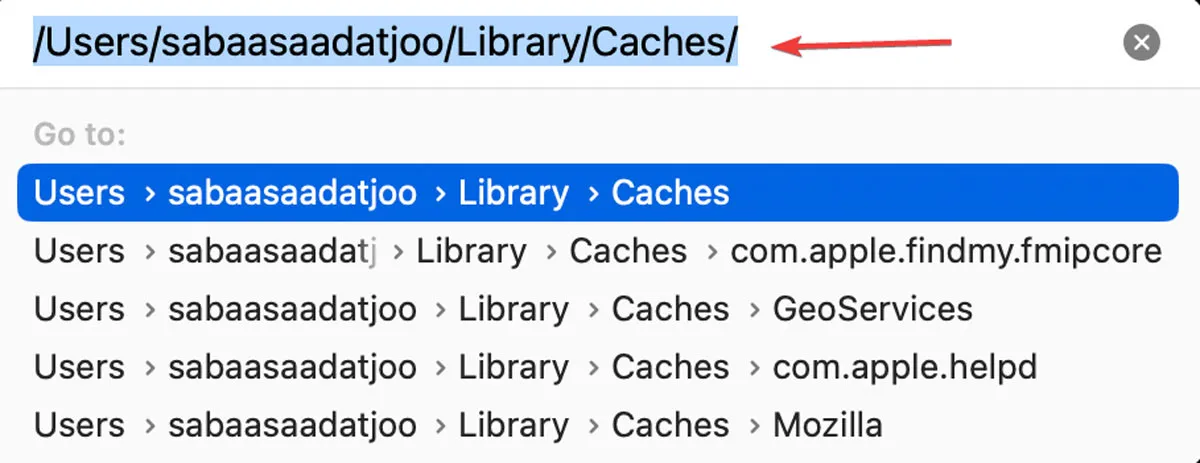
- このウィンドウで、すべてのアプリのユーザー キャッシュを確認できます。
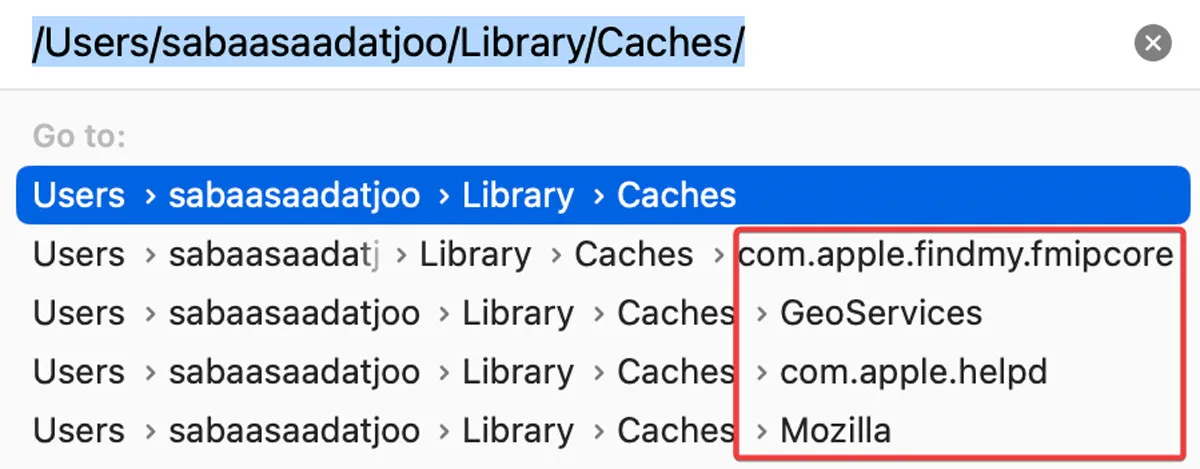
- 削除するフォルダーを選択するか、フォルダーを開き、その中のファイルを選択します。それらを「ゴミ箱」にドラッグするか、右クリックして「ゴミ箱に移動」を選択します。
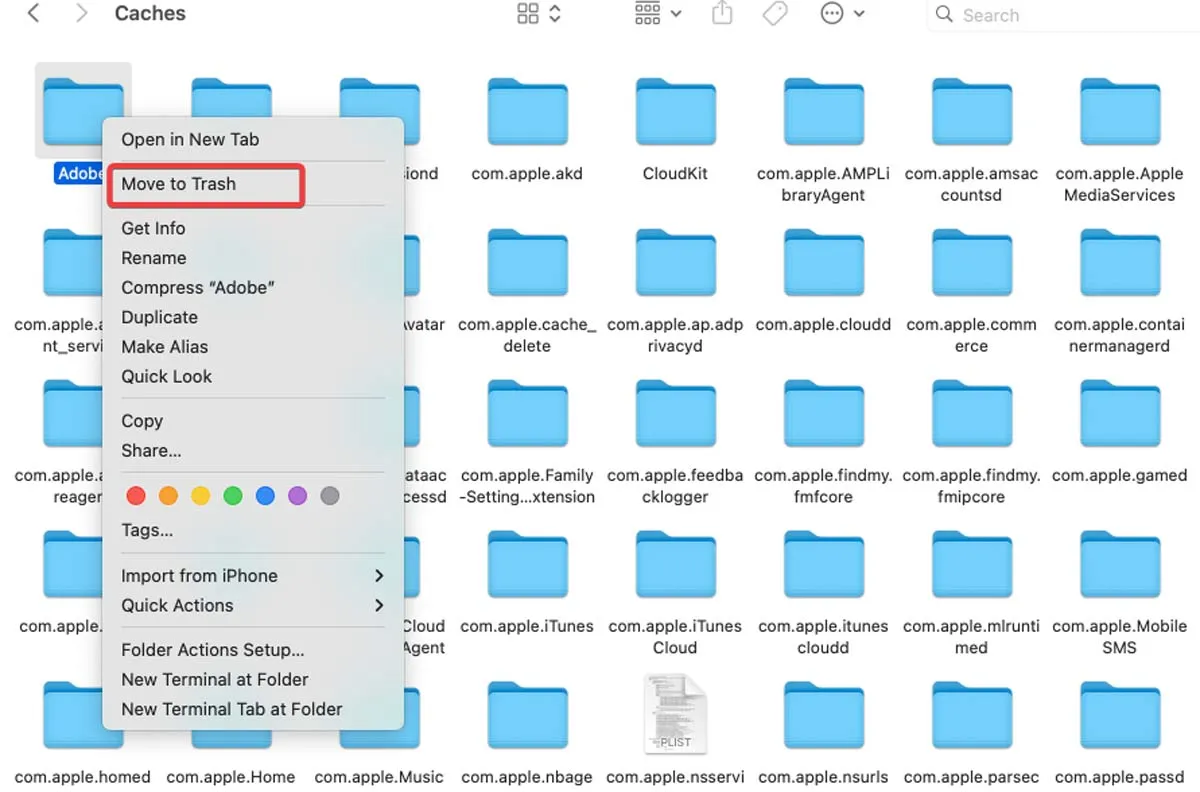
Mac で Safari キャッシュをクリアする
Web サイトの読み込みの問題とエラーを解決する最善の方法の 1 つは、ブラウザーのキャッシュを消去することです。Mac で Safari のキャッシュをクリアするには、次の手順に従います。
- 「Safari」メニューをクリックし、「設定」を選択します。
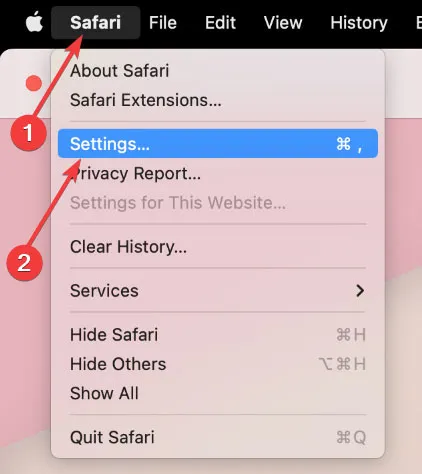
- 「詳細設定」タブをクリックし、「メニューバーに開発メニューを表示」を有効にします。
![Mac キャッシュ Safari の [詳細設定] タブ Mac キャッシュ Safari の [詳細設定] タブ](https://cdn.thewindowsclub.blog/wp-content/uploads/2023/04/mac-cache-safari-advanced-tabi.webp)
- 画面上部のメニューに新しい「開発」オプションが表示されます。それをクリックして、「空のキャッシュ」を選択します。
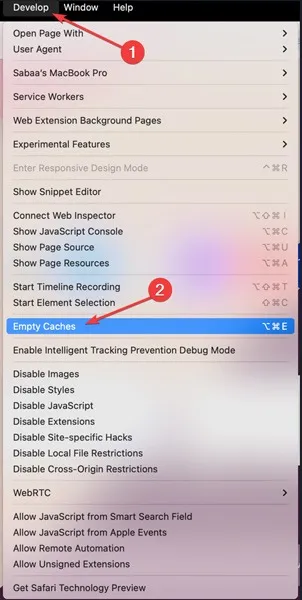
Google Chrome キャッシュをクリアする
Safari やその他のブラウザと同じ理由で、Google Chrome のキャッシュを消去したい場合があります。以下の手順に従ってください。
- 「Google Chrome」の右上隅にあるその他メニューをクリックし、「設定」を選択します。
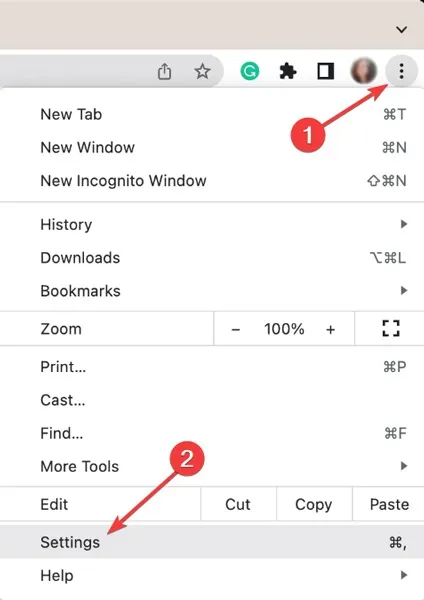
- 左側のペインで、[プライバシーとセキュリティ] を選択し、[閲覧データを消去] を選択します。
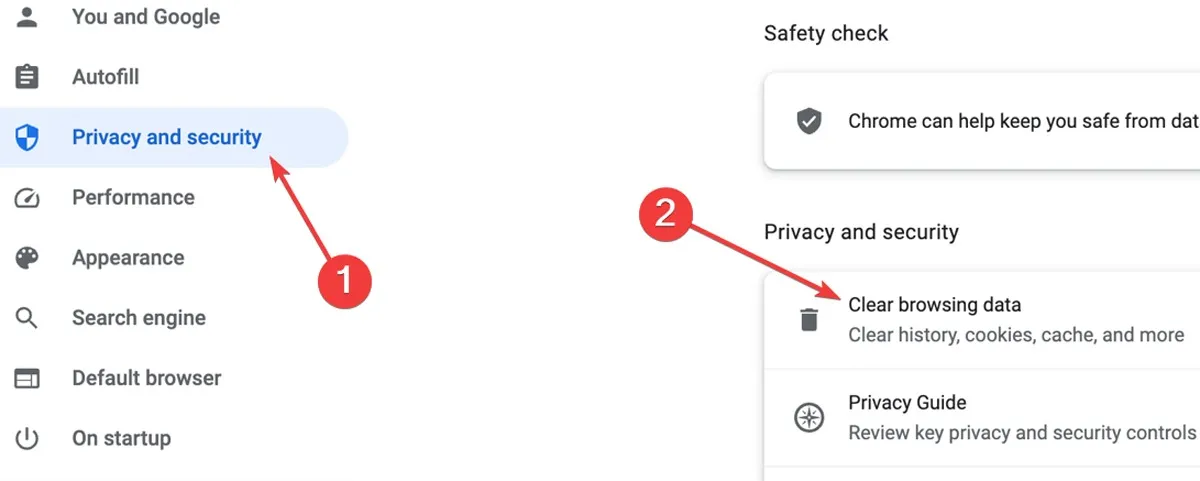
- 希望する「時間範囲」を選択します: 「過去 1 時間」、「過去 24 時間」、「過去 7 日間」、「過去 4 週間」、または「全期間」。「キャッシュされた画像とファイル」にチェックを入れ、「データを消去」をクリックしてブラウザのキャッシュを削除します。
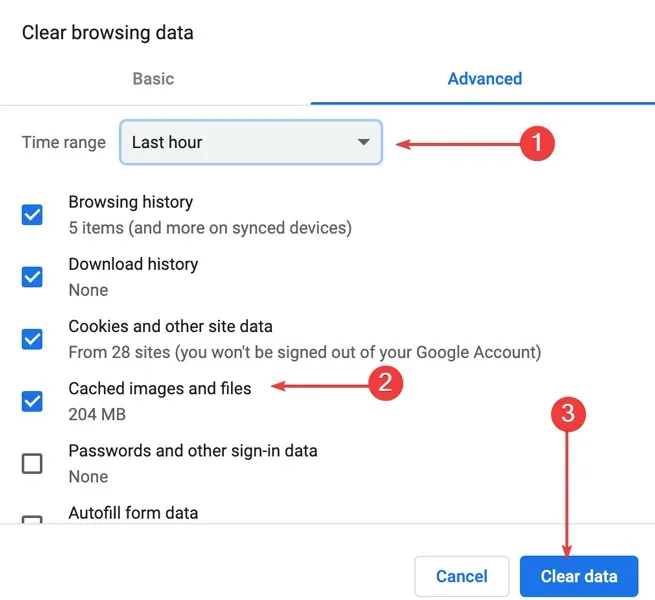
Firefox キャッシュをクリアする
Firefox ブラウザーのキャッシュをクリアする手順は、Google Chrome と非常によく似ています。Mac で Firefox のキャッシュをクリアするには、次の手順に従います。
- 右上隅にあるハンバーガー メニュー (3 本の線) をクリックし、[履歴] を選択します。
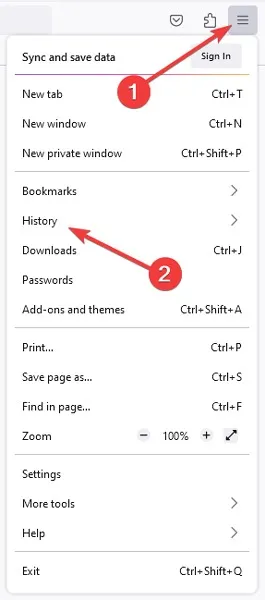
- 次のメニューから「履歴」を選択し、「最近の履歴を消去」をクリックします。
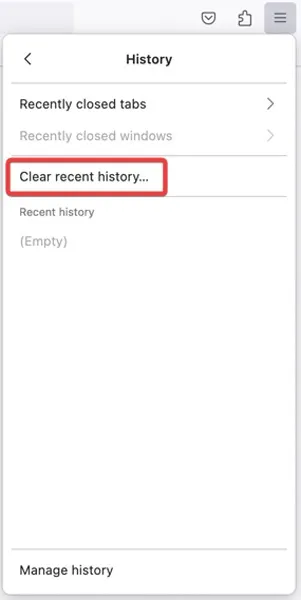
- 「クリアする時間範囲」を選択します: 「過去 1 時間」、「過去 2 時間」、「過去 4 時間」、「今日」、または「すべて」。「キャッシュ」ボックスにチェックを入れ、「OK」をクリックします。
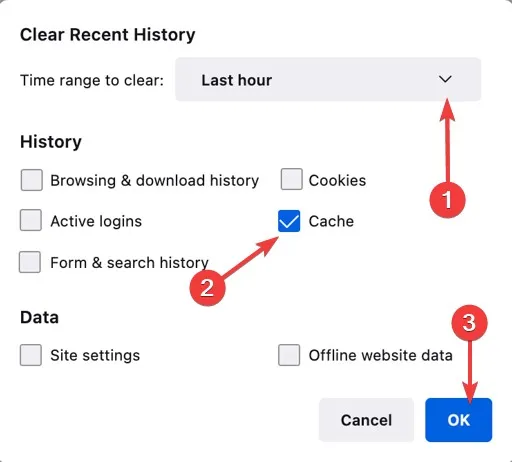
ワンクリックでシステム/ブラウザ/アプリのキャッシュをクリア
技術に精通していない場合、指示に従って Mac キャッシュを消去するのは難しい場合があります。最善の方法は、最適なキャッシュ クリーンアップ アプリケーションのいずれかを使用することです。以下に、この状況で CleanMyMac X を使用する方法を示します。
- CleanMyMac X (無料版) をダウンロードします。
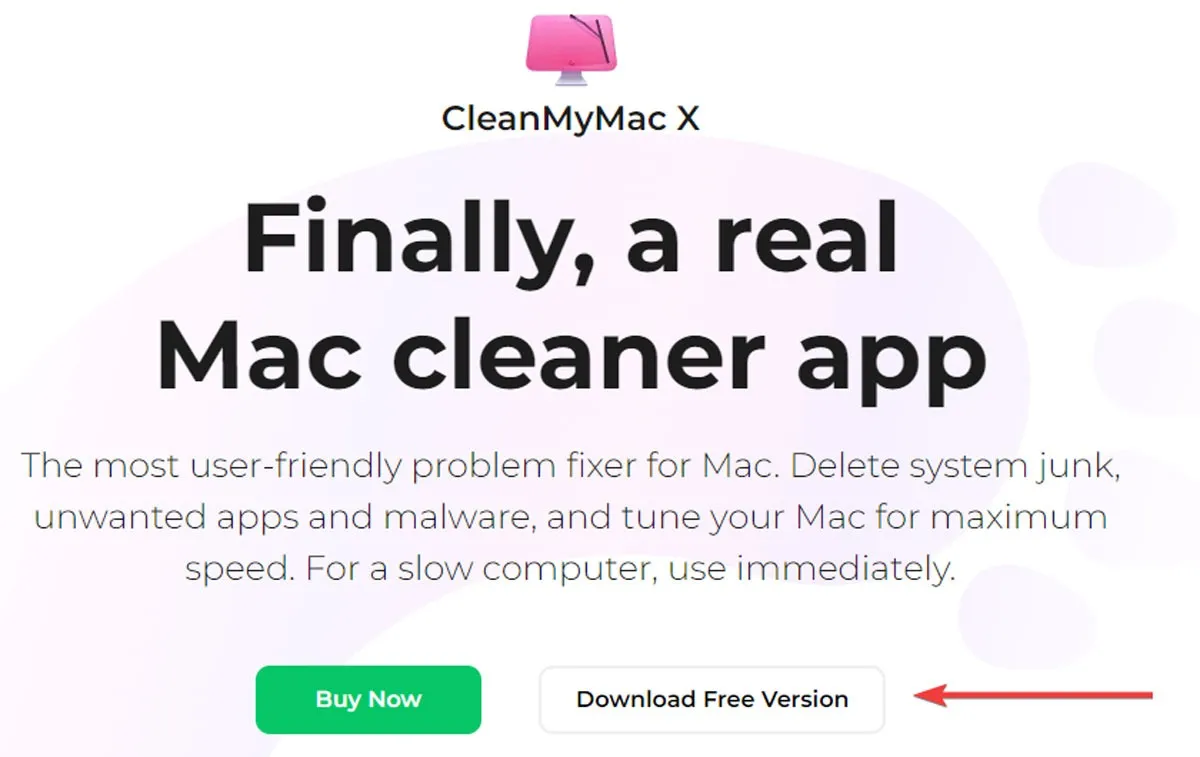
- アプリを実行し、[システム ジャンク] を選択し、[スキャン] をクリックします。
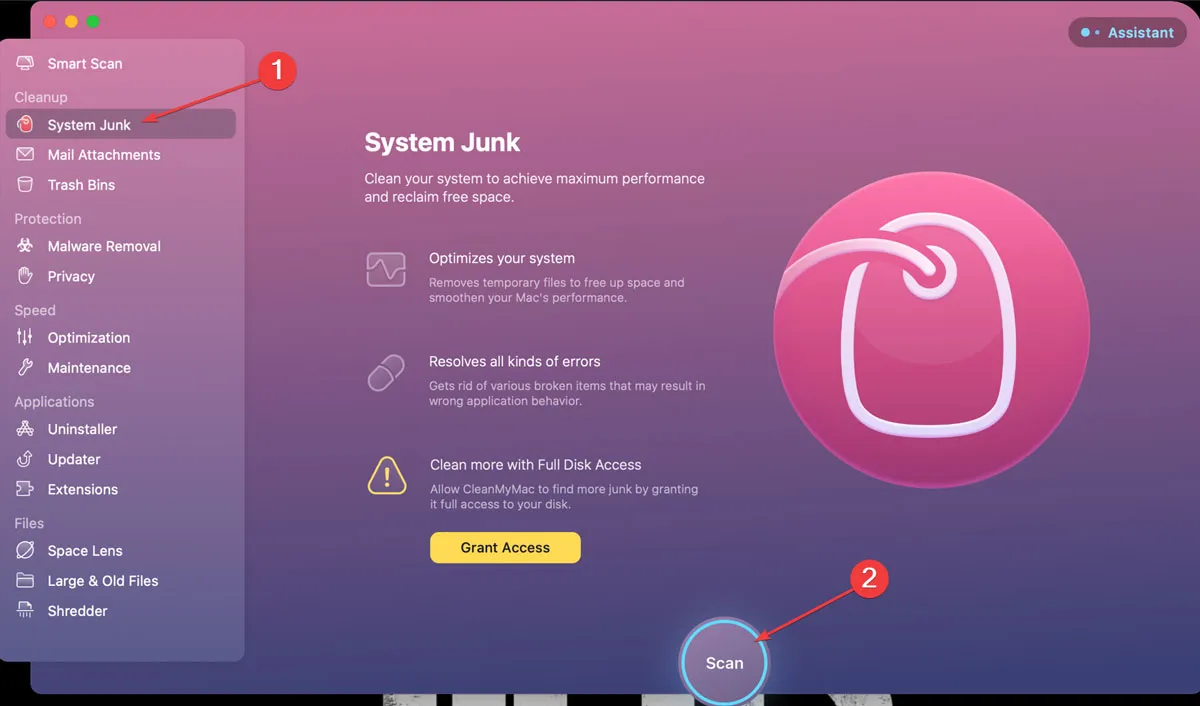
- 「詳細を確認する」をクリックします。

- レポートを確認し、削除するファイルを選択して、最後に「クリーン」オプションをクリックします。
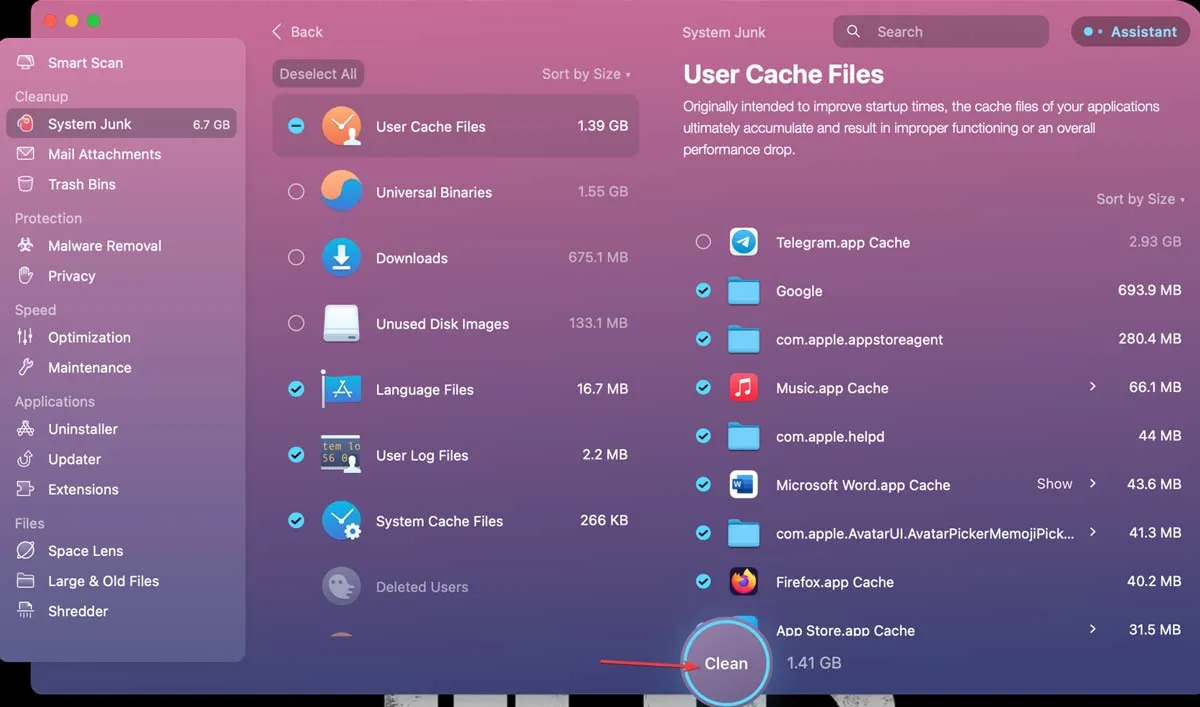
よくある質問
Mac で安全に削除できるキャッシュ ファイルはどれですか?
Mac から項目を削除するときは注意が必要ですが、通常はキャッシュ データを消去しても安全です。システム レベル (/Library/Caches/) およびユーザー レベル (/Library/Caches/) フォルダーからキャッシュされたファイルを削除しても、重大な問題は発生しません。
Mac で Teams のキャッシュをクリアするにはどうすればよいですか?
まだ動作している場合は、Teams アプリを終了します。「Finder」で「/Applications/Utilities」フォルダを開き、「Terminal」をダブルクリックし、次のコマンドを入力してReturn: を押しますrm -r ~/Library/Application\ Support/Microsoft/Teams。チームを「再起動」します。
Mac で DNS キャッシュをクリアするにはどうすればよいですか?
DNS キャッシュのおかげで、ブラウザーは非常に高速に Web アドレスを見つけて接続できます。ただし、Web サイトがブラウザーで開かない場合は、古い DNS キャッシュが問題の原因である可能性があります。これを修正するには、Finder で「/Applications/Utilities」フォルダを開き、「Terminal」をダブルクリックします。を入力しsudo killall -HUP mDNSResponde、 を押しますReturn。管理者パスワードを入力して確認し、DNS キャッシュをクリアします。
画像クレジット: Pexels . Farhad Pashaei によるすべてのスクリーンショット。
- フェイスブック
- つぶやき



コメントを残す