Mac で Safari のキャッシュ、履歴、Cookie をクリアする方法
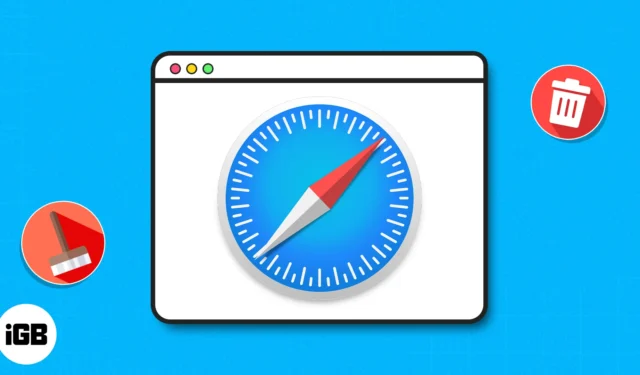
Safari の閲覧履歴、保存されたデータ、キャッシュを削除してオンライン活動をプライベートに保つ方法をお探しの場合は、この記事が最適です。プライバシーに加えて、Web サイトのデータをクリアすると、Mac で Safari ブラウザの動作が遅い場合にも役立ちます。始めましょう!
- Mac で Safari の Cookie と Web サイトのキャッシュをクリアする方法
- MacでSafariのキャッシュをクリアする方法
- Mac の Safari ですべての Cookie をブロックする方法
- Safari ブラウザを起動します。
- メニューバーで、「Safari」 → 「設定を選択」をクリックします。
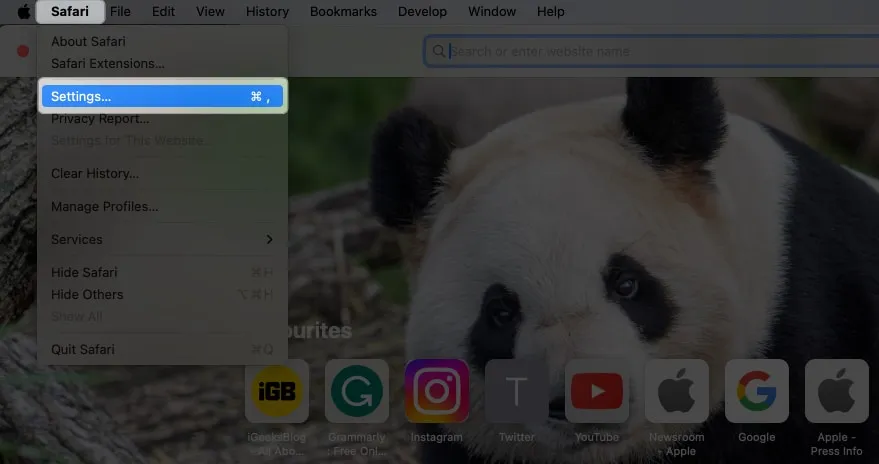
- [プライバシー]タブを開き、 [Web サイト データの管理]を選択します。
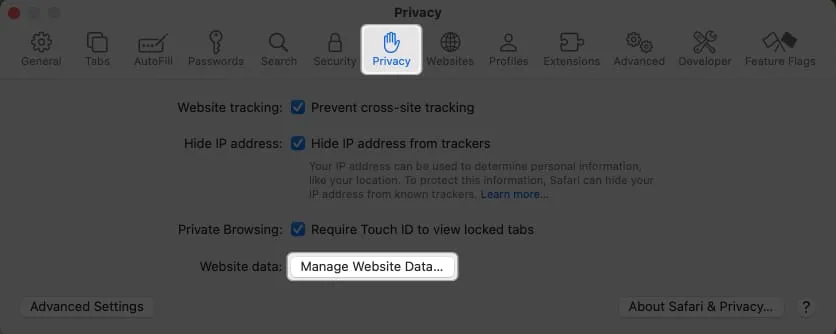
- [すべて削除]を選択します。Web サイトを個別に選択→ [削除]
を選択できます。
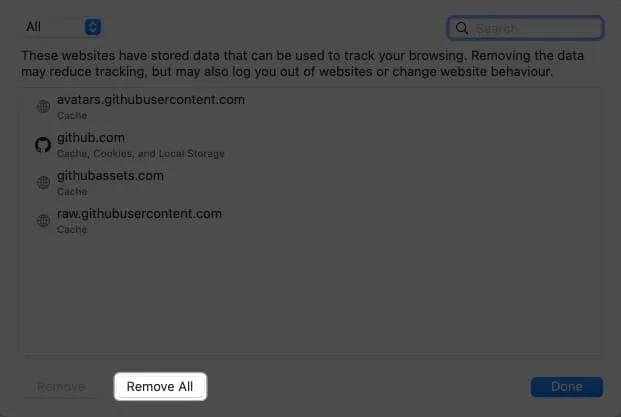
- 「今すぐ削除」ボタンをクリックして検証します。
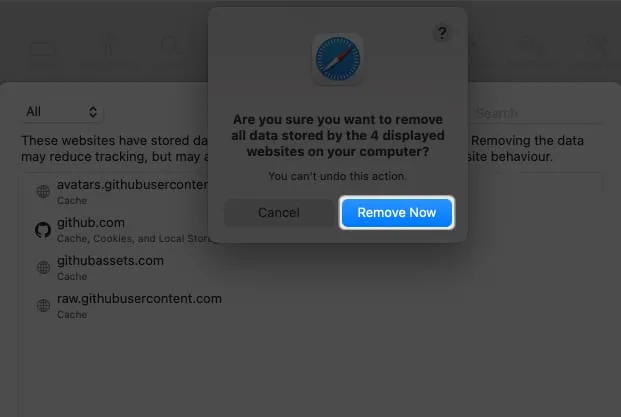
- 最後に、「完了」をクリックして選択を完了します。
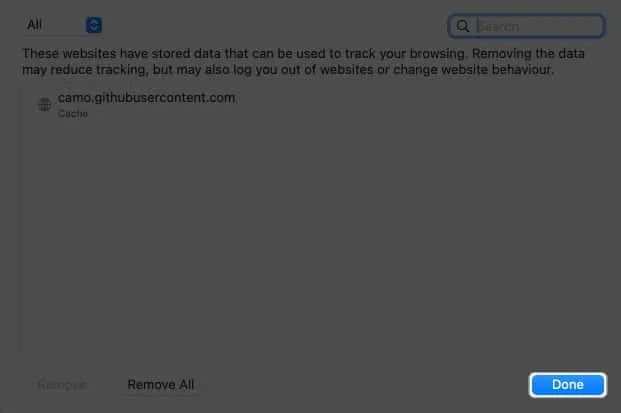
あなたも私と同じで、Safari で複数のプロファイルを使用して個人的な活動と仕事上の活動を区別することを楽しんでいる方には、お知らせしたいことがあります。上記の方法では、Safari の特定のプロファイルの Web サイト データのみが削除されます。
ただし、すべての Safari プロファイルの Cookie とキャッシュをクリアしたい場合は、次の方法を使用する必要があります。
MacでSafariのキャッシュをクリアする方法
- Safariを起動→メニューバーの「Safari」をクリック→ 「設定」を選択します。
- [詳細設定] タブに進み、 [Web 開発者向けの機能を表示]の横にあるチェックボックスにチェックを入れます。
![[詳細設定] タブに移動し、[Web 開発者向けの機能を表示] の横にあるチェックボックスをオンにします。 [詳細設定] タブに移動し、[Web 開発者向けの機能を表示] の横にあるチェックボックスをオンにします。](https://cdn.thewindowsclub.blog/wp-content/uploads/2023/08/head-to-advanced-tab-and-tick-the-checkbox-next-to-show-features-for-web-developers.webp)
- メニューバーに新しく導入された「開発」タブを開き、オプションから「
すべてのプロファイルの空のキャッシュ」を選択します。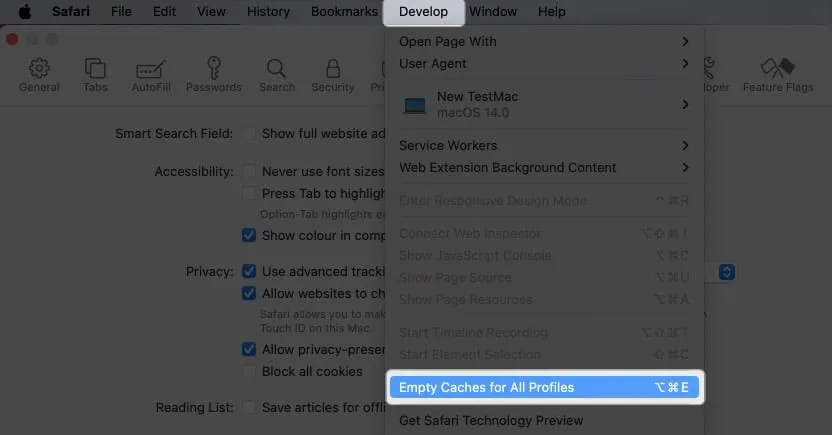
- Safariブラウザを起動→メニューバーの「Safari」をクリック→ 「設定」を選択します。
- [詳細設定] タブに移動し、 [すべての Cookie をブロック]の横のチェックボックスをオンにします。
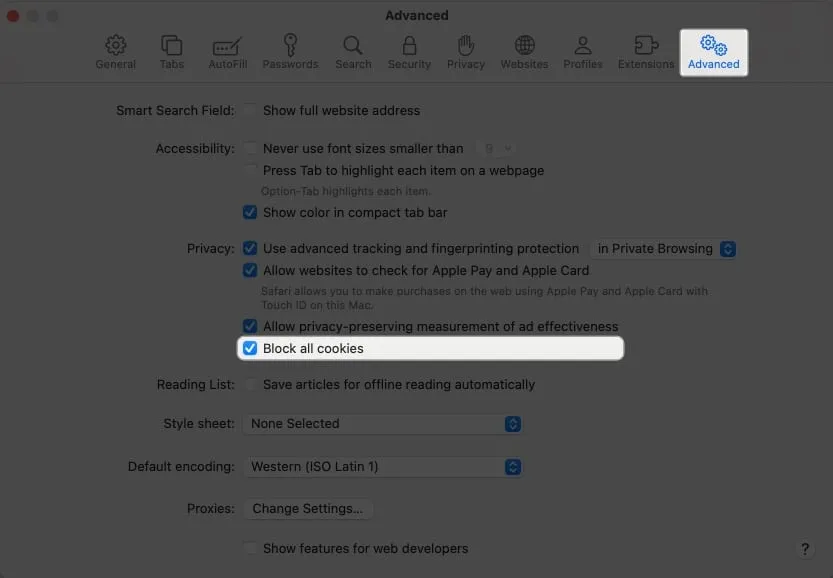
- [すべてブロック]をクリックして確定します。
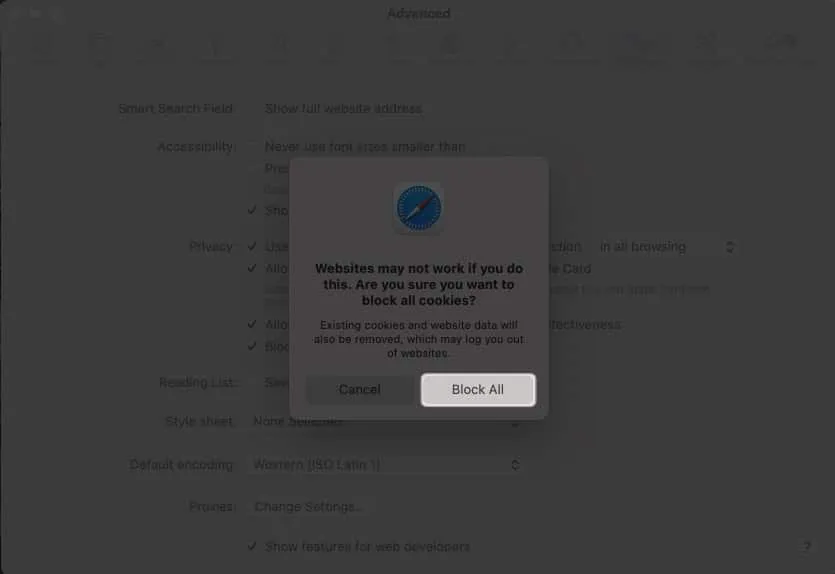
Safari の履歴と Web サイトデータを消去した結果
- Web サイトのデータを消去すると、アクセスしたすべてのサイトの履歴が削除されます。
- これにより、Web サイトの追跡が制限される可能性があります (これは良いことです)。
- すべてのアカウントに再度ログインする必要がある場合があります。
- すべてのアプリの権限をリセットします。
- ウェブサイトは再度許可を求めます。
- ダウンロードされたファイルのリストは消去されますが、ファイルはそのまま残ります。
よくある質問
Safari のキャッシュ、履歴、Cookie をクリアする必要があるのはなぜですか? Safari の履歴を消去すると、ブックマークや保存したパスワードも削除されますか?
いいえ、Safari の履歴を消去しても、ブックマークや保存されたパスワードは削除されません。
Cookie をクリアすると、現在使用している Web サイトやサービスから自動的にサインアウトされますか?
はい、Cookie をクリアすると、以前にサインインしていた Web サイトやサービスからログアウトされます。このプロセスにより、保存されているログイン資格情報が削除されます。
キャッシュ、履歴、Cookie をクリアすると、ブラウジング エクスペリエンスに影響を与える可能性がありますか?
はい、キャッシュ、履歴、Cookie をクリアすると、ブラウジング エクスペリエンスに一時的な影響が生じる可能性があります。キャッシュされたデータが新たに取得されるため、Web サイトの最初の読み込みが遅くなる可能性があります。
ご安全に!🔒
Mac 上の Safari のキャッシュ、履歴、Cookie を削除したい場合は、上記の手順に従ってください。さらに、 Safari の通常ウィンドウとプライベート ウィンドウのデフォルトの検索エンジンを変更することを考えている場合は、完全なガイドを強くお勧めします。
このガイドは役に立ちましたか? コメントで知らせてください!



コメントを残す