Mac で Chrome のキャッシュをクリアする方法
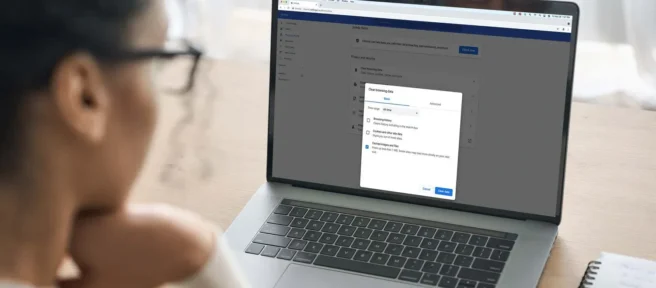
知っておくべきこと
- Chrome で、メニューアイコン (縦に 3 つ並んだ点) > [その他のツール] > [閲覧データを消去] をクリックします。
- キャッシュ全体をクリアするには、範囲に対して[常時] を選択し、 [キャッシュされた画像とファイル] ボックスをオンにして、[データをクリア] をクリックします。
- [詳細設定] タブを選択すると、閲覧履歴、Cookie、自動入力データなどを消去することもできます。
この記事では、Mac 上の Chrome でキャッシュをクリアする方法について説明します。
Mac で Chrome ブラウザのキャッシュをクリアするにはどうすればよいですか?
Chrome などの Web ブラウザーを使用して Mac で Web サイトにアクセスすると、画像やその他のデータが自動的に保存され、今後の速度が向上します。このデータのキャッシュはハード ドライブのスペースを占有するため、Chrome ではいつでもキャッシュを消去できます。
Mac で Chrome ブラウザのキャッシュをクリアする方法は次のとおりです。
- Chrome ブラウザーを開き、ウィンドウの右上隅にあるメニューアイコン (縦に 3 つ並んだ点) をクリックします。
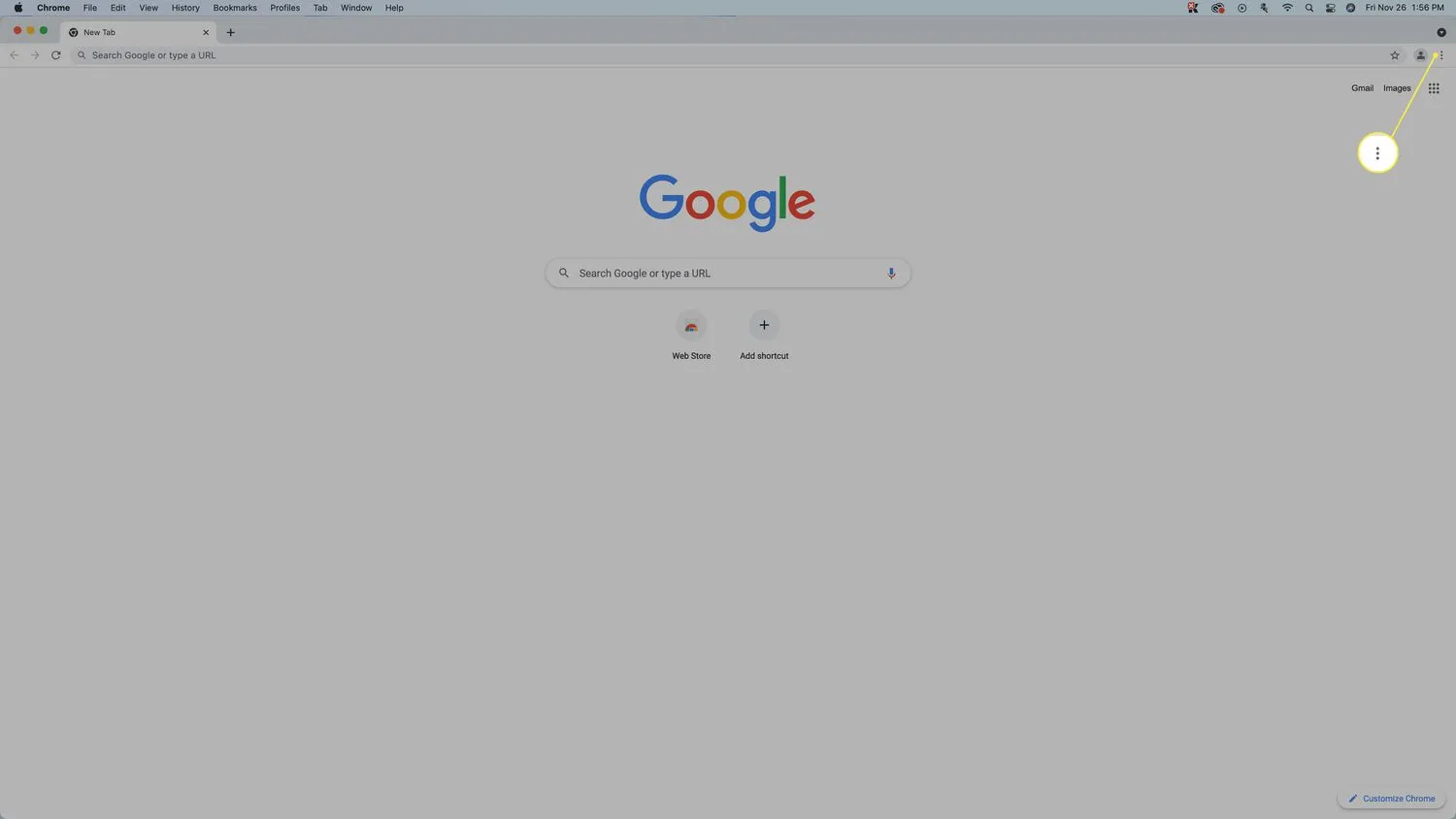
- [その他のツール] > [閲覧データの消去]を選択します。
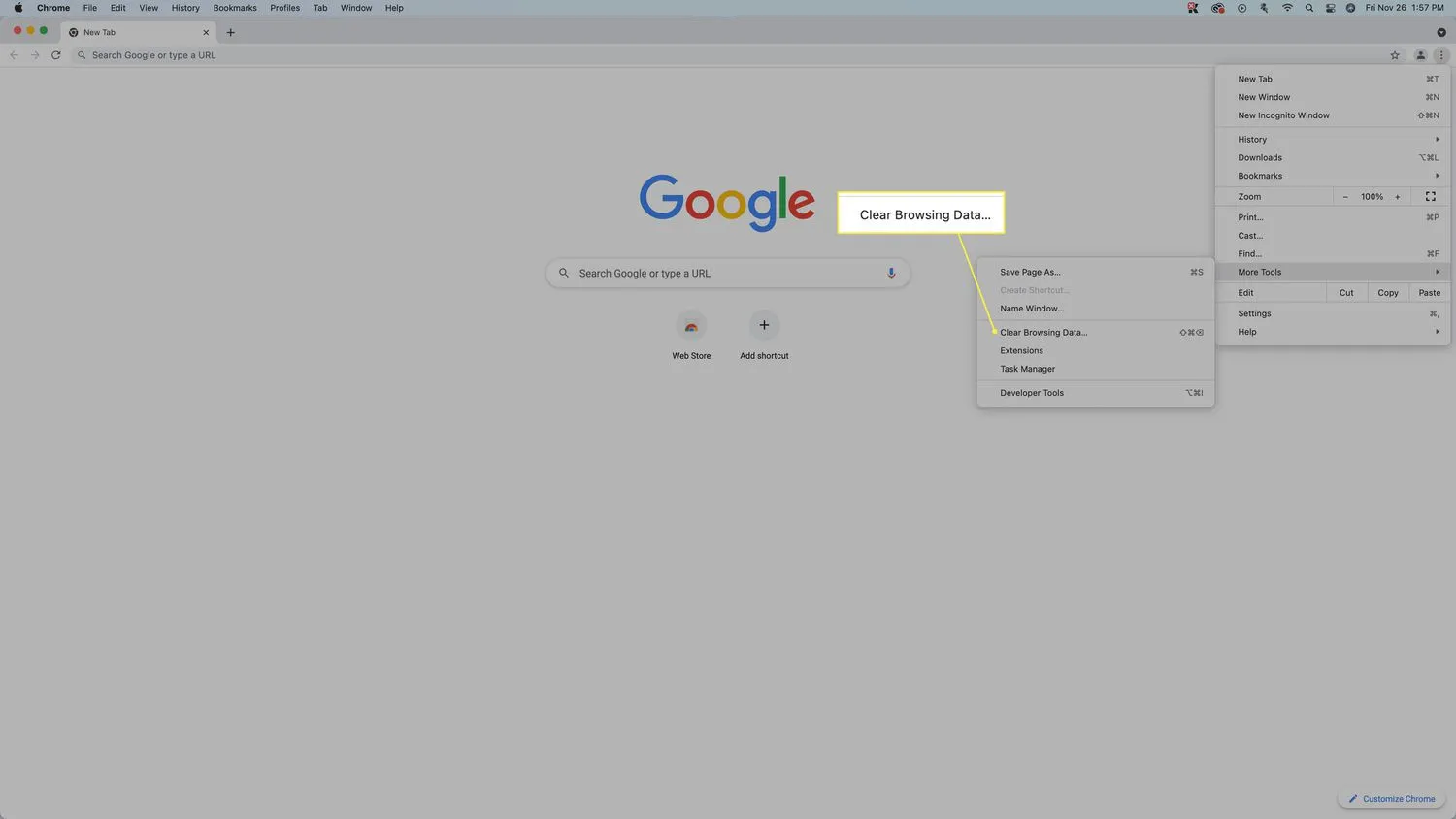
- [時間範囲] ドロップダウン メニューをクリックします。
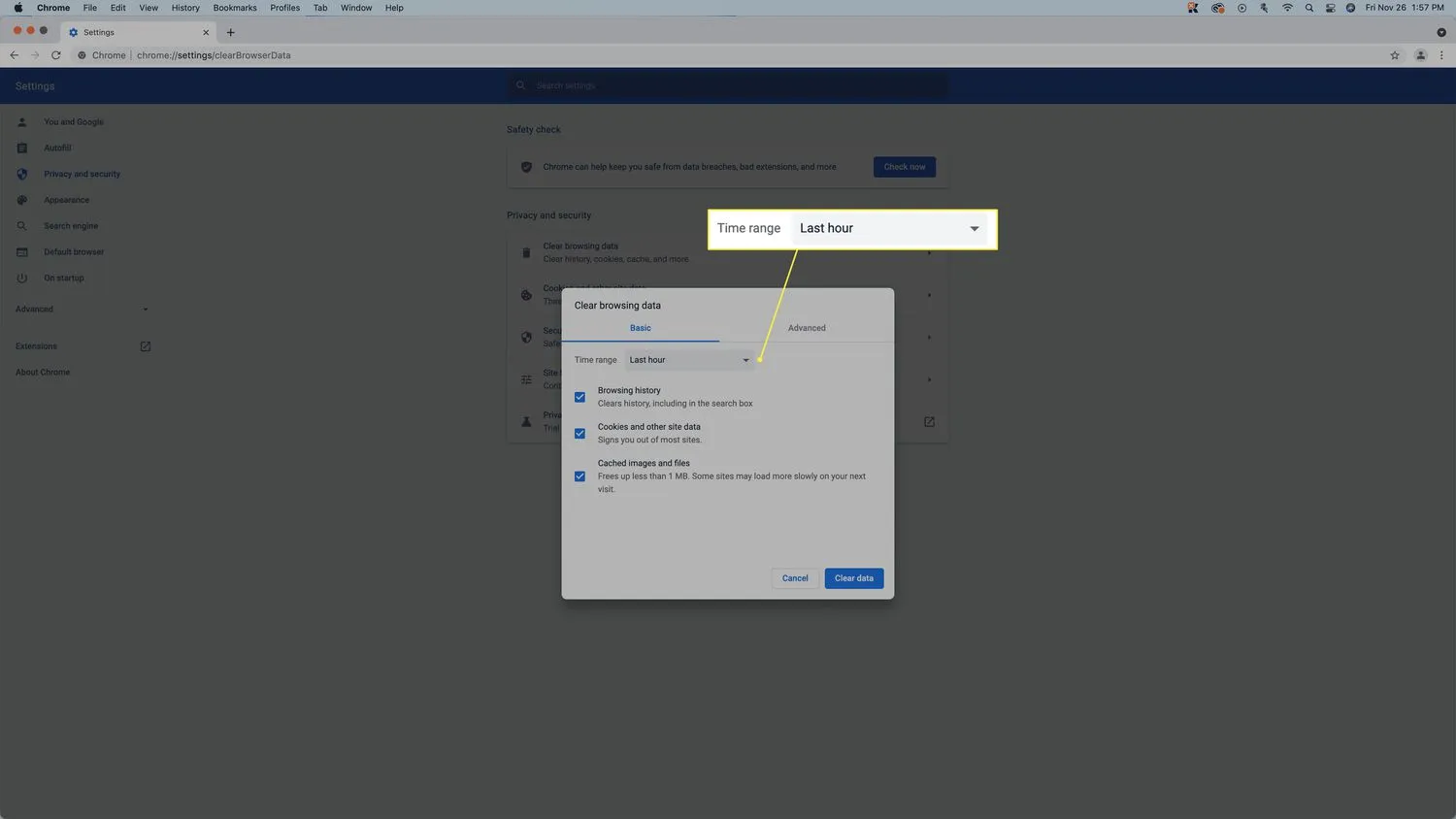
- [常時]をクリックします。
![Chrome の [閲覧データの消去] メニューで [すべての時間] が強調表示されます Chrome の [閲覧データの消去] メニューで [すべての時間] が強調表示されます](https://cdn.thewindowsclub.blog/wp-content/uploads/2022/12/004_clear-cache-chrome-mac-5211561-d5cff6328e6f4723aa22c39871899882.webp) この選択により、キャッシュ全体がクリアされます。他のオプションを選択すると、キャッシュされたファイルの一部がシステムに残ります。
この選択により、キャッシュ全体がクリアされます。他のオプションを選択すると、キャッシュされたファイルの一部がシステムに残ります。 - [閲覧の履歴]と[ Cookies ] およびその他のサイトのチェック マークを外し、 [データの消去] をクリックします。
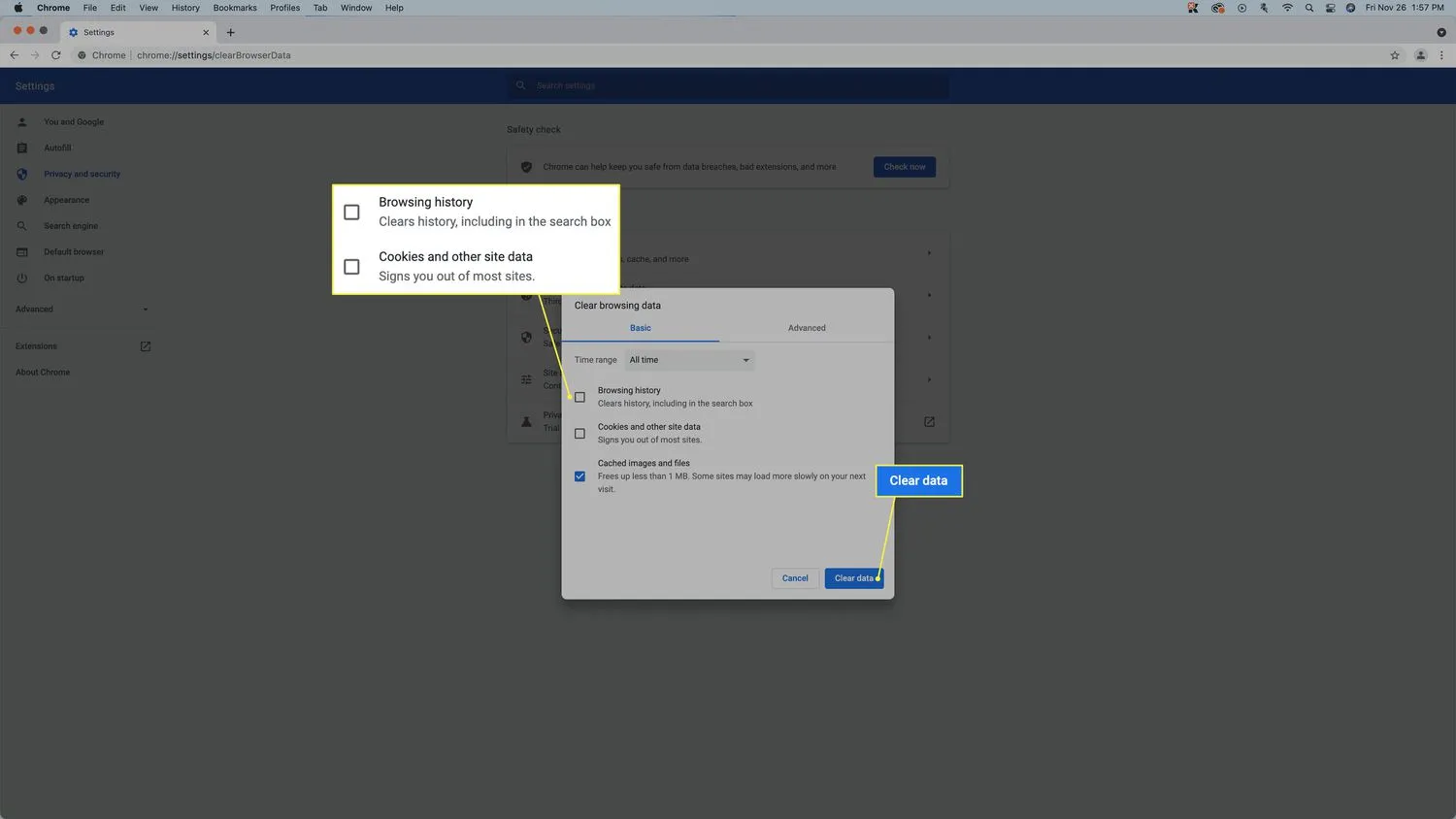 デフォルトでは、これら 3 つのボックスはすべてオンになっています。キャッシュをクリアするには、[キャッシュされた画像とファイル]ボックスをオンにするだけです。さらにクリアするには、[詳細設定] をクリックします。
デフォルトでは、これら 3 つのボックスはすべてオンになっています。キャッシュをクリアするには、[キャッシュされた画像とファイル]ボックスをオンにするだけです。さらにクリアするには、[詳細設定] をクリックします。
Mac で Chrome データを消去するための詳細オプションとは?
Mac の Chrome でキャッシュをクリアすると、閲覧履歴やダウンロード履歴など、他のものも削除できます。キャッシュのようにハード ドライブのスペースを占有するものもあれば、そうでないものもあります。
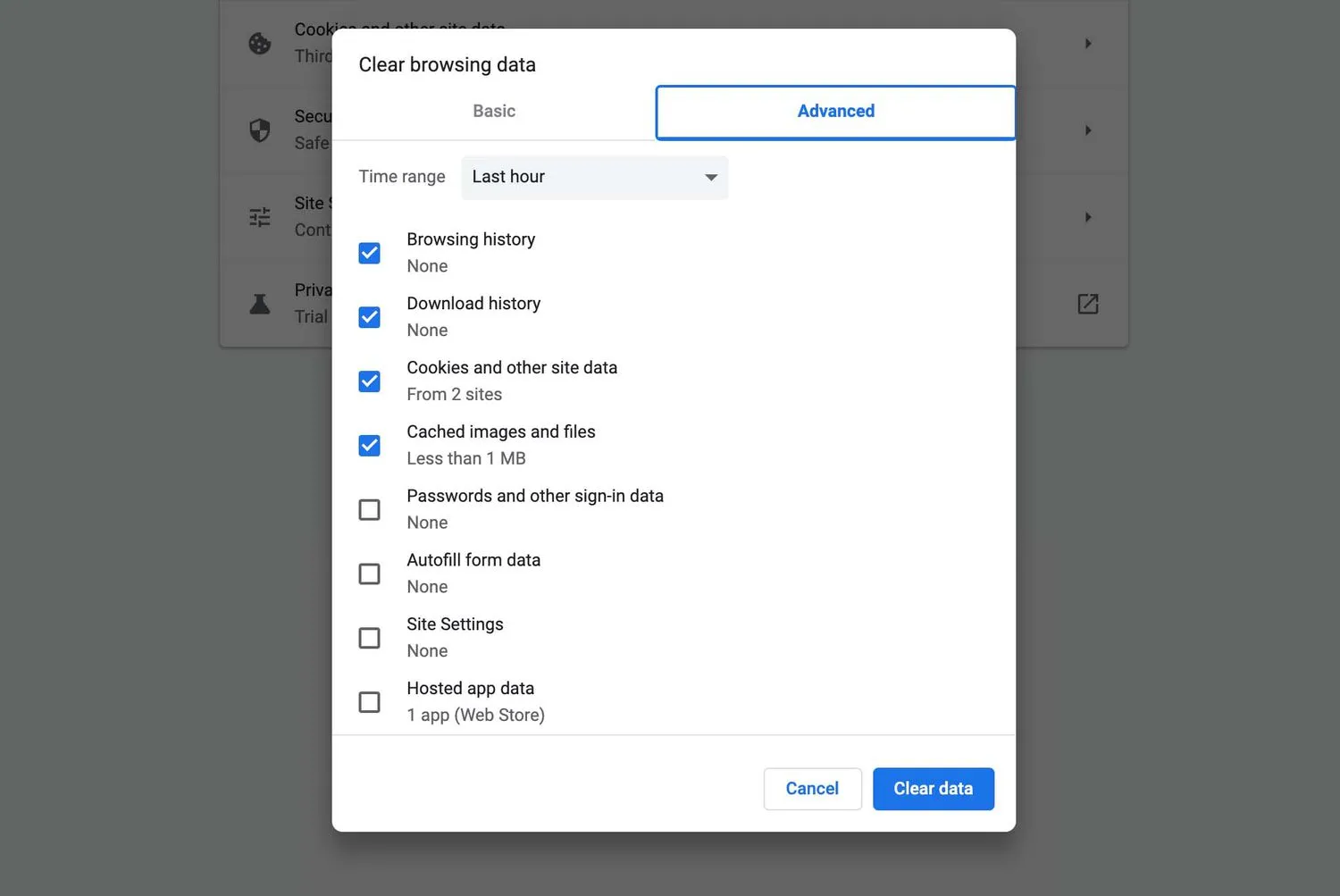
Chrome の [閲覧データの消去] メニューの各詳細オプションの意味は次のとおりです。
- 時間範囲: このドロップダウン メニューは、消去するデータの量を制御します。過去 1 時間のオプションを選択すると、過去 1 時間以内に保存されたもののみが削除されます。常に選択すると、最初に Chrome をインストールしてから保存されたすべてが消去されます。
- 閲覧履歴: Chrome は、アクセスしたすべてのウェブサイトの履歴を保持します。アドレスを忘れた場合は、いつでもこのリストを確認して、以前にアクセスした Web ページを見つけることができます。また、URL バーに Web サイトのアドレスを入力すると、Chrome はリストを使用して自動候補を提供します。
- ダウンロード履歴: Chrome では、ファイル名や保存場所など、ダウンロードしたすべてのファイルの記録が保持されます。
- Cookie およびその他のサイト データ: Web サイトは Cookie を使用して、閲覧アクティビティを追跡し、Web サイトでのエクスペリエンスをカスタマイズします。Cookie やその他のサイト データを消去すると、Cookie に依存する Web サイトのカスタマイズはすべて消えます。サイトが Cookie を Mac に再び保存することを選択できます。
- キャッシュされた画像とファイル: Chrome は画像やその他のファイルをキャッシュに保存して、ウェブ ブラウジングを高速化します。キャッシュをクリアすると、ハード ドライブのスペースが解放されます。
- パスワードとその他のログイン データ: Chrome はパスワードを保存できるため、ウェブサイトにすばやくログインできます。パスワードとサインイン データをクリアすると、サインインが必要なサイトにアクセスするときに手動でログインする必要があります。
- フォーム データの自動入力: 名前や住所などの情報を入力すると、Chrome は後でそれを記憶できます。Chrome が誤った情報を提案している場合は、自動入力データを消去できます。
- サイト設定: 一部の Web サイトでは、位置情報へのアクセスやコンピュータへのデータの保存など、特定の権限が必要です。許可を与えると、次回サイトにアクセスしたときまで Chrome にその許可が保持されます。これらの設定をリセットするには、Chrome でサイト設定をクリアします。
- Hosted app data: Chrome ウェブストアから Chrome アプリをブラウザに追加し、そのデータを消去したい場合は、このオプションでそれを行うことができます。
Mac の Google Chrome キャッシュとは?
Chrome などのブラウザーを使用して Web サイトにアクセスすると、画像やその他のデータが一時キャッシュにダウンロードされます。次にそのウェブサイトにアクセスすると、Chrome はキャッシュをチェックし、保存されているファイルを再度ダウンロードする代わりに使用します。このプロセスにより、Chrome はウェブサイトをより速く読み込むことができます。また、同じ画像やその他のデータを繰り返しダウンロードする必要がないため、帯域幅を節約するのにも役立ちます.
通常、Chrome キャッシュは速度を上げ、ブラウジング エクスペリエンスを向上させますが、ときどきキャッシュをクリアする理由がいくつかあります。キャッシュが大きすぎると、処理が遅くなる可能性があります。大きなキャッシュをクリアすると、大きなファイルをダウンロードしたりアプリをインストールしたりしようとしてハード ドライブに十分な空き容量がない場合に、Mac の空き容量を簡単に増やすことができます。
- Mac で Google Chrome を削除するにはどうすればよいですか?Mac で Chrome を削除するには、 [アプリケーション] フォルダに移動し、[ Google Chrome ] を右クリックして [ゴミ箱に移動]を選択します。次に、 Library/Application Support/Google/Chromeフォルダー内のすべてを削除して、すべてのアプリ データを削除する必要があります。
- Mac で Chrome を更新するにはどうすればよいですか?Google Chrome は自動的に更新されるはずですが、Chrome の更新を手動で確認できます。3 つのドット> [ヘルプ] > [ Google Chromeについて] を選択し、利用可能な新しい更新プログラムがある場合は、[再起動] を選択してインストールします。
- Chrome を Mac の既定のブラウザーにするにはどうすればよいですか?macOS の既定のブラウザーを変更するには、Apple メニュー> [システム環境設定] > [全般] に移動します。[既定の Web ブラウザー]ドロップダウンから [Google Chrome] を選択します。
- Mac で Google Chrome ポップアップ ブロッカーをオフにするにはどうすればよいですか?Chrome でポップアップ ブロッカーを無効にするには、その他メニュー> [設定] > [サイトの設定] > [ポップアップとリダイレクト] を選択し、トグルを[ブロック]から[許可] に移動します。別のポップアップ ブロッカーがインストールされている場合は、それも無効にする必要があります。



コメントを残す