Windows 11/10でMicrosoft Storeのキャッシュをクリアしてリセットする方法

Microsoft Store を使用すると、Windows コンピューターにアプリを簡単にダウンロードしてインストールできます。 Microsoft Store の使用やそこからのアプリのインストールで問題が発生する場合があります。キャッシュをリセットしてクリアすると、アプリに関連するこれらの問題を解決できる場合があります。この記事では、Windows 11/10でMicrosoft Storeのキャッシュをクリアする方法を説明します。

Microsoft キャッシュを削除すると、Windows ストアでのアプリのインストールに関するさまざまな問題の解決に確かに役立ちます。アプリをダウンロードするたびに、ストアはコンピューター上に巨大なキャッシュを蓄積します。この投稿では、Windows 10 デバイス上に不必要に保存されたキャッシュを削除する 3 つの異なる方法について説明します。解決策を詳しく見てみましょう –
Microsoft Storeのキャッシュをクリアする方法
Windows ユーザーは、Microsoft Store からアプリをダウンロードまたはインストールするときに問題が発生することがよくあります。場合によっては、 0x803F8001、0x80070422、0x80073CFEなどのエラー コードの形式で発生することがあります。そのようなバグやエラーを解決したい場合は、Windows 10 PC で Microsoft Store キャッシュをクリアまたはリセットしてみる必要があります。
Microsoft Store 内に蓄積されたキャッシュを消去するには、次の提案を試してください。
1. WSResetコマンドを使用する
Windows 11/10 で Microsoft Store アプリのキャッシュを削除するには、次の手順を実行します。
- [スタート] を右クリックし、メニュー リストから [ファイル名を指定して実行]を選択します。
- 空白部分に「WSReset.exe 」と入力し、 Enter キーを押します。
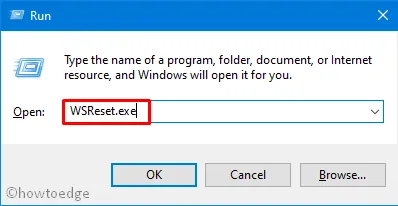
- Enter キーを押すと、保存されているストア アプリのキャッシュを削除するウィンドウが表示されます。
- 保存されているキャッシュをクリアすると、Microsoft Store が起動します。
上記の 1 つのコマンドを実行すると、すべての Windows ストア アプリがリセットされます。ユーザーはストアから新しいアプリケーションをダウンロードしてインストールできるようになりました。通常、Microsoft Store をリセットした後は、問題は発生しません。何らかの問題に該当する場合は、以下の回避策を試してください。
2. 設定アプリから
Windows の設定からストア アプリをクリアしてリセットするのが最も簡単な方法です。必要なのは、以下の手順を順番に実行することだけです。
- Windows + Iキーを押して設定 UI を開きます。
- 次の画面で[アプリ] > [アプリと機能]をクリックします。
- 右側のペインを下にスクロールして、「Microsoft Store」アプリを探します。
- このアプリを見つけたら、一度クリックしてボックスを展開し、「詳細オプション」を押します。
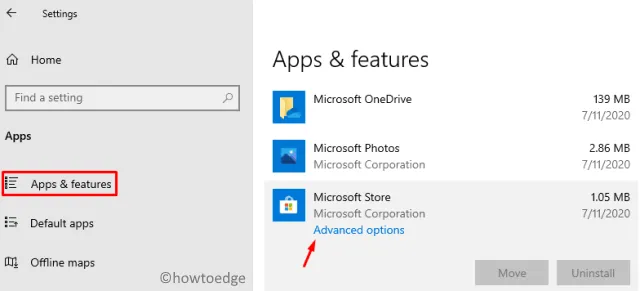
- 次のページで下にスクロールし、「リセット」ボタンを押します。
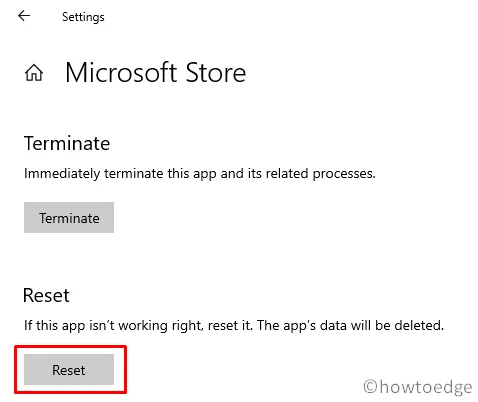
- 「環境設定とサインインの詳細の削除」を確認するポップアップウィンドウが表示されます。再度「リセット」をクリックします。
ストア アプリのリセットが完了したら、個人の Microsoft アカウントを使用して Windows ストアにサインインします。
特定のシナリオでは、次のようなエラー メッセージが表示される場合があります。
Windows cannot find ‘ms-windows-store:PurgeCaches'.
このバグを解決するには、以下のガイドラインに従ってストア アプリを再登録する必要があります。
- まず、管理者としてコマンド プロンプトを開きます。
- 管理者特権のコンソールで、以下のコマンド ラインを実行します。
powershell -ExecutionPolicy Unrestricted Add-AppxPackage -DisableDevelopmentMode -Register $Env:SystemRoot\WinStore\AppxManifest.xml
3]レジストリエディタを使用する
それでも Microsoft Store でアプリケーションをダウンロードまたはインストールできない場合は、サードパーティ アプリのキャッシュが保存されている可能性があります。これらの未使用のデータを削除するには、次の手順を実行します。
| 注: この方法では、レジストリ内のいくつかのキー エントリを変更する必要があります。構成が正しくないと、オペレーティング システム全体が破損する可能性があります。したがって、レジストリを変更するときは注意が必要です。安全のために、重要なファイルと設定の完全なバックアップを必ず作成してください。 |
- 検索バーに「cmd 」と入力し、一番上の結果を右クリックして、「管理者として実行」を選択します。
- UAC ウィンドウが表示されたら、「はい」をクリックします。
- Windows コンソールが表示されたら、以下のコマンドを実行します。
wmic useraccount get name,sid
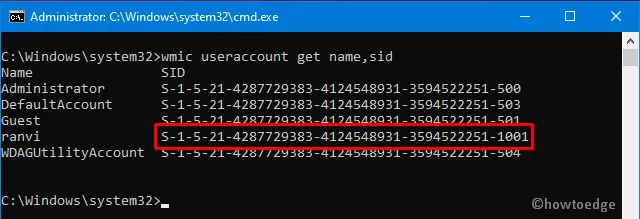
- 現在使用しているユーザー アカウントに対する SID を書き留めます。
- タスクバーの任意の場所を右クリックし、「タスク マネージャー」を選択します。
- 次に、「ファイル」メニューに移動し、「新しいタスクを実行」をクリックします。
- 点滅するカーソルの近くに「regedit」と入力し、「OK」を押します。
- UAC ウィンドウのプロンプトが表示されたら、「はい」をタップしてアクセスを承認します。
- 次に、次のアドレスにアクセスします –
HKEY_LOCAL_MACHINE\SOFTWARE\Microsoft\Windows\CurrentVersion\Appx\AppxAllUserStore
- 左側のペインで、SID番号 (コマンド プロンプトで書き留めたもの) を見つけます。
- このフォルダーを右クリックし、「削除」を押します。

- 確認メッセージが表示されるので、再度「削除」をクリックします。
- 上記の手順を正常に完了すると、Windows ストアに保存されているキャッシュがすべてクリアされます。
それだけです!



コメントを残す