「ディスクが正しく取り出されませんでした」通知をすべて自動的にクリアする方法
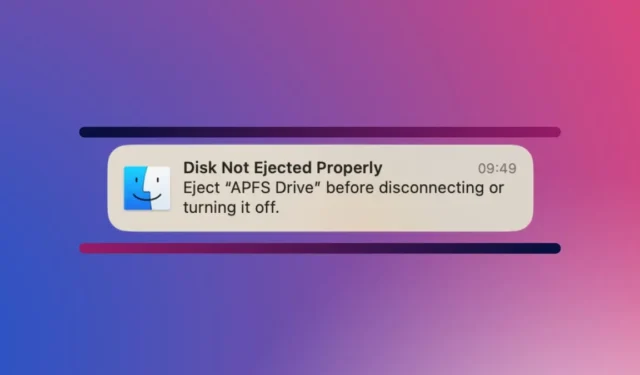
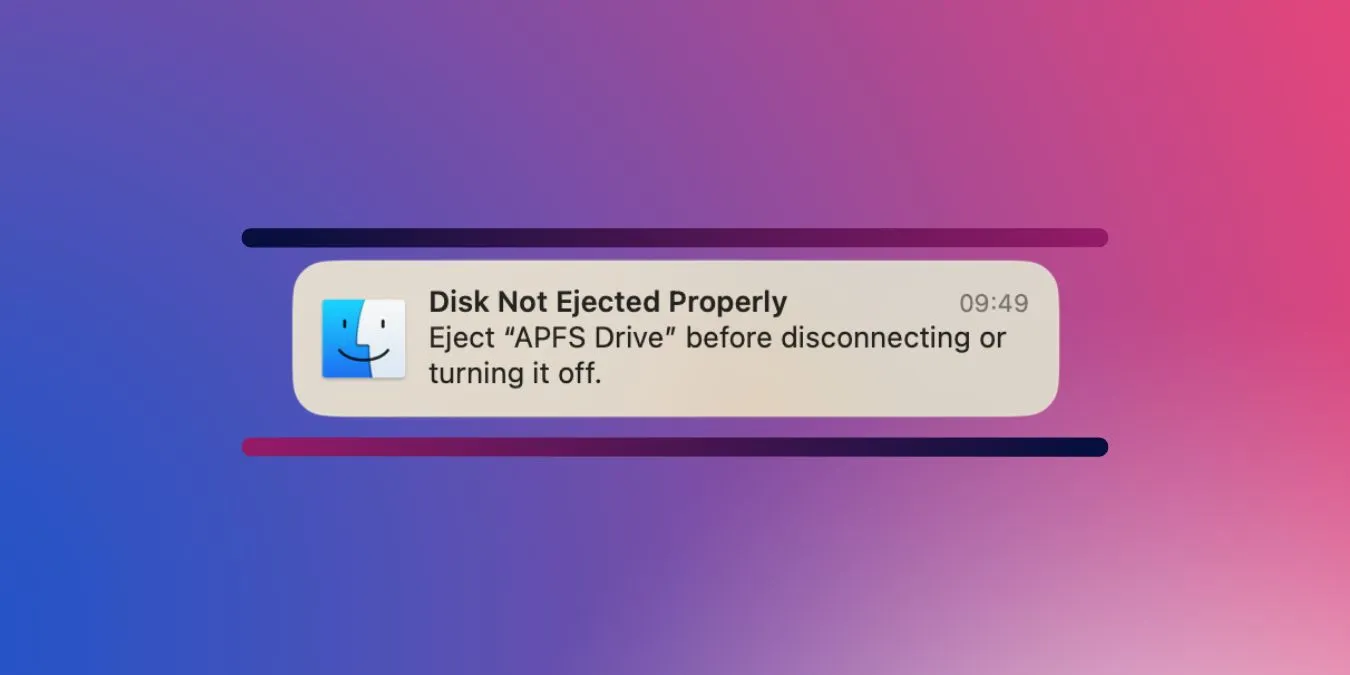
macOS オペレーティング システムは直感的で目立たないように設計されていますが、外部ストレージ デバイスを扱う場合はまったく逆になる可能性があります。
「ディスクが正しく取り出されませんでした」という通知が表示されるのはなぜですか?
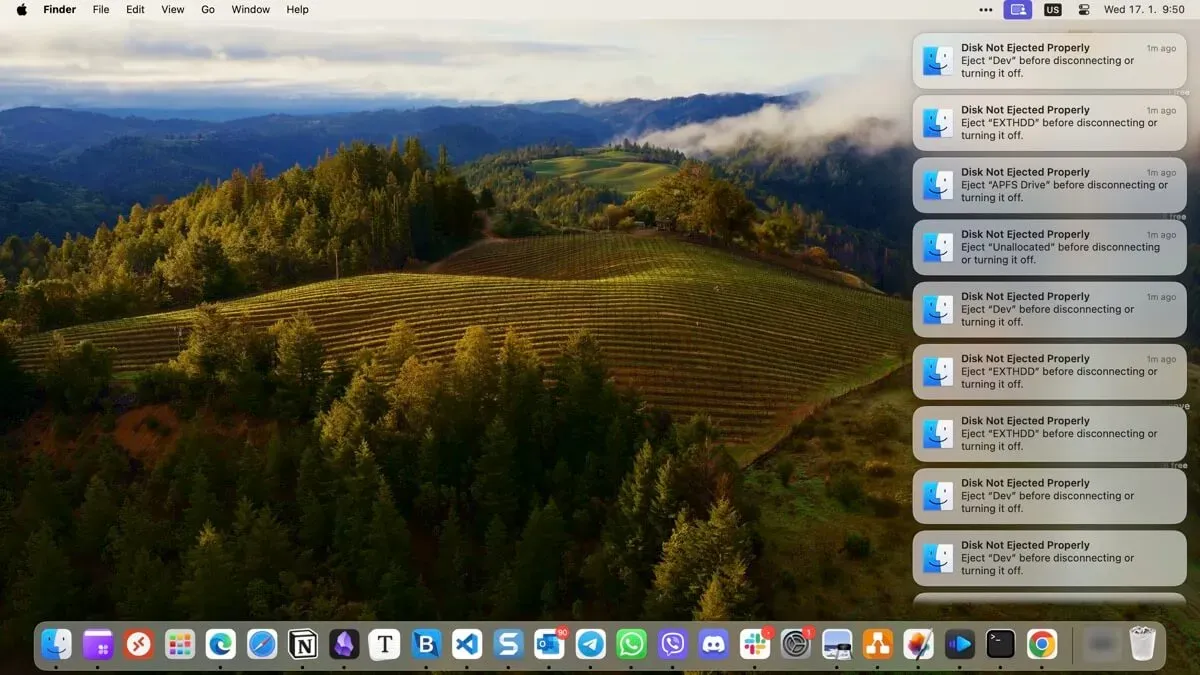
「ディスクが正しく取り出されませんでした」通知は、ストレージ デバイスが適切にアンマウントされずに切断されたことを macOS が警告する方法です。これは、データの破損や損失を防ぐことを目的とした保護メカニズムです。通常、これらのメッセージは、USB ケーブルを物理的に取り外す前、または USB フラッシュ ドライブを取り外す前に、ユーザーが Finder の取り出しボタンをクリックすることを怠ったために表示されます。
ただし、これらの通知が発生するもう 1 つのあまり明らかではない原因は、USB ハブ、特に独立して電力を供給しないハブの使用です。 Mac をスリープ解除すると、ドライブは再接続を試行します。その結果、電源の中断とその後の再接続の遅れにより、システムは「ディスクが正しく取り出されませんでした」という通知を生成することがよくあります。
原因が何であれ、これらの通知によってワークフローが中断されるとイライラすることがあります。 Mac ユーザーが「ディスクがイジェクトされていない」通知をすべてクリアする方法があるので、ご安心ください。
「ディスクが正しく取り出されませんでした」通知をすべて一度にクリアする
「ディスクが正しく取り出されませんでした」という通知が表示されるたびに閉じるボタンをクリックするのは面倒な場合があります。幸いなことに、それらをより早く取り除く方法があります。解決策はターミナル アプリケーションにあります。これを使用して、すべての通知を一度にクリアするコマンドを実行できます。
まず、アプリケーション フォルダのユーティリティ サブフォルダ内にあるターミナルを開きます。ターミナル アプリで、コマンド killall NotificationCenter を入力し、 Enter を押して、Mac 上のすべての通知を閉じます。
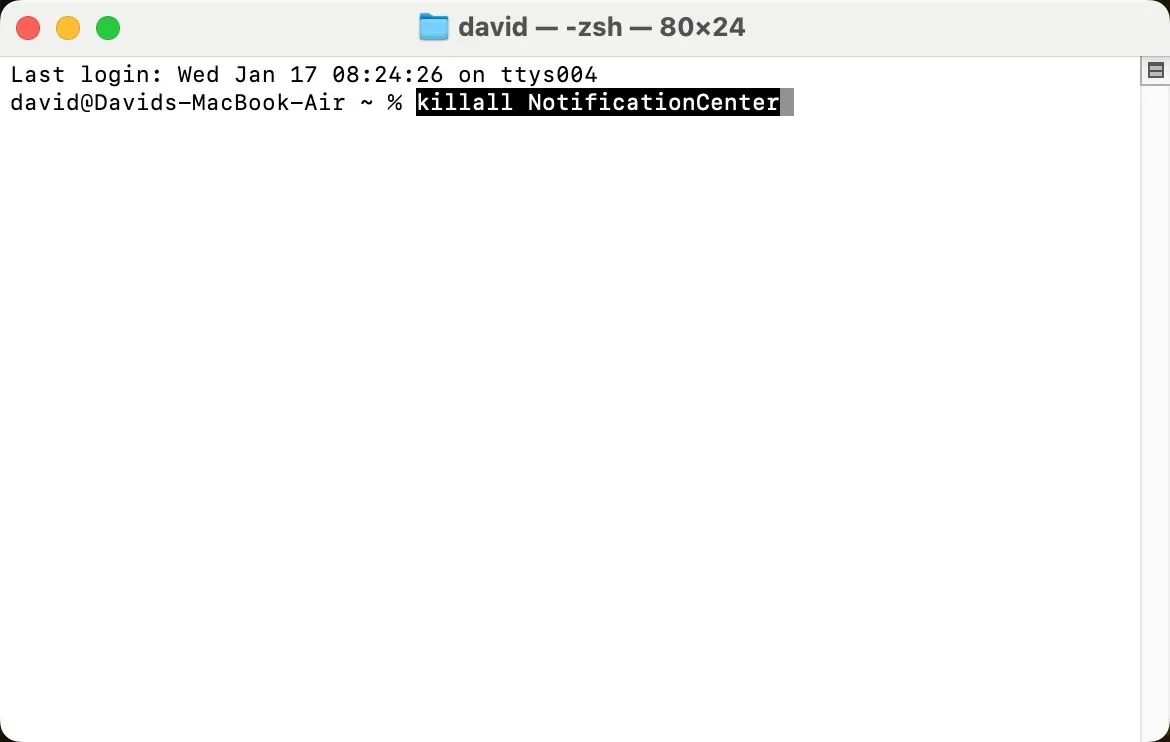
コマンドが機能しない場合は、pkill NotificationCenter を試してください。これはほぼ同じことを行いますが、方法が少し異なります。
今後の「ディスクが正しく取り出されませんでした」通知を回避する
今後の「ディスクが適切に取り出されませんでした」という通知を回避するには、ドライブを物理的に取り外す前に必ずドライブを適切に取り出してください。これは、Finder でドライブ名の横にある取り出しボタンをクリックするだけで実行できます。
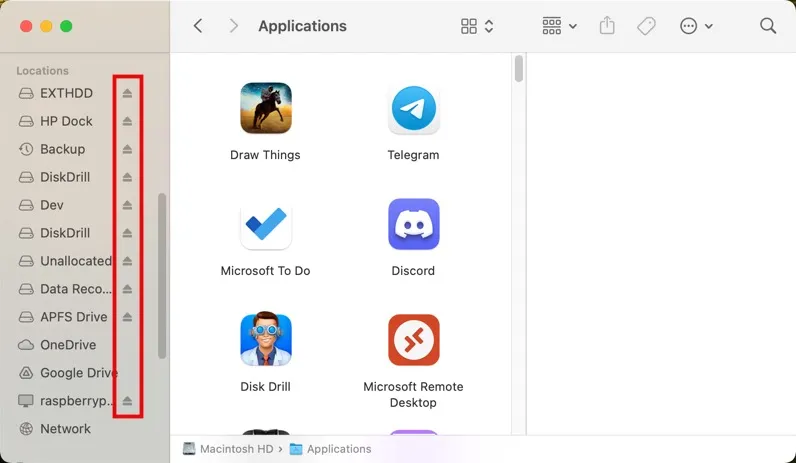
ドライブの取り出しを頻繁に忘れたり、そのプロセスが面倒だと感じたりする人にとっては、取り出しという便利な解決策があります。このサードパーティ アプリケーションは、外部ディスクの取り出しと再マウントを自動化するように設計されており、Mac がスリープから復帰した後に「ディスクが正しく取り出されませんでした」という通知が表示されるのを防ぎます。
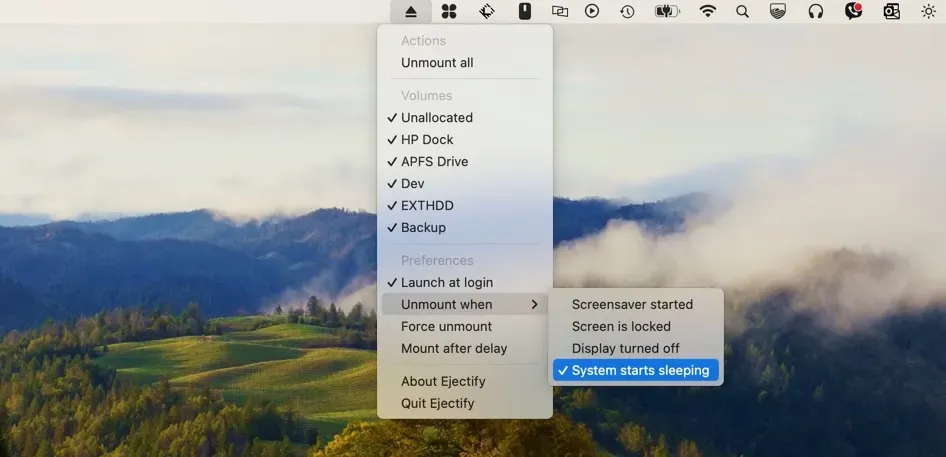
Ejectify が Mac にインストールされると、システムがスリープ状態になるときに外部ディスクを自動的にアンマウントし、コンピュータが復帰したときに再マウントすることで充電を開始します。 Xcode を使用して、GitHub でホストされているソース コード から自分で構築できます。無料で、またはわずか数ドルで既製のビルドを入手できます。
ターミナル コマンドや Ejectify などのツールを使用すると、「ディスクが適切に取り出されませんでした」という通知をすべて消去し、再度表示されるのを防ぐことができるため、生産性への集中力を維持できます。 Mac が応答しなくなったり、特定のアプリがフリーズしたりした場合に備えて、当社の包括的なガイド「Mac で応答しないアプリとシステム フリーズを修正する 8 つの方法」が提供します。 Mac をスムーズに実行し続けるための実用的なソリューション
すべての画像はデビッド・モレロによるものです。



コメントを残す