Windows で RAM の種類を確認する方法


RAM をアップグレードしたり、パフォーマンスをテストしたりする予定がある場合は、RAM の種類を知ることが重要です。つまり、ラップトップまたは PC でサポートされている DDR モジュール、および RAM フォーム ファクター、速度、容量などのその他の詳細を評価する必要があります。このチュートリアルでは、さまざまな Windows アプリとサードパーティ ツールを使用して、Windows で RAM の種類を確認する方法を説明します。
コマンドプロンプトでRAMの種類を確認する方法
Windows のコマンド プロンプトで RAM の種類を確認する場合、通常はマザーボードが DDR3、DDR4、または DDR5 RAM をサポートしているかどうかを調べる必要があります。管理者モードで次のコマンドを使用します。
値が「20」以上の場合は、DDR メモリが搭載されていることを示します。「21」は DDR2、「24」は DDR3、「26」は DDR4、「34」は DDR5 を表します。

「wmic memorychip get」で始まるコマンドは他にもたくさんあります。たとえば、「wmic memorychip get speed」コマンドを実行すると、速度がメガヘルツ単位で表示されます。
残りの RAM の詳細について覚えておくべきコマンドはあと 1 つだけです。このコマンドは、RAM タイプ データの完全なセットを表示します。
この例では、容量は 17,179,869,184 バイト (16 GB に相当) です。製造元コード「859B」は、Micron のブランド「Crucial」に対応しています。また、個々の RAM スティックの部品番号とシリアル番号も記載されています。
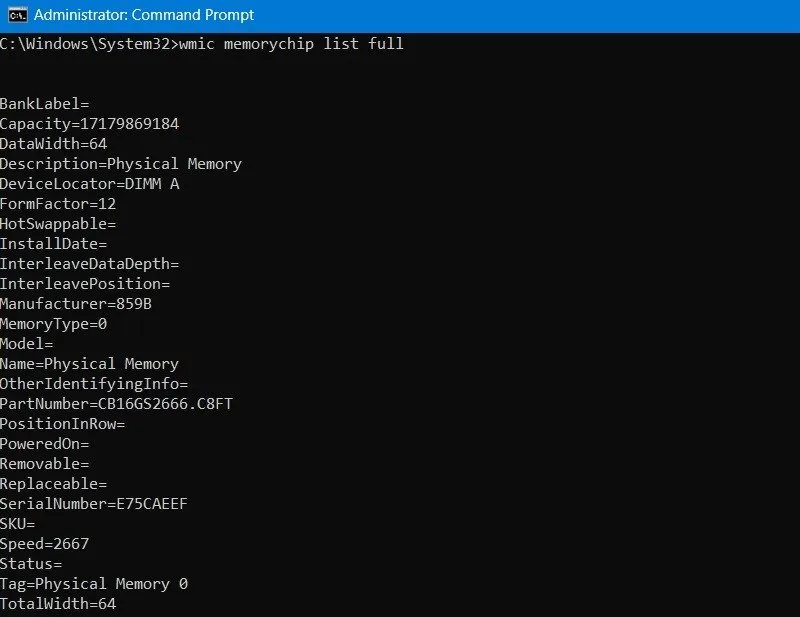
RAM 構成はインターリーブ モードで動作します。つまり、同一のデュアル チャネル RAM セットアップです。フォーム ファクターの値は「12」です。オンラインで調べると、「12」は SODIMM を指していることがわかります。これは、ラップトップでよく使用される RAM のタイプです。その他の一般的なフォーム ファクターは、DIMM、RDIMM、UDIMM です。
もう 1 つの重要な値はDataWidthで、これはメモリ モジュール インターフェイスのビット数を示します。この例では、非 ECC メモリ モジュールである「64」を示しています。マザーボードが ECC 対応の場合、開始値は「72」です。
Windows のタスク マネージャーで RAM タイプを確認する方法
新しい Windows コンピュータを購入するために評価している場合は、タスク マネージャーを使用して RAM の簡単なテストを実行します。タスク マネージャーは、下部のタスクバーを右クリックするか、Ctrl+ Shift+ を使用して開くことができますEsc。
「パフォーマンス」 -> 「メモリ」に移動し、関連するすべての RAM の詳細を確認します。 RAM の速度、フォーム ファクター、メモリの種類、メモリ サイズ、使用中の RAM スロットの数を確認します。
次の例では、RAM 速度は 2667 MHz、フォーム ファクターは SODIMM であり、両方のスロットが使用されています。
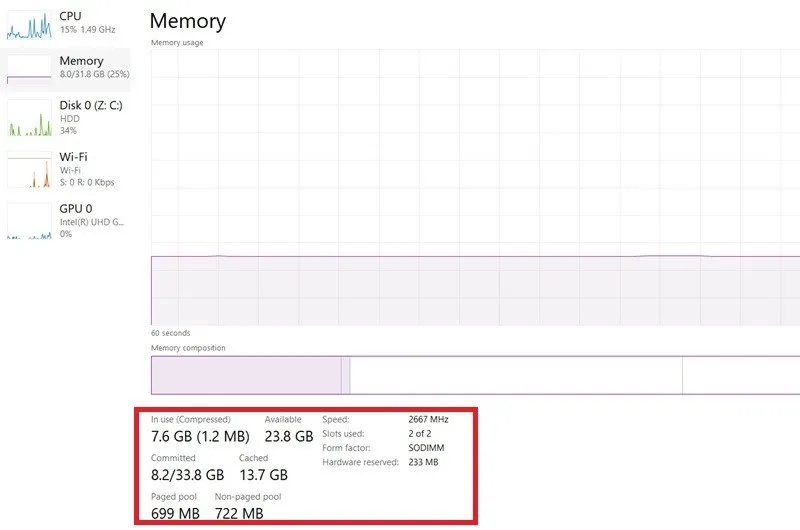
PowerShell で RAM タイプを確認する方法
すべての Windows コマンド プロンプト コマンドは PowerShell で機能するため、コマンド プロンプトの「wmic memorychip」コマンドのいずれかを使用して RAM タイプの詳細を検出できます。同じ結果が返されます。
さらに、PowerShell は独自のコマンドレット、エイリアス、および Windows 環境変数をサポートしています。たとえば、「Get-WmiObject」環境変数を使用して、完全な RAM タイプ情報を取得できます。
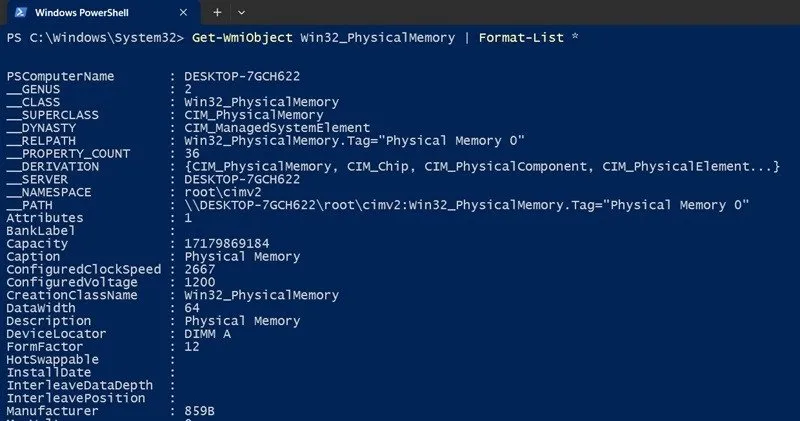
RAM の容量、製造元、部品番号、シリアル番号に関する詳細に加えて、PowerShell コマンドは次のような RAM に関する追加情報も提供します。
- ConfiguredClockSpeed : RAM 速度(メガヘルツ単位)
- ConfiguredVoltage : RAM 電圧 (ミニボルト単位)
- SMBIOSMemoryType : DDRタイプ
CPU-Z を使用して RAM タイプを確認する方法
サードパーティ製アプリケーションの中で、CPU-Z は Windows で RAM タイプを確認するための最も信頼性の高いアプリの 1 つです。ダウンロードとインストールが簡単で、ポータブル バージョンもあり、CPU を過熱しません。
インストーラーを使用する場合でも、ZIP ファイルを使用する場合でも、CPU-Z が開いたら、メモリタブに移動します。一般セクションの下に、DDR4 や DDR5 などのメモリタイプに関する情報があります。また、DRAM 周波数とレイテンシ、RAM がシングル チャネルかデュアル チャネルかなど、興味深い情報も見つかります。
詳細については、各 RAM モジュールのスロットごとの情報を示すSPDタブを参照してください。最大帯域幅、モジュール製造元、DRAM 製造元、製造日を示す週/年などの詳細を確認してください。RAM が ECC をサポートしている場合は、[修正] の下に詳細情報が表示されます。

NovabenchでRAMの種類を確認する方法
コンピューターをアップグレードする際、多くの場合、その RAM を市場最高のものと比較してベンチマークすることが目的となります。ここで、Novabench のようなツールが役立ちます。ダウンロードとインストールが簡単で、RAM タイプの結果をすぐに表示します。ホーム画面にメモリ サイズとメモリ タイプ (DDR4、DDR5 など) が表示されます。
さらに、「すべてのベンチマーク テストを開始」 -> 「メモリ テスト」に移動すると、使用している RAM タイプが最高のものと比べてどの程度優れているかがすぐに計算されます。
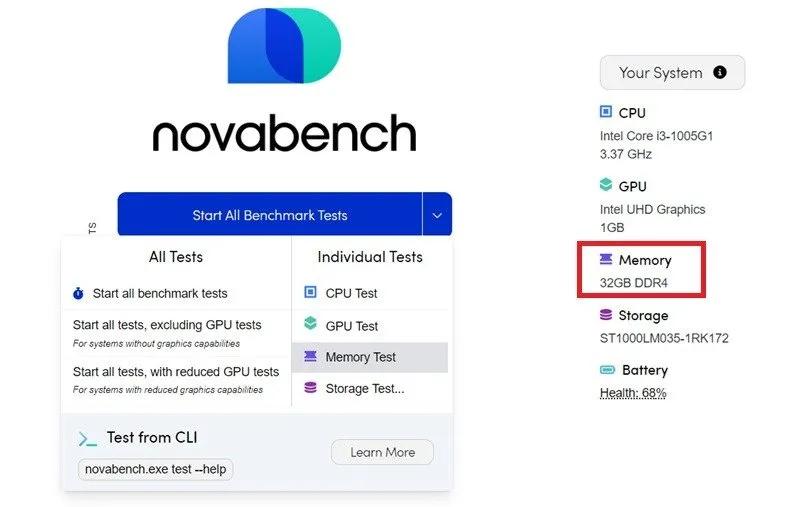
マザーボードの目視検査で RAM の種類を確認する方法
百聞は一見にしかずです! Windows のマザーボードを開けると、デバイスでサポートされている RAM の仕様を確認できます。新しいラップトップの場合はメーカー保証が無効になる可能性がありますが、RAM スティックを変更またはアップグレードする予定の場合は、この方法を回避することはできません。
マザーボードのメモリ スロットには、サポートされている RAM タイプ (この例では DDR4) と RAM フォーム ファクター (ここでは SODIMM のみ) が表示されます。また、製造元名、シリアル番号、部品番号、ピン タイプ (DIMM B または DIMM A) などのその他の詳細も表示されます。

Windows で RAM の種類を確認したら、デバイスがサポートする最大 RAM 容量を調べます。これは、必要な RAM の種類と密接に関係しています。また、構成エラーを回避するために、PC の RAM の状態を検出する方法も学習します。
画像クレジット: Unsplash。すべての画像は Sayak Boral によるものです。



コメントを残す