Windows 11/10で印刷履歴を確認する方法
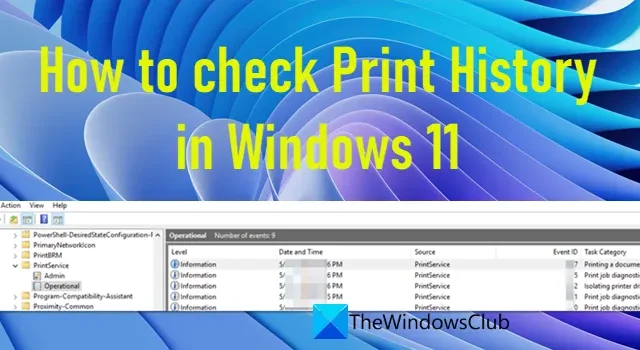
この投稿では、Windows 11 で印刷履歴を確認する方法について説明します。Windows 11/10 ラップトップまたは PC を使用してドキュメントを印刷すると、既定では追跡されません。ただし、必要に応じて、後で参照できるように、Windows で印刷履歴を保存できるようにすることができます。これは、プリンタの印刷キューが印刷されたドキュメントを記憶できるようにするか、すべての印刷イベントを記録するようにイベント ビューアを構成することによって実行できます。いくつかのサードパーティ ソフトウェアを使用すると、システムの印刷アクティビティを監視したり、過去に印刷されたドキュメントのリストを表示したりすることもできます。この記事では、Windows 11 で印刷されたドキュメントのログを保持し、印刷履歴を確認する方法について詳しく説明します。
Windows 11/10で印刷履歴を確認する方法
印刷履歴をチェックして、知らないうちにシステムから印刷されたドキュメントまたはファイルを知ることができます。また、ドキュメントを既に印刷したかどうか、または在庫を追跡するために毎月印刷するドキュメントの数をクロスチェックするためにも使用できます。
Windows 11 では、次の方法で印刷履歴を確認できます。
- プリンター設定の使用
- イベント ビューアの使用
- サードパーティの印刷ログ ソフトウェアの使用
これらを詳しく見てみましょう。
1]プリンター設定で印刷履歴を確認する

印刷キューをチェックして、現在印刷中のドキュメントと今後の印刷ジョブを確認できます。ただし、ドキュメントが印刷されると、そのレコードはプリンターの印刷キューから削除されます。この記録を保存し、過去に印刷されたドキュメントを確認するには、Windows 11 で [印刷済みドキュメントを保持する] オプションを手動で有効にする必要があります。
- タスクバー領域の[スタート] ボタン アイコンをクリックします。
- [設定]を選択します。
- 左側のパネルで[ Bluetooth とデバイス] をクリックします。
- 次に、右側のパネルで[プリンターとスキャナー] をクリックします。
- 使用可能なデバイスのリストからプリンターを選択します。
- プリンターのプロパティを開きます。
- [プリンターのプロパティ] ウィンドウ内で、 [詳細設定] タブに切り替えます。
- [印刷されたドキュメントを保持する] オプションに対応するチェックボックスを選択します。
- [ OK ] ボタンをクリックします。
これにより、プリンターの印刷キューが印刷履歴を記憶できるようになります。システムがローカルまたは共有ネットワーク上の複数のプリンターに接続されている場合、接続されているプリンターごとに個別にこのオプションを有効にする必要があります。
印刷履歴を表示するには、[スタート] > [設定] > [ Bluetooth とデバイス] > [プリンターとスキャナー] の順に選択し、使用可能なデバイスの一覧でプリンターを選択します。次に、[印刷キューを開く] オプションをクリックします。プリンターの印刷キューで印刷履歴を表示できます。

プリンタの印刷キューのスペースは限られているため、印刷ログのデータがその容量を超えるたびに、既存のレコードを新しいレコードに置き換え続けます。この方法を使用すると、印刷ジョブの履歴を期間限定で見ることができます。印刷履歴の長期ログを保持する場合は、次の方法を使用する必要があります。
2] イベントビューアで印刷履歴を確認する
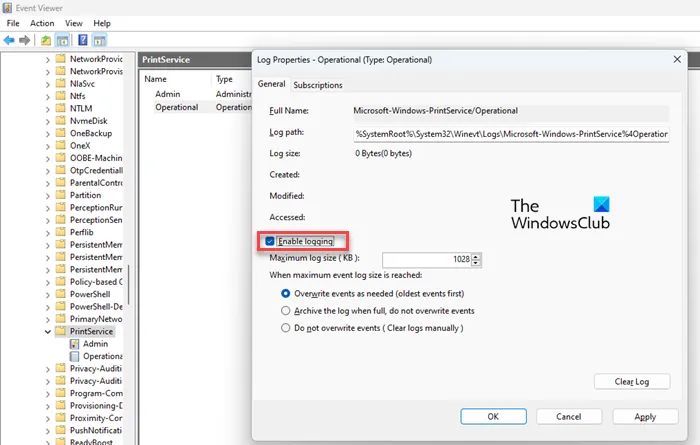
イベント ビューアーは、システムが起動してからシャットダウンするまで、システムで発生するすべてのことをログに記録する Windows アプリケーションです。システムにインストールされているさまざまなアプリやソフトウェアによって生成されたエラーや警告を確認するためのトラブルシューティング ツールとして使用できます。必要に応じて、Windows 11 デバイスの印刷履歴を記憶するように構成できます。
- [スタート] ボタン アイコンを右クリックして、 WinXメニューを開きます。
- イベント ビューアオプションを選択します。
- [イベント ビューアー] ウィンドウで、次のパスに移動します: Applications and Services Logs\Microsoft\Windows\PrintService。
- 右側のパネルで、[操作] オプションを右クリックします。
- 次に、コンテキスト メニューから[プロパティ] オプションを選択します。
- 表示される[ログのプロパティ]ウィンドウで、[ログを有効にする] オプションに対応するチェックボックスを選択します。また、ログの最大サイズを指定して、イベント ログの最大サイズに達したときのシステムの動作を選択することもできます (イベントの上書き、ログのアーカイブ、ログの手動クリア)。
- [適用] ボタンをクリックします。
- 次に、[ OK ] ボタンをクリックします。
これ以降、Windows イベント ビューアーは印刷されたドキュメントのログを保持します。このログを表示するには、Applications and Services Logs/Microsoft/Windows/PrintServiceに移動します。次に、右側のパネルで、[操作] オプションをダブルクリックします。これで、システムから発行された印刷ジョブのイベント ログを確認できるようになります。
3] サードパーティの印刷ログ ソフトウェアを使用して印刷履歴を確認する
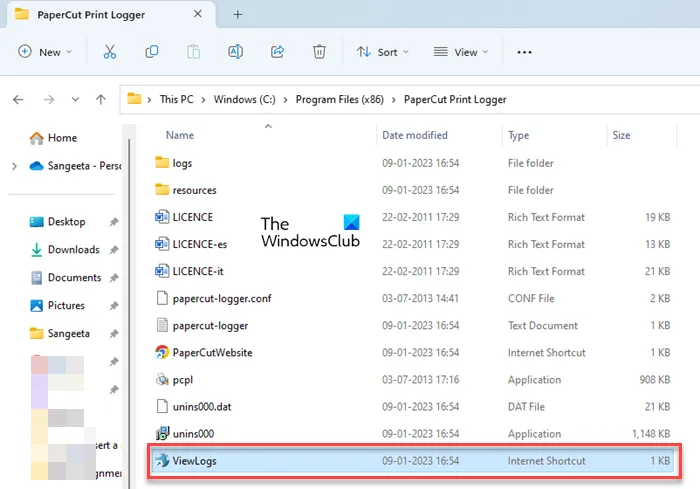
いくつかのサードパーティ ツールを使用すると、Windows 11 で印刷履歴を表示することもできます。PaperCut Print Loggerは、システムにインストールしてシステムから印刷されたドキュメントを追跡できる無料ツールの 1 つです。印刷時刻、印刷コマンドを発行したユーザー、ドキュメント名またはタイトル、ドキュメントの総ページ数、用紙サイズ、印刷モードなどのその他の印刷ジョブ属性などの有用な情報が表示されます。
PaperCut Print Loggerを無料でダウンロードしてください。ダウンロードしたファイルをダブルクリックして、インストーラーを実行します。画面の指示に従ってソフトウェアをインストールします。
Print Logger をインストールすると、バックグラウンドで実行され、Windows 11 PC 上のすべての印刷アクティビティが監視されます。また、印刷キューをホストするサーバーにインストールされている場合は、ネットワーク プリンターでの印刷を監視することもできます。
印刷履歴を確認するには、エクスプローラーを開き、ソフトウェアをインストールした場所に移動します。デフォルトでは、C:\Program Files (x86)\PaperCut Print Loggerです。ViewLogsショートカットをダブルクリックします。これにより、優先 Web ブラウザーで Web ページが開き、Print Logger がインストールされてからシステムで発生したすべての印刷アクティビティの詳細が表示されます。印刷ログに簡単にアクセスできるデスクトップ ショートカットを作成することもできます。
必要に応じて、C:\Program Files (x86)\PaperCut Print Logger\papercut-logger.confIgnoredPrintersにある構成ファイルの設定にプリンターの名前を追加することで、Print Logger が特定のプリンターを監視しないようにすることができます。
Print Logger 以外にも、Windows 11 で印刷履歴を表示するためにインストールできるサードパーティ ソフトウェアがいくつかあります。
これが役に立つことを願っています。



コメントを残す