WindowsでPCのスペックを確認する方法
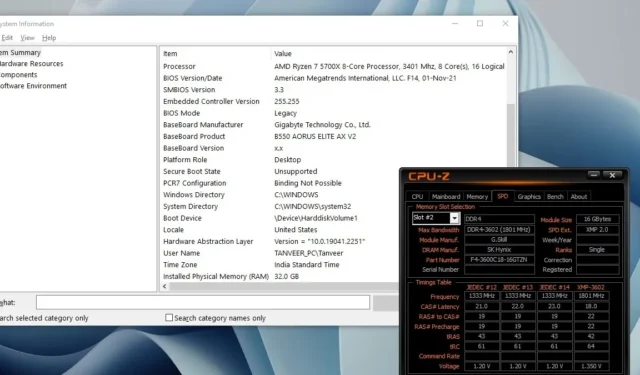
PC のスペックを確認することは、私たち全員が時々行う必要があることです。CPU や GPU モデルのような単純なものから、RAM の CAS レイテンシのようなものまで、すべてを PC 上の 1 か所で見つけることができるわけではありません。このガイドは、Windows で PC の仕様を確認する方法を復習するのに役立ち、二度と Google で調べる必要がなくなります。
1. CPUとGPUのスペック
おそらく、自分のパソコンに搭載されている CPU と GPU が何であるかはご存知でしょう。ただし、既製の PC を購入したり、他の人の PC で作業したりすることもできます。おそらく、グラフィック カードが動作していないため、モデルに固有の修正を調べたいと考えています。
幸いなことに、CPU と GPU の仕様を見つけるのは非常に簡単です。タスク マネージャーを使用すると、PC の正確な CPU および GPU モデルを確認できます。
タスクバーの Windows ボタンを右クリックし、[タスク マネージャー]を選択します。[パフォーマンス]タブに切り替えると、CPU、GPU、およびさまざまなディスク ドライブが左側にリストされていることがわかります。それぞれをクリックすると、ウィンドウの右側に詳細が表示されます。
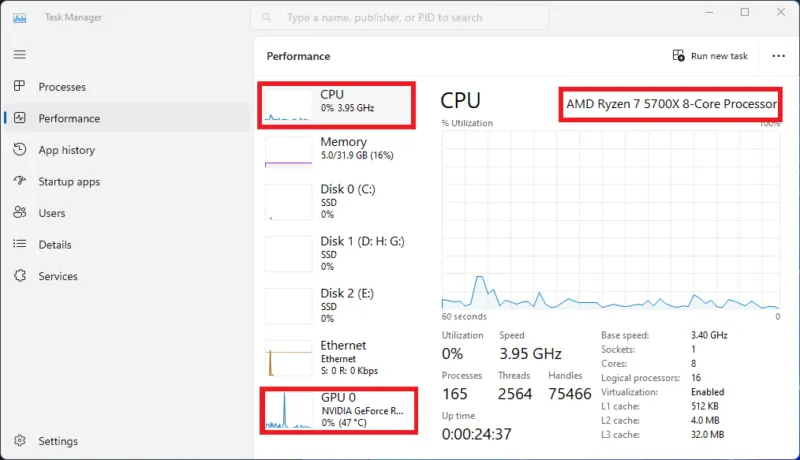
ストレージ ドライブの詳細も表示できますが、一部の情報はそれ自体では役に立たない場合があることに注意してください。あなたが持っている正確な WeU についての詳細を得るには、不可解なモデル名を Google で検索する必要があります。
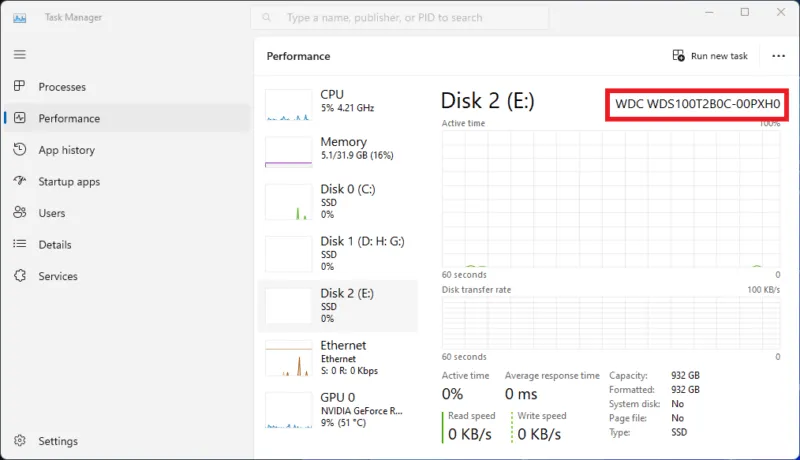
PC に搭載されている CPU を知るもう 1 つの方法は、エクスプローラーで[この PC]に移動し、右クリックして[プロパティ]を選択することです。CPU 名は、システム設定を介してウィンドウの上部近くに表示されます。
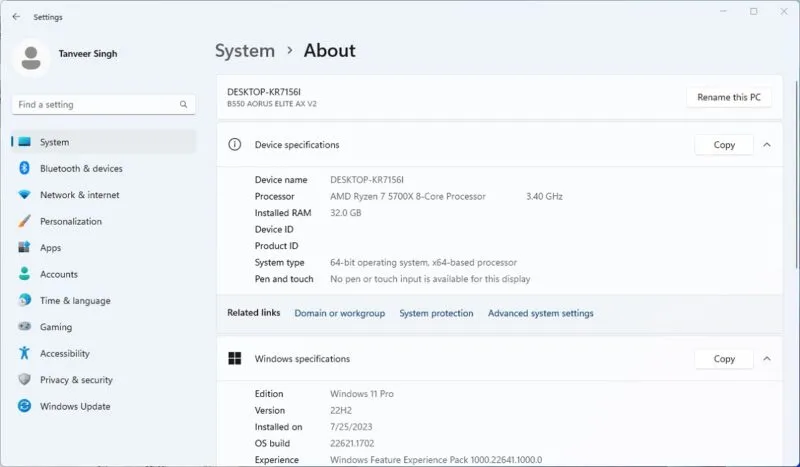
GPU モデルを確認するには、タスクバーの Windows ボタンを右クリックし、 [デバイス マネージャー]を選択し、[ディスプレイ アダプター]でGPU 仕様を確認します。
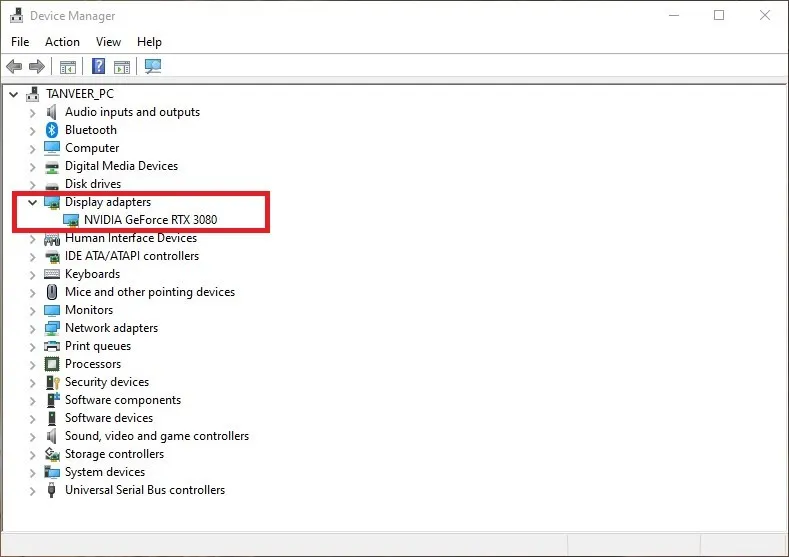
2. マザーボードの仕様
マザーボードは、タスク マネージャー、デバイス マネージャー、またはシステムのプロパティに表示されないコンポーネントの 1 つです。新しいケースなど、PC のアップグレードを計画している場合は、マザーボードに関するすべての情報を収集するとよいでしょう。詳細については、「システム情報」にアクセスする必要があります。
[検索] にmsinfo32と入力し、[システム情報]をクリックします。左側で[システムの概要]を選択すると、マザーボードの詳細が[システム メーカー]と[システム モデル]の横に表示されます。BaseBoard メーカーとBaseBoard 製品でも同じ情報が表示されます。
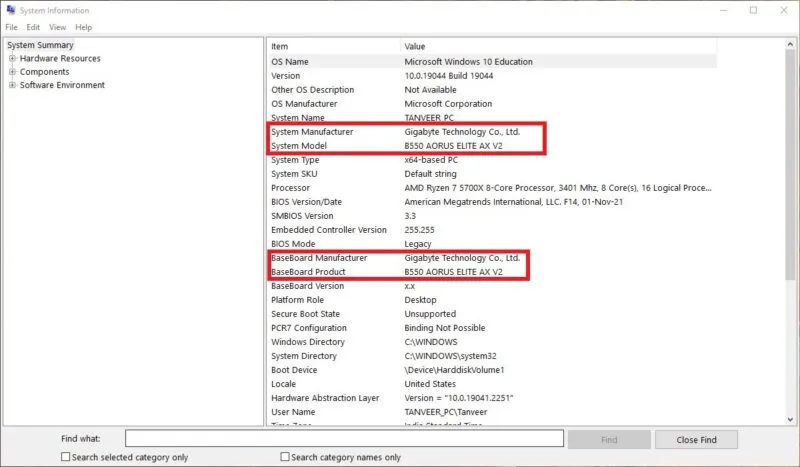
このウィンドウの [OS名] 、 [プロセッサ]、および[BIOS バージョン/日付]の横にある Windows バージョン、CPU 名、およびBIOS バージョンをそれぞれ確認することもできます。
マザーボードの仕様を確認するもう 1 つの方法は、DxDiag を使用することです。DirectX 診断の略で、DirectX のサウンドとビデオの問題をトラブルシューティングするためにデバイス情報を収集することを目的としています。マザーボードの仕様に加えて、CPU、GPU、スピーカーの仕様も簡単に確認できます。
Win+を押して「ファイル名を指定して実行」Rウィンドウを開き、「dxdiag」と入力して を押します。DxDiag ウィンドウが開いたら、さまざまなタブに移動してシステム仕様を見つけます。Enter
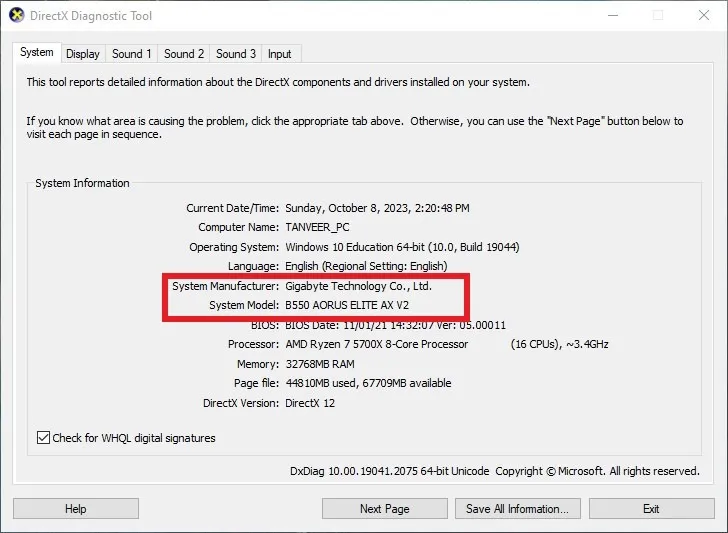
3. 完全な RAM 仕様
タスク マネージャーには、PC に搭載されている RAM の量と速度が表示されますが、メモリの種類、メモリのタイミング、モデル番号に関する情報はありません。PC に RAM を取り付ける必要がある場合は、同じメモリ キットを購入していることを確認するために、既存の RAM モデルを知っておく必要があります。
メモリの詳細な仕様については、サードパーティのソフトウェアに依存する必要があります。CPU-Z は、PC のスペックを即座に確認できる優れたユーティリティです。
CPU-Z をダウンロードしてインストールし、デスクトップから起動します。上部から[Memory]タブを選択すると、[Timings]セクションでCAS レイテンシとその他のメモリ タイミングが表示されます。[タイプ]の横にある[全般] セクションで、RAM のタイプ (DDR3、DDR4、DDR5 のいずれであるか) を確認することもできます。
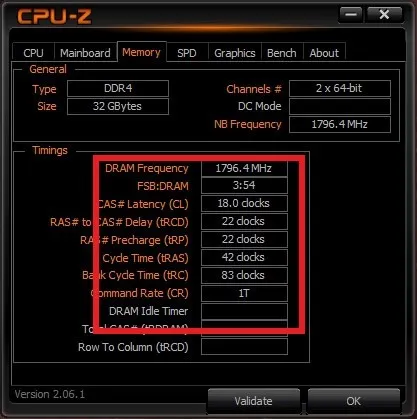
RAM の正確な WeU を知りたい場合は、上部のSPD をクリックし、 Module Manuf の横の情報を確認してください。、DRAM製造会社。、および部品番号。RAM が現在 XMP/EXPO 構成またはストック設定で実行されているかどうかも確認できます。
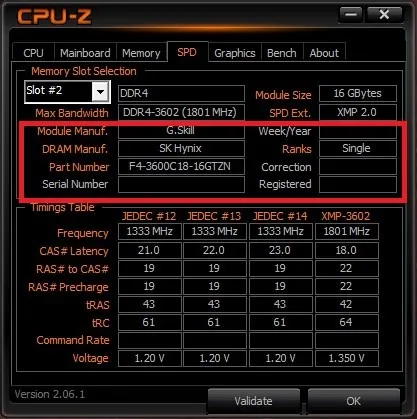
[CPU]、[メインボード] 、 [グラフィックス]などの他のタブも、それぞれプロセッサー、マザーボード、GPUの仕様を知るのに役立ちます。「 GPU 」タブでは、「Board Manuf」の隣にグラフィックス カードの AIB メーカーも表示されます。
4. 電源仕様
PC の仕様をどのように確認するかを考えているとき、電源ユニットや PSU についてはおそらく考えていないでしょう。ただし、グラフィックス カードのアップグレードを検討していて、 PC の消費電力を正確に測定するために PSU のワット数や効率を知る必要がある場合は、少し手間、つまり手作業が必要になります。
通常、PSU の詳細は Windows 内では入手できないため、PC ケースの背面を見るか、ケースを開いて中を覗く必要があります。
PC ケースの背面に面している PSU の側面に情報がない場合、最後の手段はケースを開けて、電源装置の反対側をよく見ることです。

名前、モデル番号、ワット数、効率定格、および電圧情報は、PSU の一方の側面に書かれています。ケースを開ける前に PC の電源がオフになっていることを確認し、自分でこれを行うことに不安がある場合は、技術的なスキルを持つ人の助けを求めてください。
5. PC コンポーネントの完全な詳細の確認
これらの方法はどれも、どれほど詳細であっても、各コンポーネントの完全なビューを提供するものではありません。ファンの仕様、ケース名、マザーボードのバージョンなどの一部の情報は、これらのツールでは表示されない可能性があります。
PC の詳細をすべて知るには、個々の製品マニュアル (まだある場合) に頼るか、PC を開いてコンポーネントを物理的に検査する必要があります。

幸いなことに、PC 内をいじるときに注意して作業を進めれば、これは簡単に実行できます。詳細を確認するには、せいぜい、いくつかのコンポーネントを一時的に削除する必要がある場合があります。YouTube チュートリアルを参照すると、プロセスがより簡単で手間がかかりません。
PC についてもっと知る
PC の内部で何が起こっているかを知っていることは、好奇心旺盛なユーザーの証です。Windows では一部のシステム仕様を簡単に確認できますが、上記の方法を使用して他の仕様を見つけることもできます。PC コンポーネントの状態が気になる場合は、PC の状態をチェックする簡単な方法があります。ハードディスクの健全性とRAM の健全性を具体的にチェックすることも、さまざまなツールや手法を使用して実行できます。
すべてのスクリーンショットは Tanveer Singh によるものです。


コメントを残す