iPhoneのバッテリーの充電サイクル数を確認する方法

iPhone で予期せぬバッテリー消耗の問題を観察した場合でも、iPhone のパフォーマンスが良好であることを確認したい場合でも、バッテリーのサイクル数を調べることは良い習慣です。このガイドでは、iPhone のバッテリーサイクル数を確認する方法を説明します。
- iPhoneのバッテリーサイクル数は何を示していますか?
- ショートカットを使用してiPhoneのバッテリーサイクル数を確認する方法
- Analytics データから iPhone のバッテリーサイクル数を確認する方法
iPhoneのバッテリーサイクル数は何を示していますか?
バッテリーサイクルカウントは、iPhone のバッテリー寿命を示すフィットネストラッカーのようなものです。バッテリーの容量を約 100% 使い切るたびに、iPhone はそれを 1 サイクルとして計算します。ただし、ジムに行く場合とは異なり、バッテリーのサイクルが増えるほど、バッテリーの調子は悪くなります。
さて、なぜそれが重要なのでしょうか?バッテリーの状態は、iPhone が次の充電までにどのくらい持続するかに影響します。新しいバッテリーは、チャンピオンのマラソンランナーと同じように、長期間使用できる必要があります。ただし、サイクルが蓄積されると、おじいちゃんに 1 マイルを全力疾走するように要求するのと似ています。少し息を呑んだり、息を呑んだりするかもしれません。
ショートカットを使用してiPhoneのバッテリーサイクル数を確認する方法
- iPhone にPowerUtil ショートカットをダウンロードします。
- (+) ショートカットの追加を選択します。
- 次に、設定アプリを起動し、 [プライバシーとセキュリティ]に移動し、[分析と改善]を選択します。
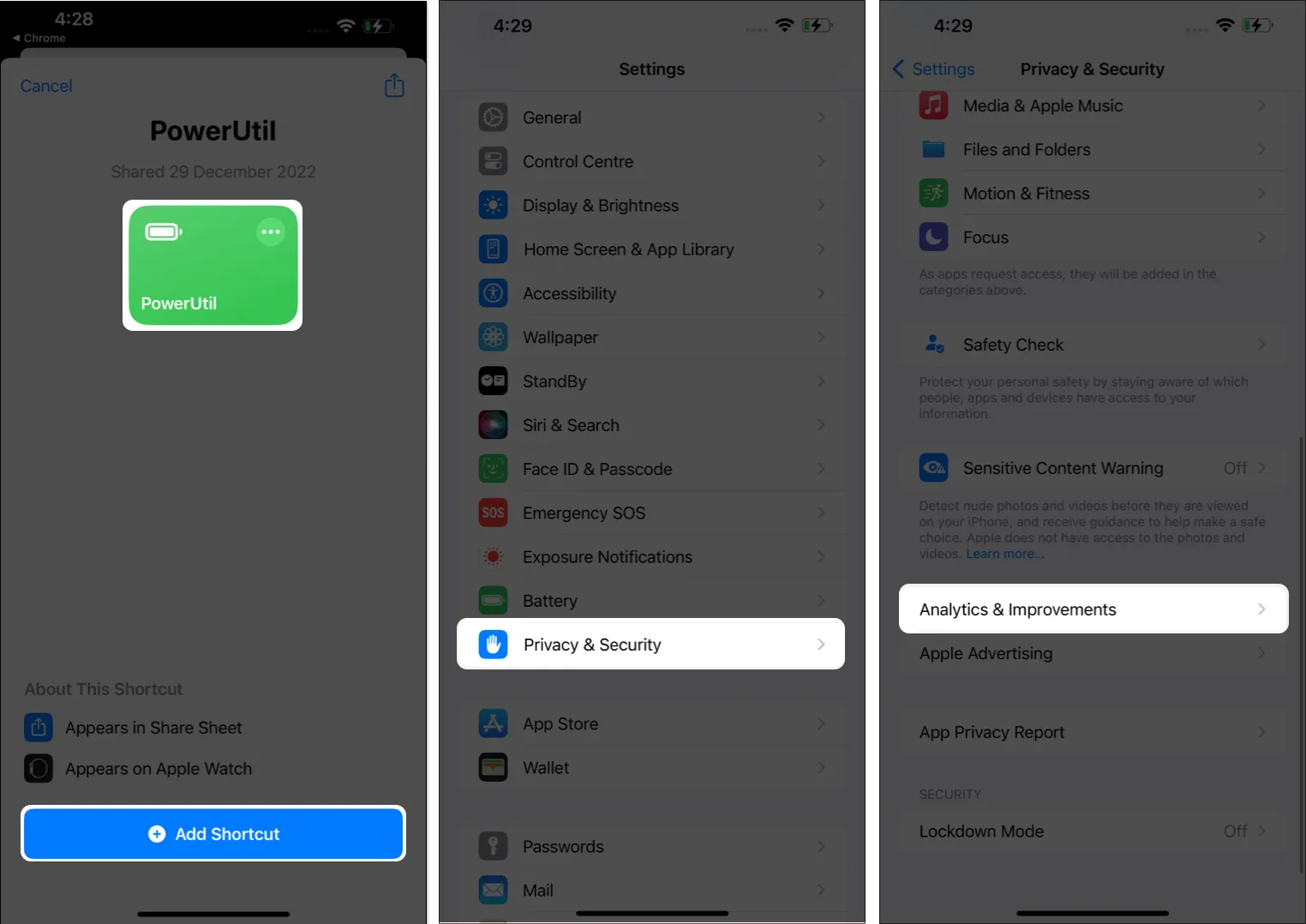
- 「Analytics データ」 →「最新のAnalytics ファイル(現在の日付を持つファイル)を開きます」を選択します。
- 右上の
「共有」アイコンをタップします。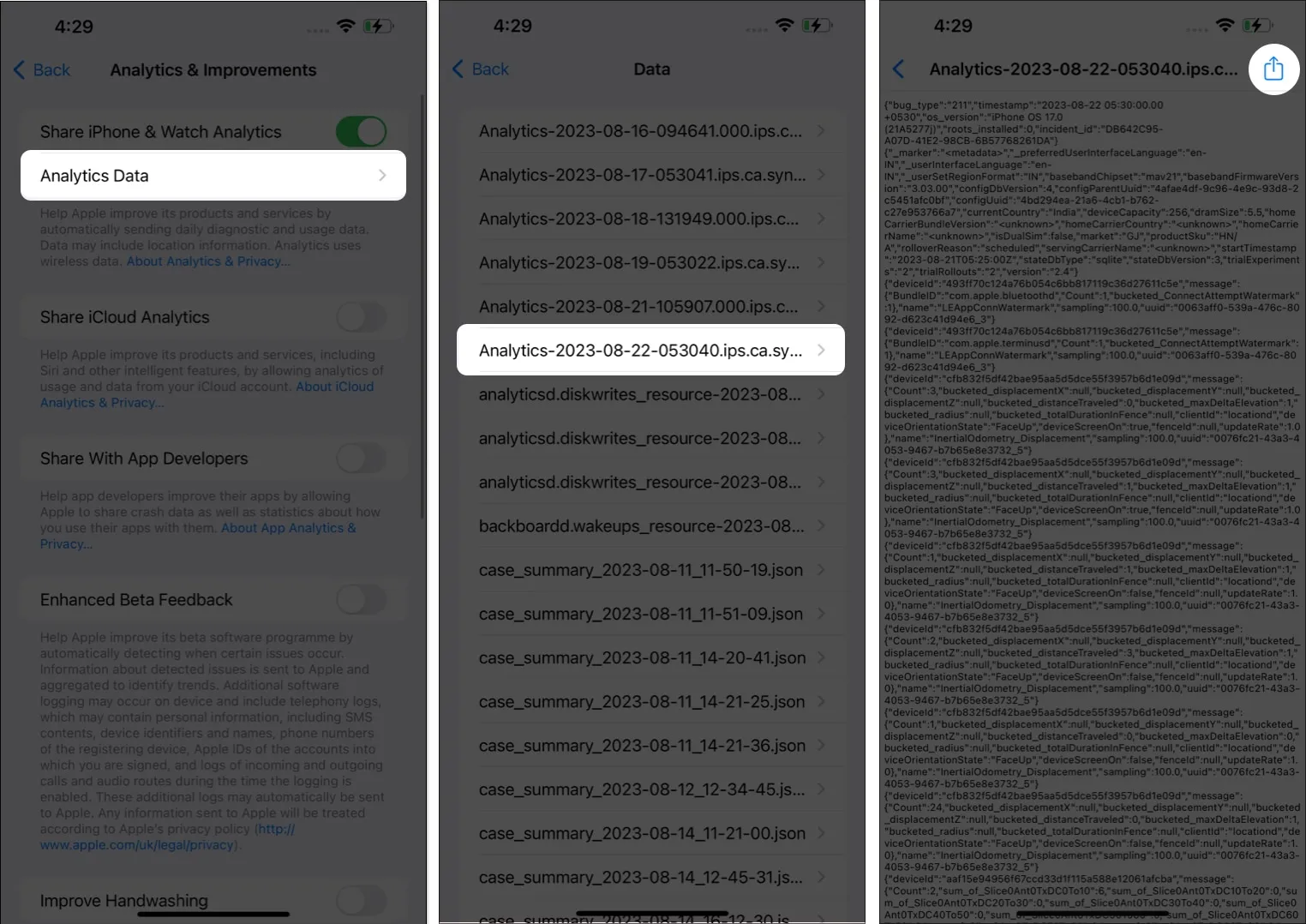
- [PowerUtil]を選択します。
- 好みに応じて、ショートカットで Safari OnceまたはAlwaysを使用します。
- これで、デバイスのバッテリー サイクル カウントが表示されるはずです。表示が終わったら
「完了」をタップします。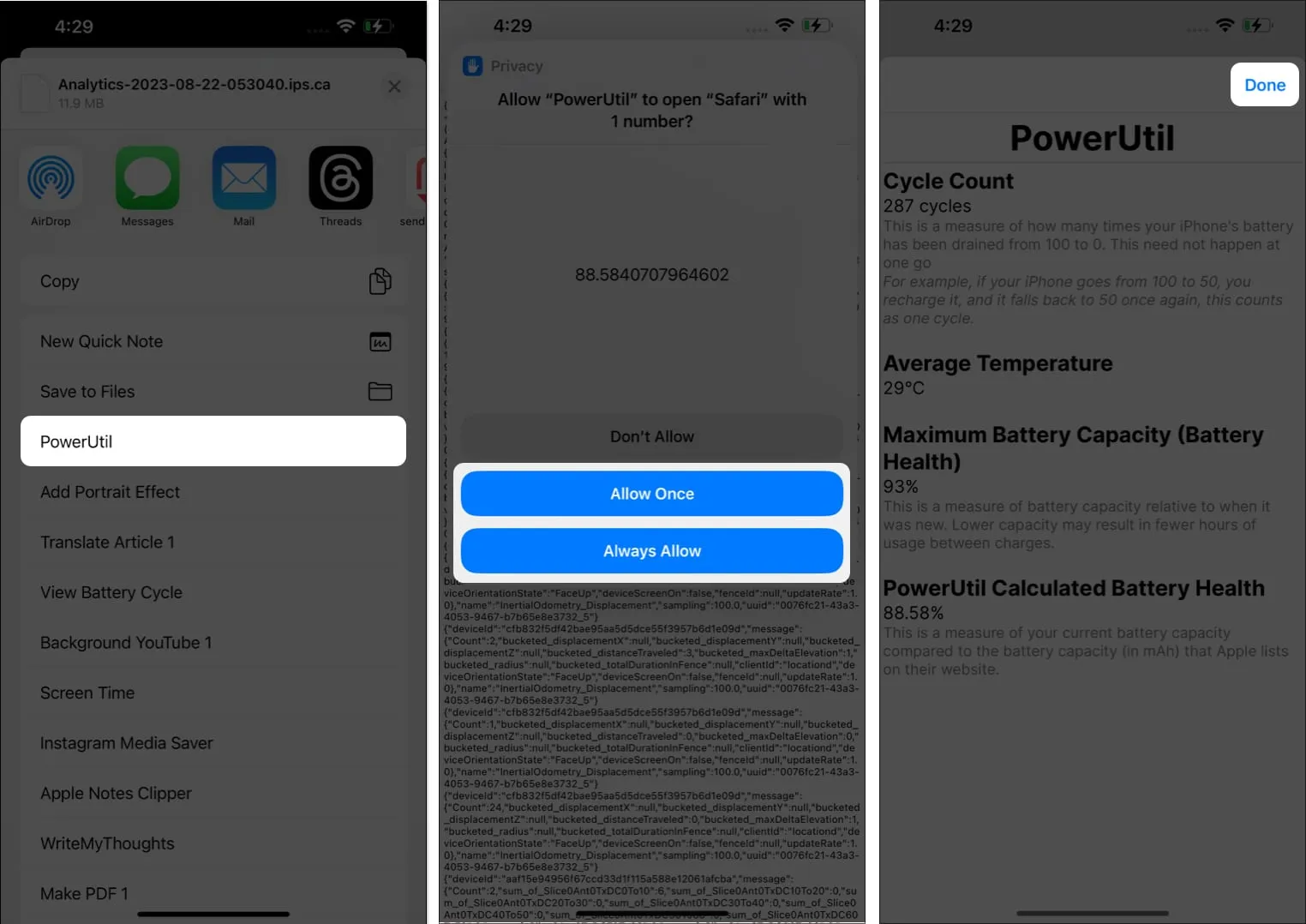
Analytics データから iPhone のバッテリーサイクル数を確認する方法
- 設定アプリを起動します。
- [プライバシーとセキュリティ] → [分析と改善]を選択→ [分析データを開く]に移動します。
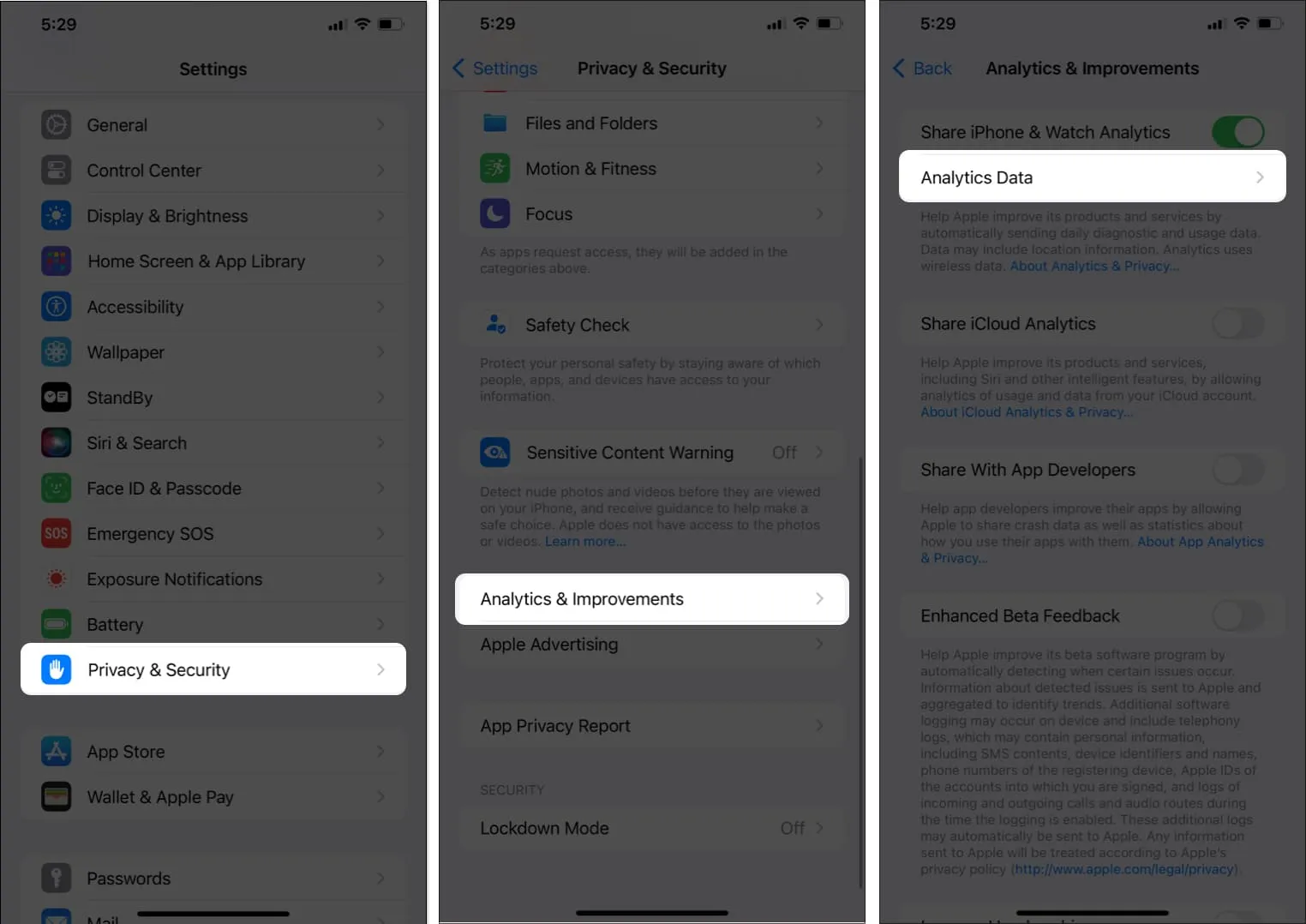
- 最新のAnalytics ファイルを選択→ファイルから
データをコピーします。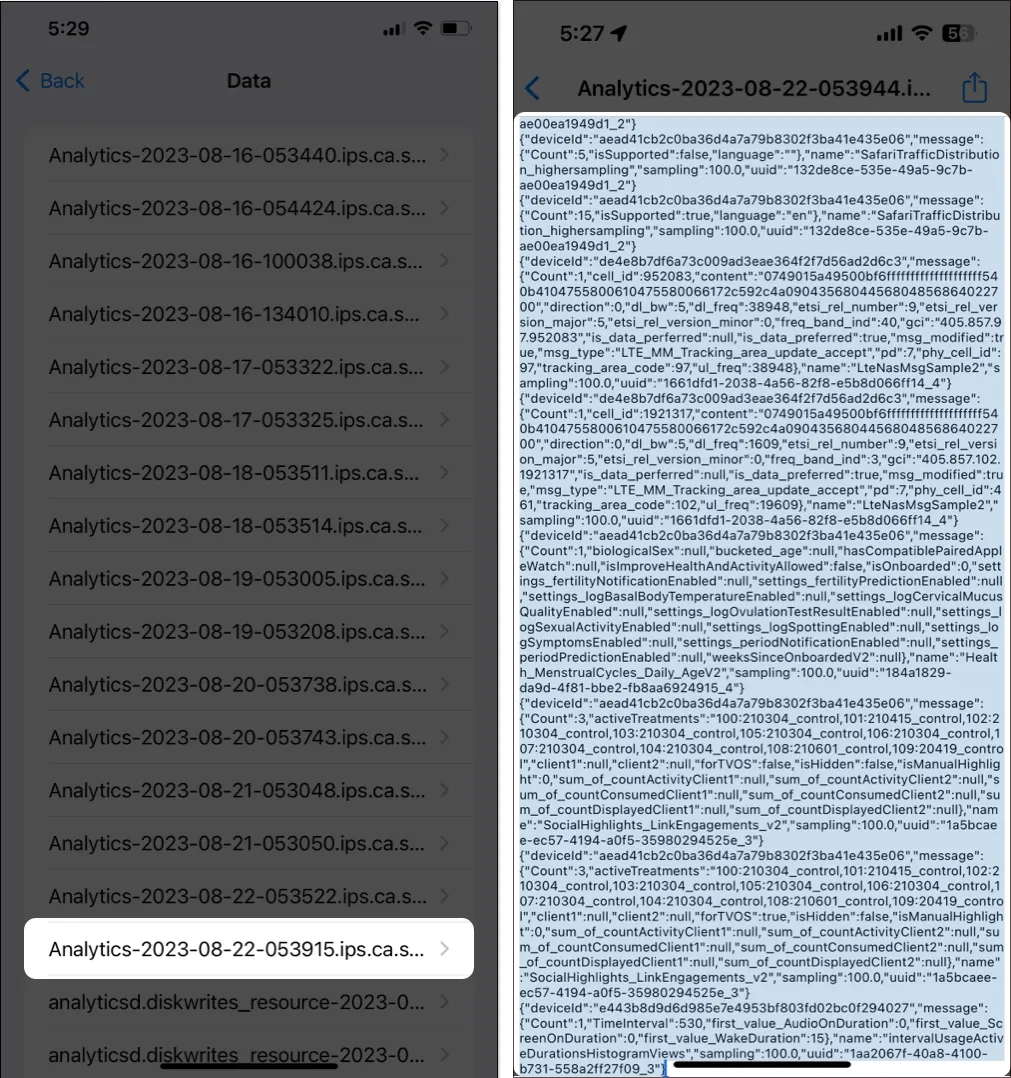
- このデータをメモアプリの新しいメモに貼り付けます。
- 3 つの点のアイコンをタップし、 「メモ内で検索」を選択します。
- last_value_CycleCountを検索し、その隣の
数字を見つけます。![3 つの点のアイコンをタップし、[メモ内で検索] を選択して、last_cycle_count を探します。 3 つの点のアイコンをタップし、[メモ内で検索] を選択して、last_cycle_count を探します。](https://cdn.thewindowsclub.blog/wp-content/uploads/2023/08/tap-three-dots-icon-slect-find-in-notes-and-look-for-last_cycle_count.webp)
よくある質問
iPhone の充電サイクル数はどれくらいの頻度で監視する必要がありますか?
デバイスを数年間所有している場合は、iPhone の充電サイクル数を数か月に 1 回確認するだけで十分です。
充電サイクル数が多いとバッテリーの状態を心配する必要がありますか?
バッテリーの状態が 80% を下回り、サイクル数が多くなっている場合は、バッテリーの交換を検討してください。これは、カウントが大幅に高い場合は、バッテリーが黄金期をはるかに過ぎていることを示している可能性があるためです。
iPhone のバッテリーの状態を維持するにはどうすればよいですか?
iPhone のバッテリーの状態を維持するための包括的な記事を参照してください。この目標を達成するための最も簡単な方法が説明されています。
まとめ…
上記の方法は、iPhone のバッテリーのサイクル数を監視する簡単な方法です。バッテリーのサイクル数と全体的な状態を調べることで、バッテリーのパフォーマンスをより明確に把握し、充電習慣の調整が必要かどうかを判断できます。
iPhone または iPad のバッテリー状態を評価するためにこのアプローチがどれほど効果的であるかについて、コメントセクションでお気軽にご意見を共有してください。



コメントを残す