Windows でプロセッサのコア数を確認する方法
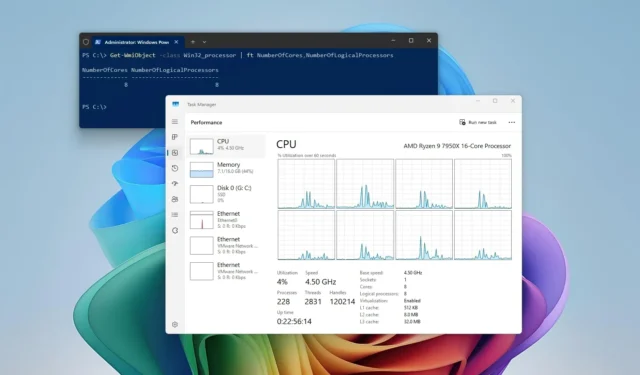
- Windows でプロセッサ コア数を確認するには、タスク マネージャーの [パフォーマンス] タブを開き、[CPU]をクリックして、詳細でコア数を確認します。
- この情報を確認するには、コマンド プロンプトと PowerShell を使用することもできます。
Windows 11 および 10 では、コンピューターのプロセッサで使用可能なコアの数を確認する方法が複数あります。このガイドでは、この情報を確認する 3 つの簡単な方法を紹介します。ほぼすべてのコンピューターには、複数の命令を同時に処理するために複数の物理コアで構成されるプロセッサが搭載されています。たとえば、プロセッサにコアが 2 つある場合、それはデュアルコア プロセッサであり、同時に 2 セットの命令を処理できます。コアが 4 つある場合は、クアッドコア プロセッサを使用しており、デバイスは同時に 4 セットの命令を処理できます。6、8、10、12、16、18、24、28、32 コアのプロセッサについても同様です。
CPU (中央処理装置) には、コアのほかに、ハイパースレッディング機能も備わっています。これは、Intel、Qualcomm、AMD プロセッサで利用できるテクノロジです (AMD では「スレッド」と呼んでいます)。このテクノロジにより、コアごとに 2 つの命令を同時に計算できます。この機能が利用できる場合、CPU には「論理プロセッサ」も含まれます。
プロセッサにいくつのコアと論理プロセッサがあるかを知っておくと、多くの状況で役立ちます。特に、複数のコアが役立つ仮想マシンやその他のアプリケーションを操作する場合に役立ちます。
理由が何であれ、Windows 10 および 11 には、タスク マネージャー、コマンド プロンプト、PowerShell を使用してプロセッサに存在するコアの数を確認する複数の方法が含まれています。
このガイドでは、Windows で Intel、AMD、または ARM プロセッサのコア数を確認する手順を説明します。(この手順を使用して、コンピューターに NPU (Neural Processing Unit) が搭載されているかどうかを確認することもできます。)
タスクマネージャーでプロセッサのコア数を確認する
タスク マネージャーを使用して Windows 11 (および 10) のプロセッサのコア数を確認するには、次の手順に従います。
-
スタートを開きます。
-
タスク マネージャーを検索し、一番上の結果をクリックしてアプリを開きます。
-
[パフォーマンス]タブをクリックします。
-
左側のペインからCPUをクリックします。
- ページの下部でコア数を確認します。
手順を完了すると、コンピューターの物理コアと論理プロセッサについて理解できるようになります。
コマンドプロンプトでプロセッサのコア数を確認する
コマンド プロンプトを使用して CPU のコア数を確認するには、次の手順に従います。
-
スタートを開きます。
-
コマンド プロンプトを検索し、一番上の結果をクリックしてコンソールを開きます。
-
次のコマンドを入力して、CPU のコア数を確認し、Enter キーを押します。
wmic cpu get NumberOfCores,NumberOfLogicalProcessors

手順を完了すると、マシン上のコアと論理プロセッサの数がわかります。
PowerShellでプロセッサのコア数を確認する
PowerShell を使用してプロセッサ コア数を確認するには、次の手順に従います。
-
スタートを開きます。
-
PowerShellを検索し、一番上の結果をクリックしてコンソールを開きます。
-
次のコマンドを入力して、CPU のコア数を確認し、Enter キーを押します。
Get-WmiObject –class Win32_processor | ft NumberOfCores,NumberOfLogicalProcessors
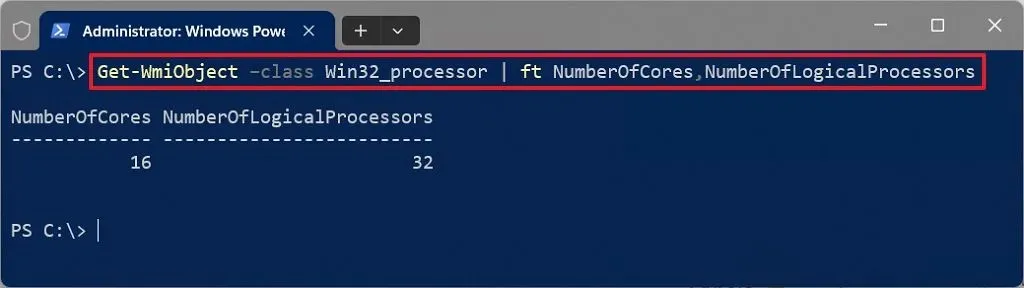
手順を完了すると、コンピューターにハイパースレッディング機能がある場合は、コマンドによって物理コアと論理プロセッサの数が出力されます。
2024 年 6 月 10 日更新: このガイドは、正確性を確保し、プロセスの変更を反映するために更新されました。



コメントを残す