Arc Search で AI 検索エンジンを変更する方法
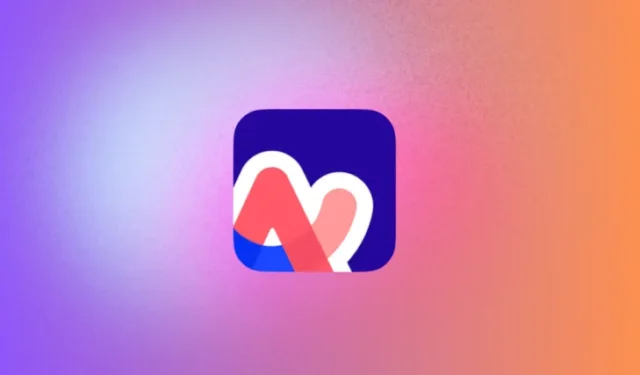
Arc Search は、The Browser Company の iOS デバイス用の新しいブラウザです。 AI と検索エンジンを組み合わせて、Web 検索から生成された応答の概要を提供することで、他の Web ブラウザーよりも際立っています。使用している検索エンジンに応じて、さまざまな種類の応答が返される場合があります。この記事では、iPhone の Arc Search で検索エンジンを変更する方法を説明します。
Arc Search のデフォルトの検索エンジンは何ですか?
Arc Search を初めてセットアップして使用するとき、アプリが AI 検索エンジンとして使用するデフォルトの検索エンジンは Google です。ただし、Arc Search アプリ内で他の検索エンジンに切り替えることができます。 Arc Search のデフォルトの検索エンジンとして設定するオプションは、Google、Bing、DuckDuckGo、Ecosia から選択できます。
Arc Search の AI 検索エンジンを変更する方法
アプリの設定内で Arc Search のデフォルトの検索エンジンを変更できます。
- iPhone でArc Searchアプリを開きます。
- Arc Search 内で、検索メニューを下にスワイプして閉じます。
- 次に、右下隅にあるサーカムフレックス (^) アイコンをタップします。
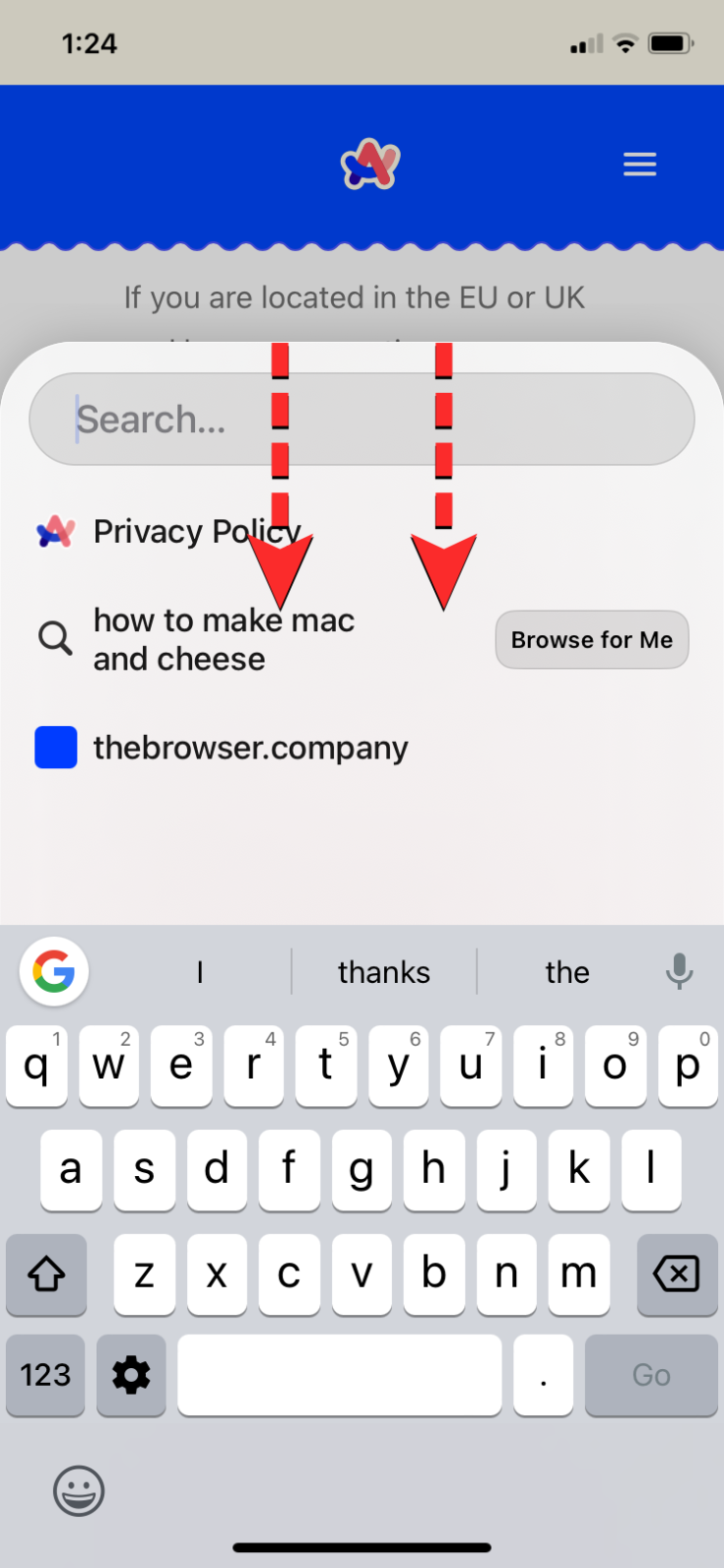
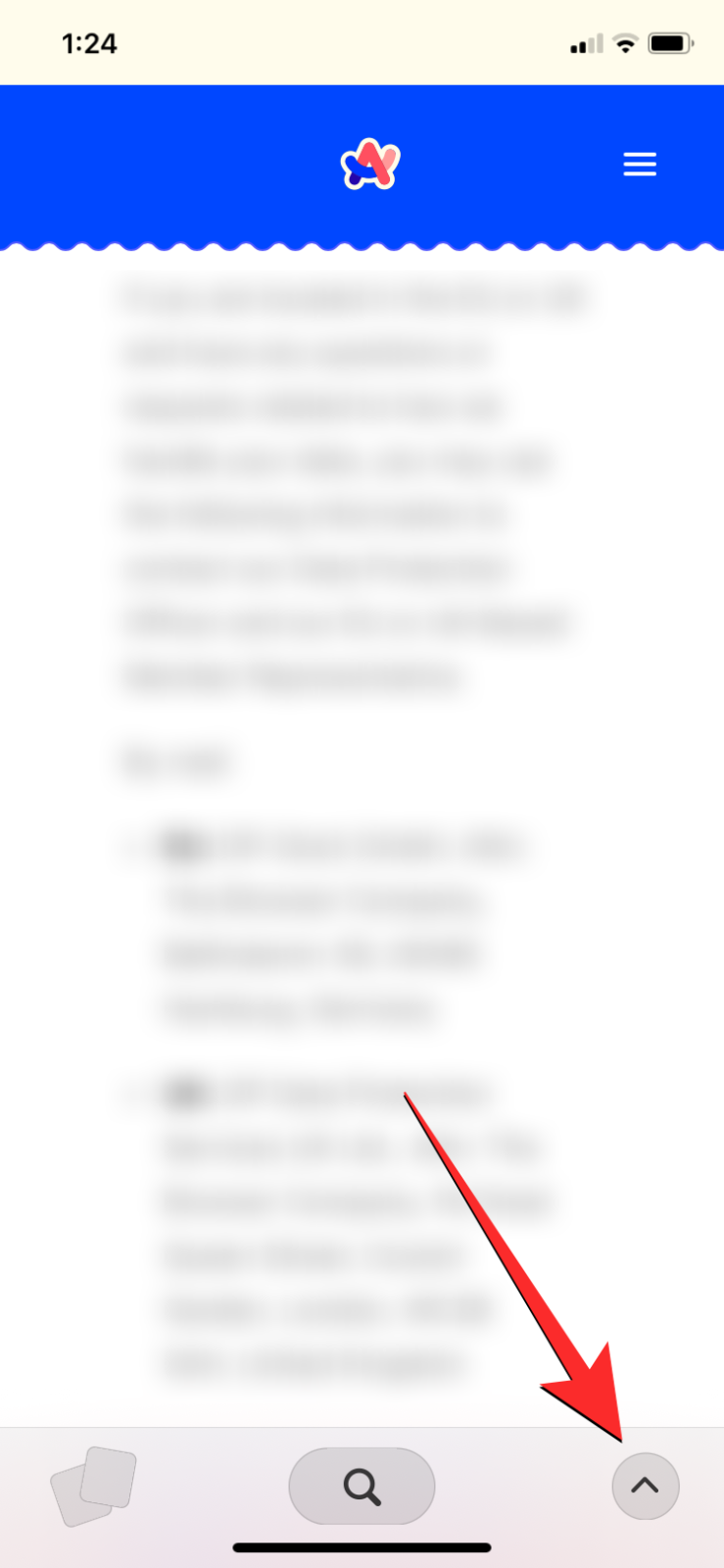
- 表示されるポップアップメニューから「設定」をタップします。
- これにより、Arc Search 内の [設定] メニューが開きます。ここで、下にスクロールして[デフォルトの検索エンジン]を選択します。
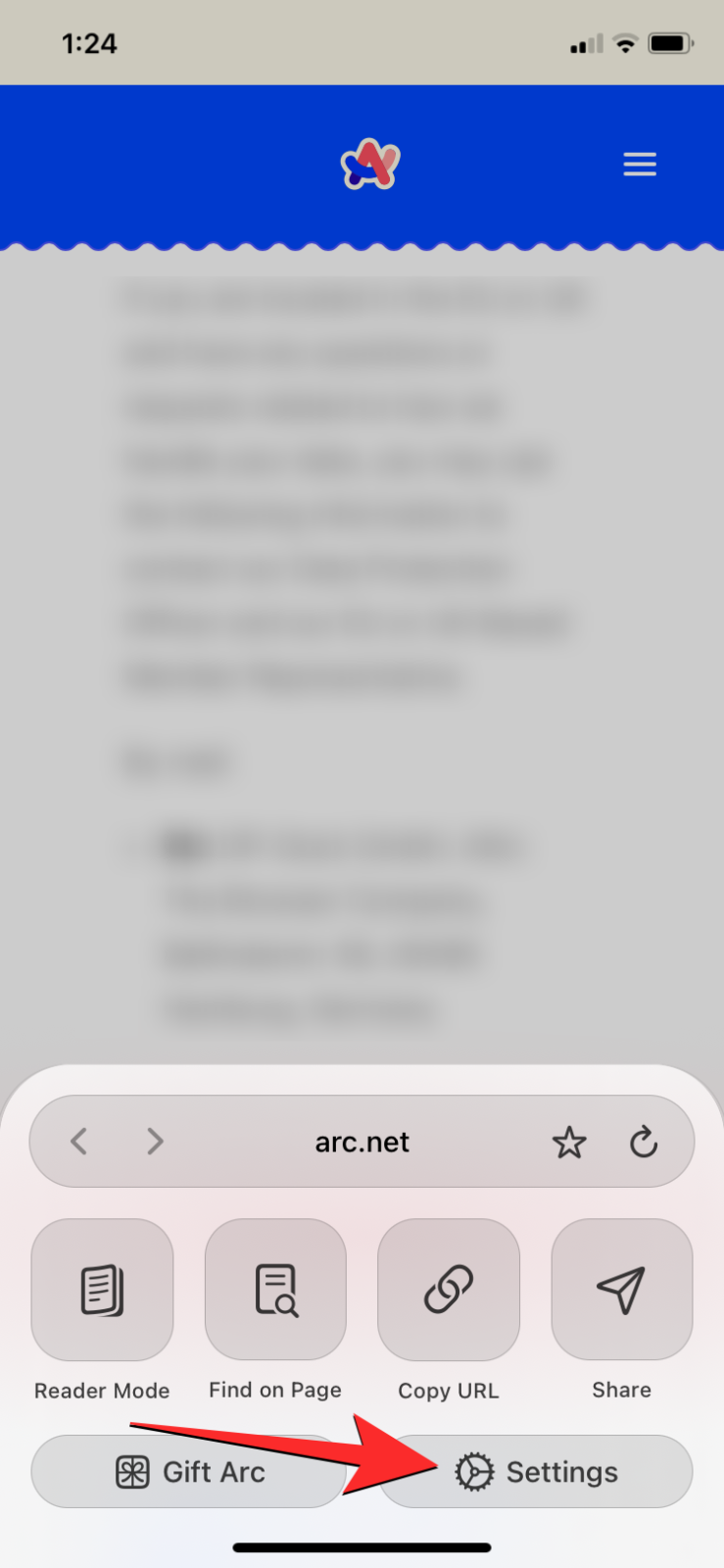
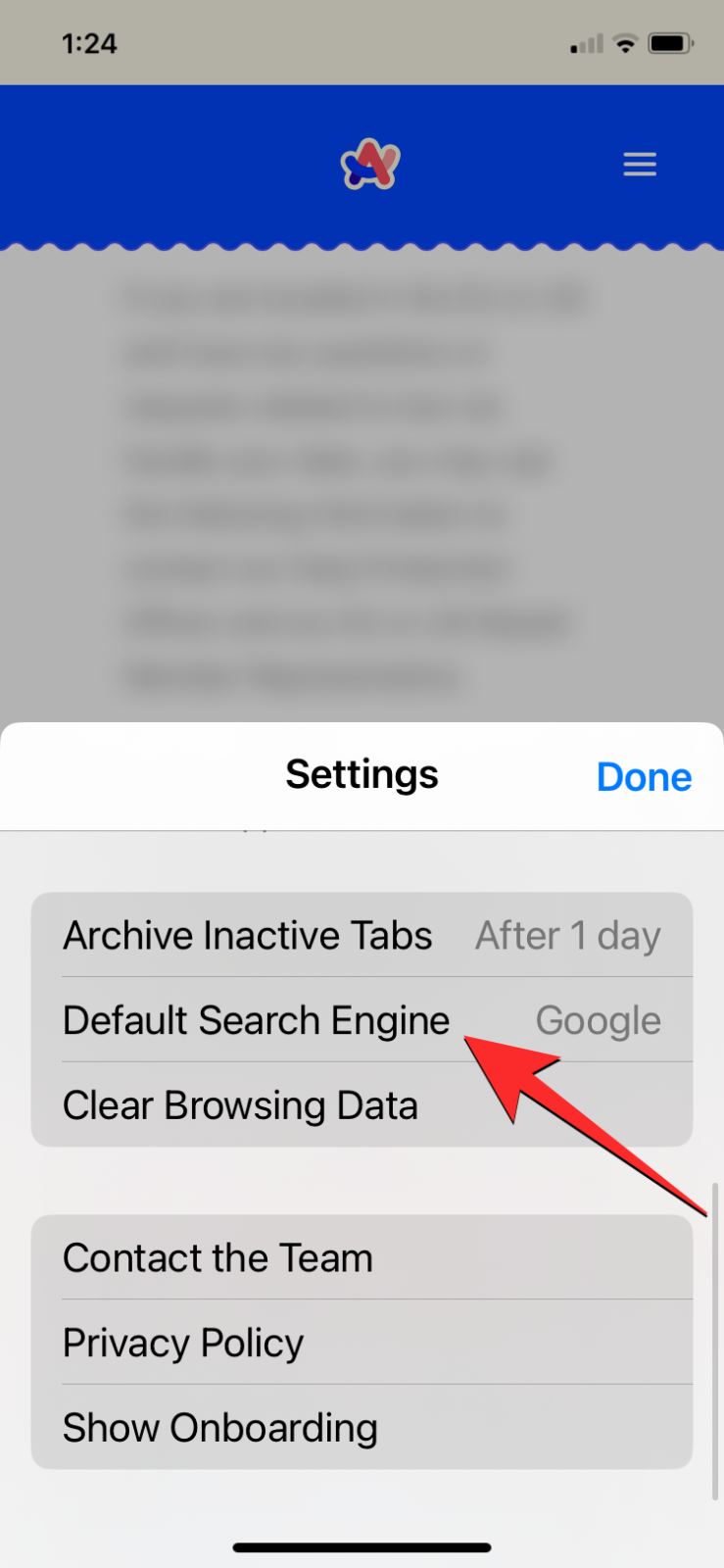
- オーバーフロー メニューから好みの検索エンジンを選択できるようになりました。使用可能なオプションには、Google、Bing、DuckDuckGo、およびEcosiaが含まれます。
- 好みの検索エンジンを選択すると、[デフォルトの検索エンジン] セクション内に表示されます。メニューの右上隅にある「完了」をタップして、「設定」メニューを閉じることができます。
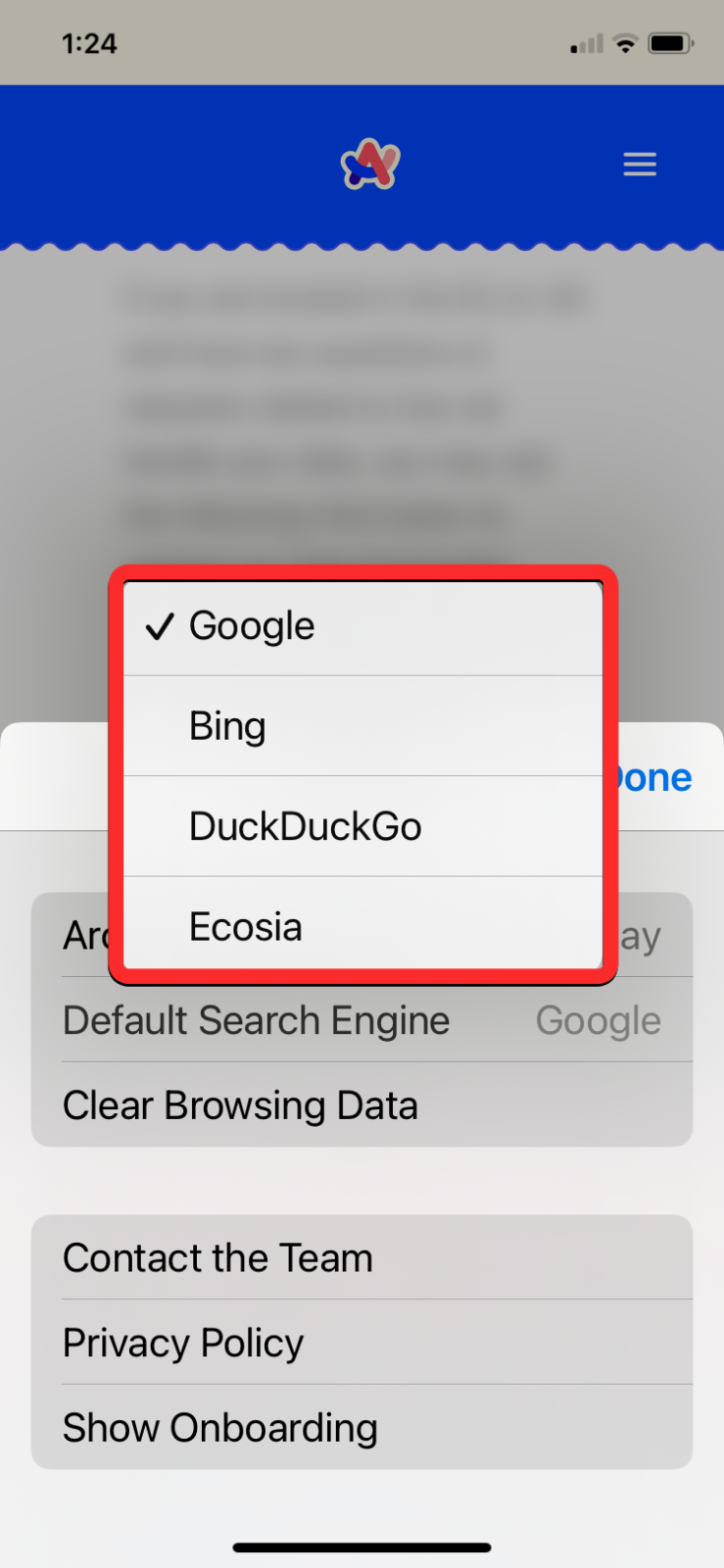
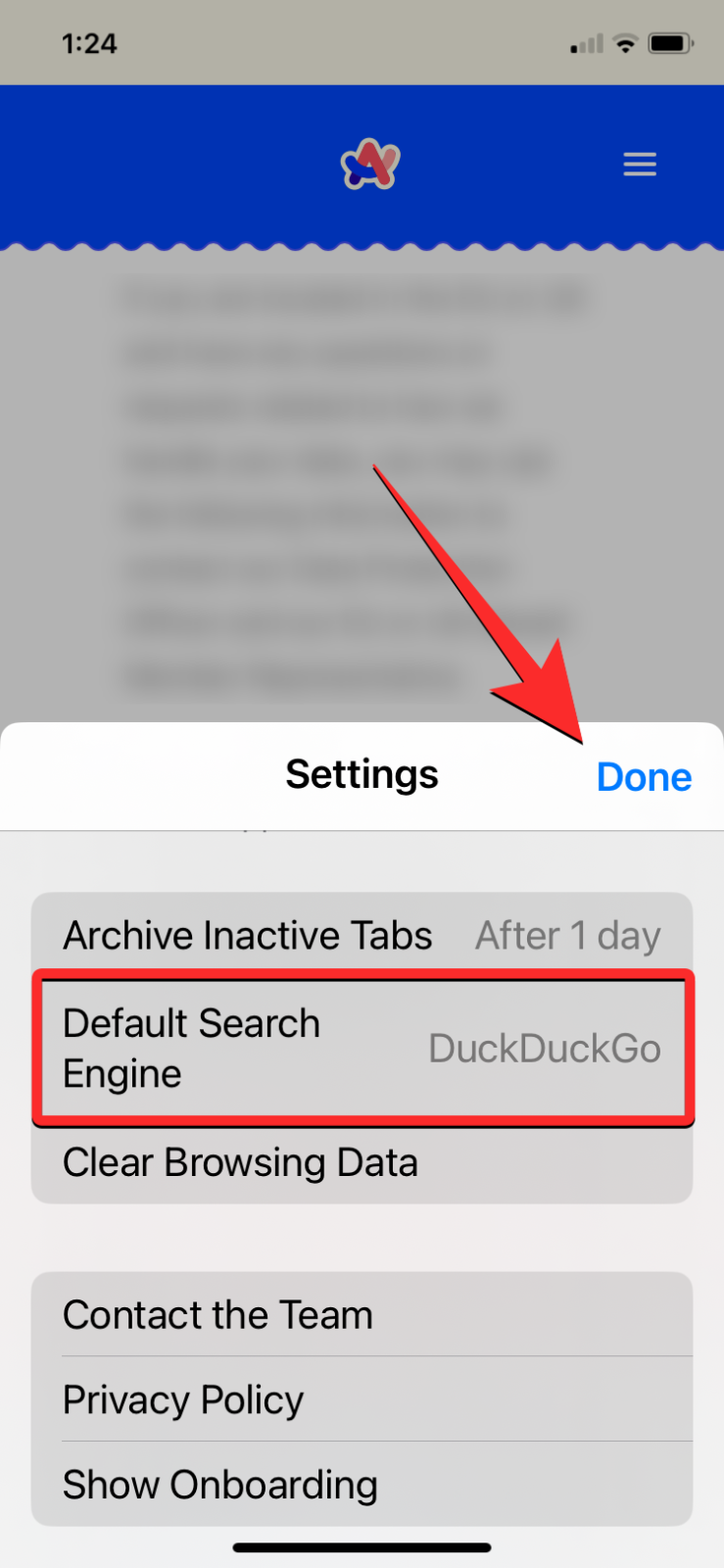
- 検索エンジンを変更すると、下部にある検索アイコンを使用して検索クエリを作成し、Arc Search 内で応答を取得できます。
Browse for Me はすべての検索エンジンで機能しますか?
はい。別の検索エンジンに切り替えると、Arc Search は優先検索エンジンを使用して、探しているトピックの AI 検索を実装します。こうすることで、さまざまな検索エンジンを使用して [Browse for Me] カスタム タブでさまざまな応答を確認し、AI の一貫性を確認できます。
Arc Search での検索エンジンの変更について知っておく必要があるのはこれだけです。



コメントを残す