How to Change Standby Color in iOS 17
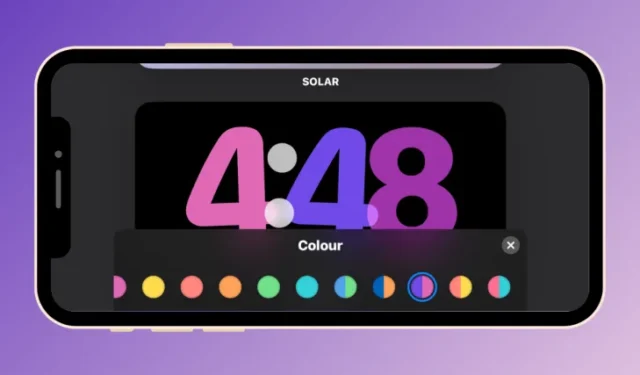
What to know
- StandBy lets you change the colors of the Clock screen it’s active on your iPhone in iOS 17.
- To change the color of the StandBy Clock, long-press on the StandBy screen, unlock your iPhone, choose a clock theme to customize, and tap on the White circle button to get the color options available for the selected theme.
- Different colors can be applied to Digital, Analog, Solar, and Float clocks; the World clock only comes in a single color.
- Every theme offers its own set of color palettes to choose from, so you may not be able to apply the same color to all the themes.
Apple offers a new Lock Screen mode in iOS 17 called StandBy that’s activated when your iPhone is plugged into a charger (wired or wireless) and is placed on a stand in landscape orientation. This mode will show you more information at a glance than the standard lock screen by displaying a clock, weather data, calendar, and a few widgets. Once this feature is enabled inside settings, your iPhone will automatically enter the StandBy Mode when it’s placed in landscape orientation while charging.
How to Change Standby Color in iOS 17
The StandBy Mode offers a set of three pages (Widgets, Photos, and Clock) that you can switch to and forth by swiping on the screen. Of these pages, only the Clock screen offers you the ability to customize the colors displayed on the screen, so that you can change the way how the Clock screen appears when your iPhone is in StandBy Mode.
The Clock screen can be configured in different themes – Digital, Analog, World, Solar, and Float. You can customize each of these themes with your chosen colors barring the World theme which only comes in a single color mode. Every theme offers its own set of color palettes to choose from, so you may not be able to apply the same color to all the themes.
注: [設定] > [スタンバイ]に移動し、[スタンバイ] トグルをオンにして、iPhone でスタンバイがすでに有効になっていることを確認してください。
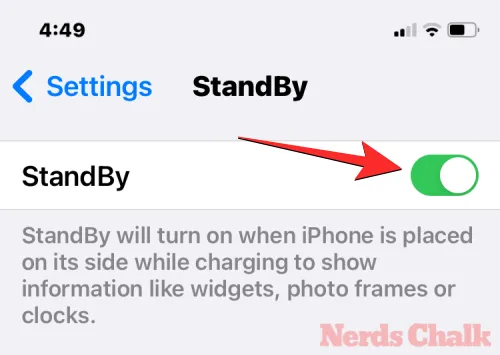
iPhone のスタンバイ カラーを変更するには、まずiPhone を充電器に接続し、横向きに置き、iPhone をスタンバイ モードにします。iPhone のディスプレイがスタンバイに移行したら、時計画面まで左にスワイプして、スタンバイ内の3 番目の画面に移動します。
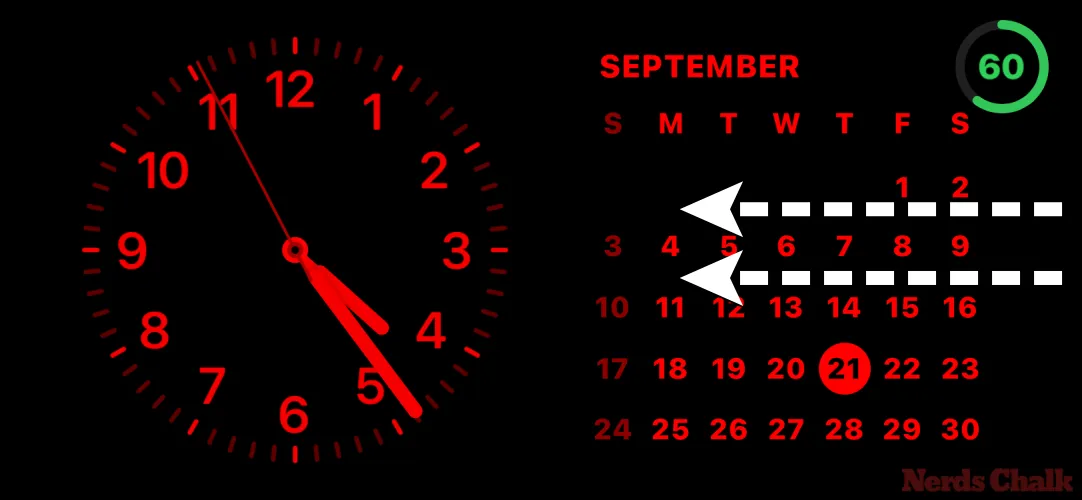
StandBy Clock 画面が表示されたら、画面を長押ししてカスタマイズします。

iPhone はFace IDを使用して身元を認証します。

それでもうまくいかない場合は、「パスコードを使用」をタップして続行できます。
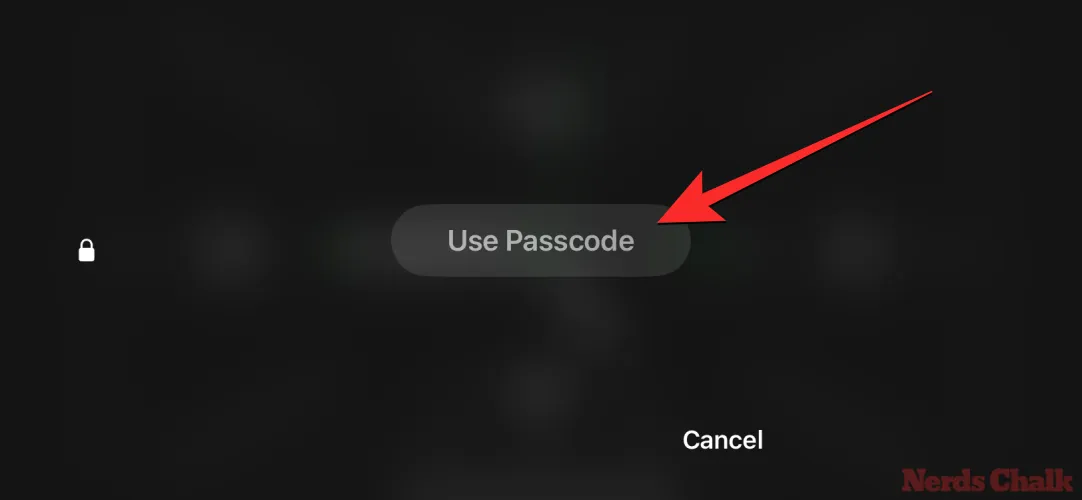
次の画面で、デバイスのパスコードを入力します。
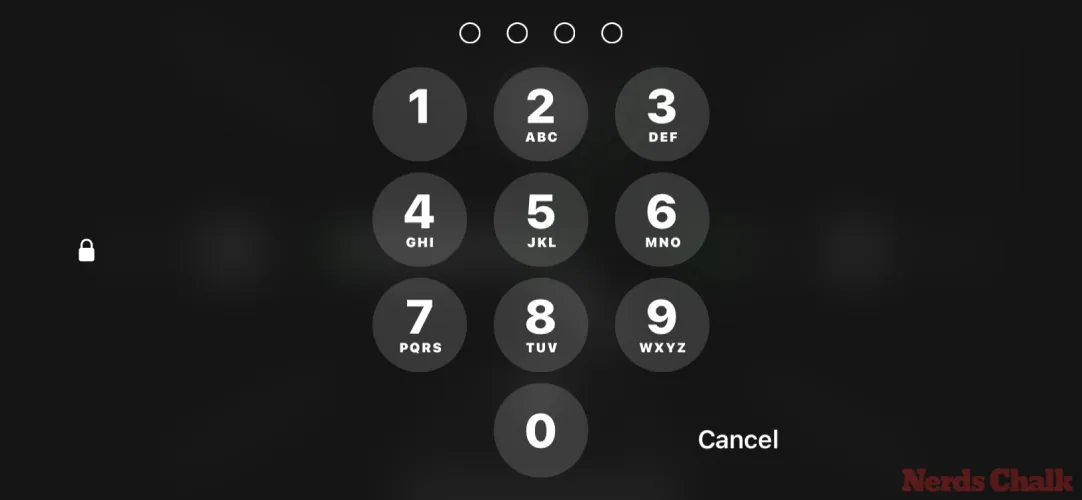
デバイスのロックが解除されると、選択した時計のカスタマイズ画面が表示されます。この画面を上下にスワイプして、時計画面に別のテーマを適用できます。

選択したテーマが画面上でアクティブになったら、時計の右下隅にある白い丸ボタンをタップします。
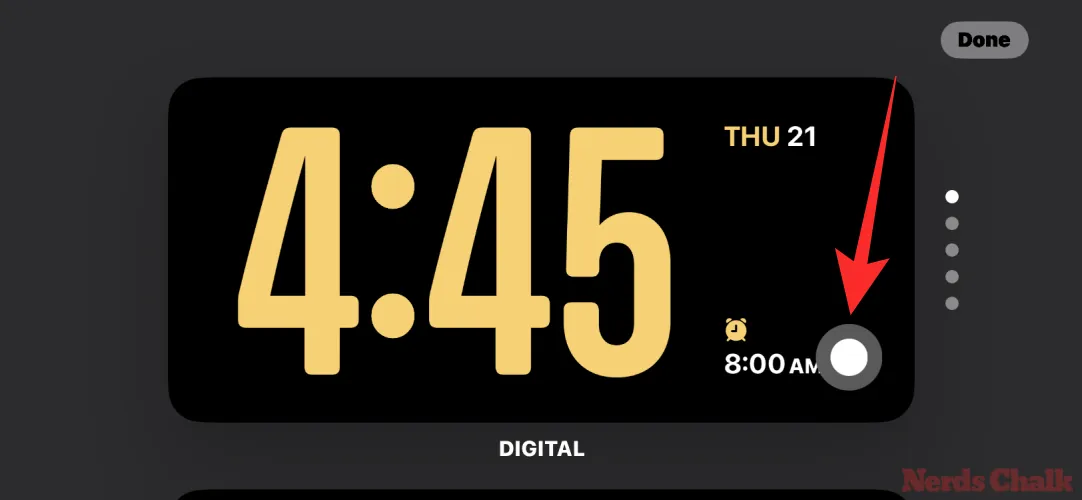
これにより、画面の下部に [カラー] メニューが開き、適用する好みの色を選択できます。前に説明したように、各テーマには選択できる独自のカラー パレットのセットが用意されているため、すべてのテーマに同じ色を適用できない場合があります。
さまざまなテーマで利用できるすべての色のオプションは次のとおりです。
デジタル時計

アナログ時計

太陽時計
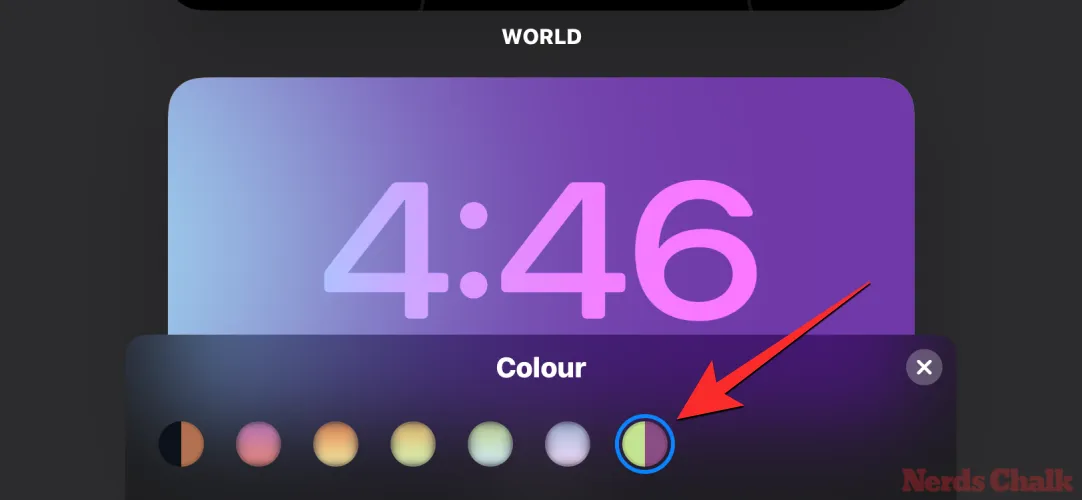
フロート時計
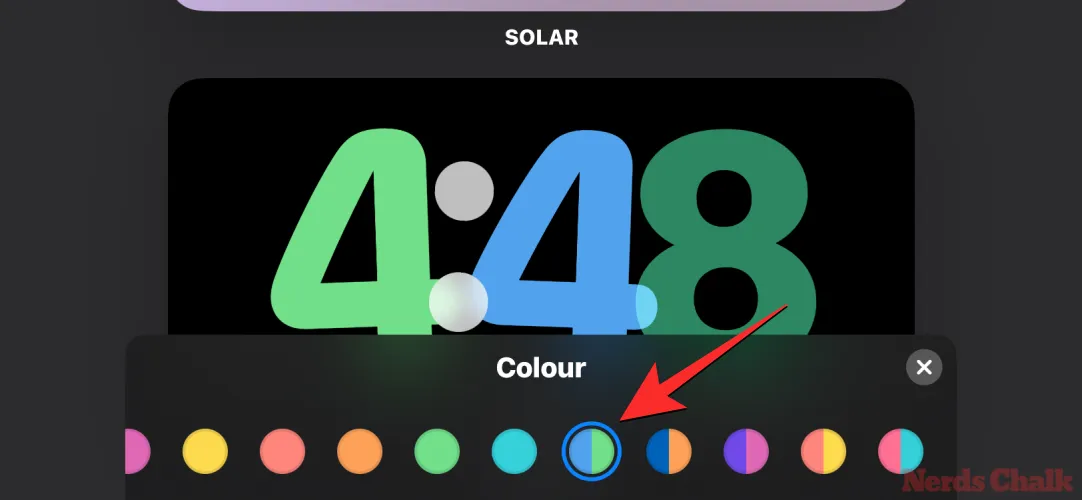
適用する色を選択したら、右下隅にあるX アイコンをタップして [カラー] メニューを閉じます。
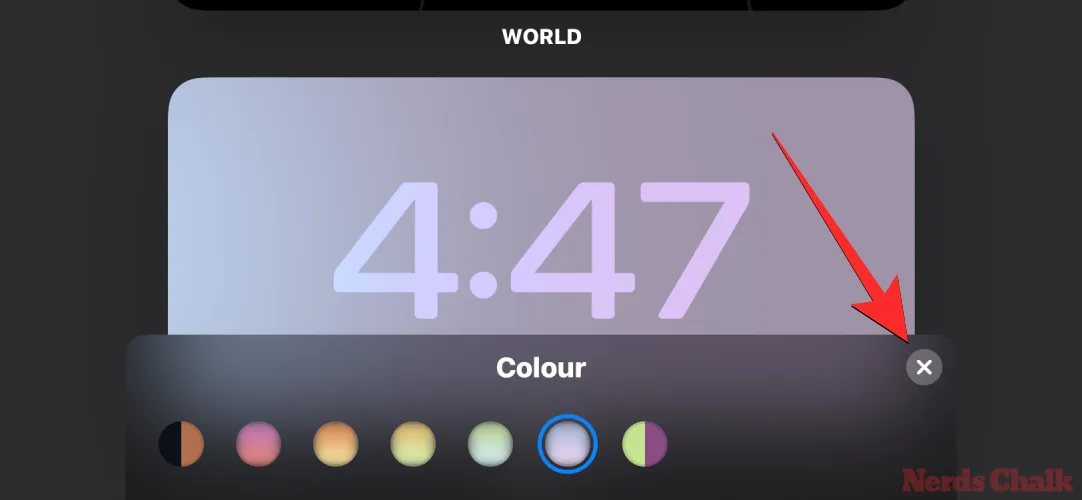
時計の編集画面に戻ったら、右上隅の「完了」をタップして変更を適用できます。
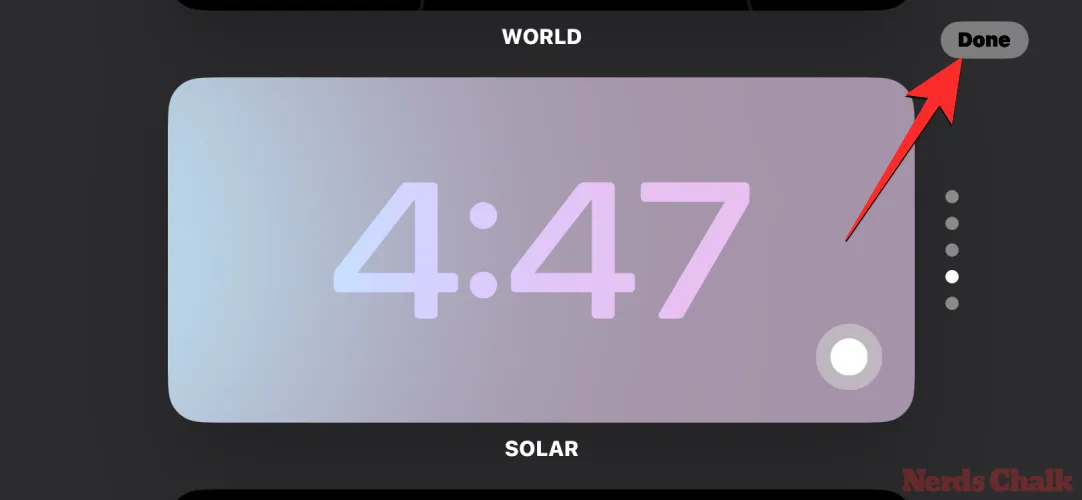
適用された色は、再度変更するまで [カラー] 画面に表示されます。

スタンバイクロックが常に赤色で表示されるのはなぜですか? 修正方法
上記のガイドは、適用したテーマに関係なく、スタンバイの時計画面の色を変更するのに役立ちます。ただし、スタンバイ モードで時計が赤色でしか表示されない場合は、暗い部屋にいて、スタンバイ モードでナイト モードが有効になっている可能性があります。ナイトモードがアクティブな場合、スタンバイは、画面上のすべての要素に赤い色合いが適用されて、iPhone のディスプレイを暗くします。

その場合、スタンバイクロックに選択した色は、スタンバイ設定内でナイトモードをオフにした場合にのみ適用されます。これを行うには、[設定] > [スタンバイ]に移動し、 [ディスプレイ] の下にあるナイトモードのトグルをオフにします。
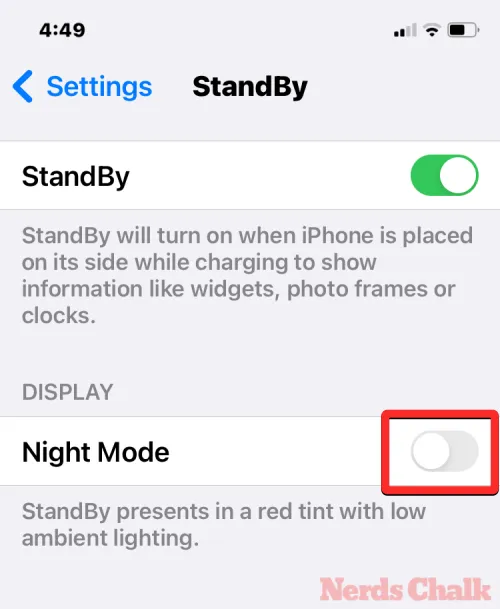
それが完了したら、iPhone のスタンバイ モードに戻って、時計画面に新しく適用された色が表示されているかどうかを確認できます。
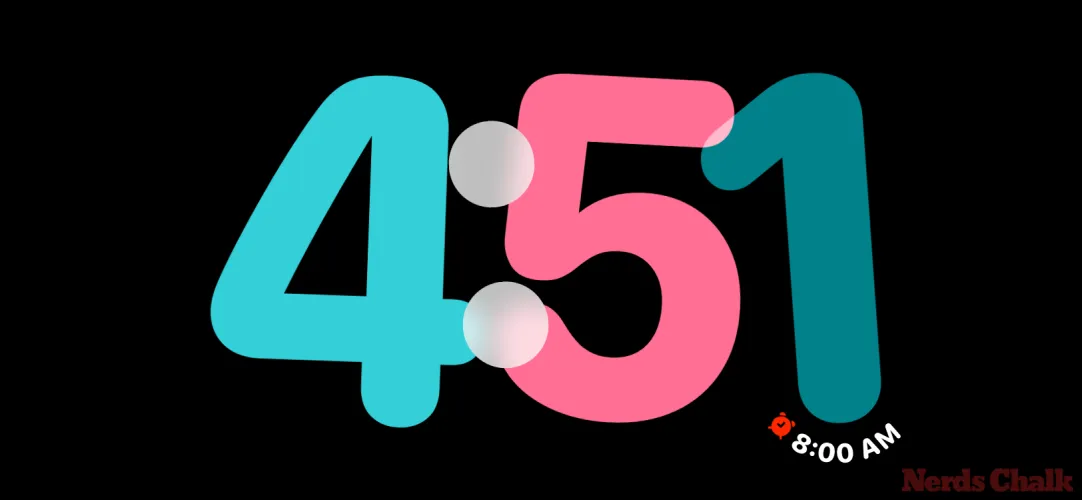
iPhoneのiOS 17でスタンバイカラーを変更する方法について知っておくべきことはこれですべてです。
関連している


コメントを残す