PowerPoint で図形の色または既定のフォントを変更する方法
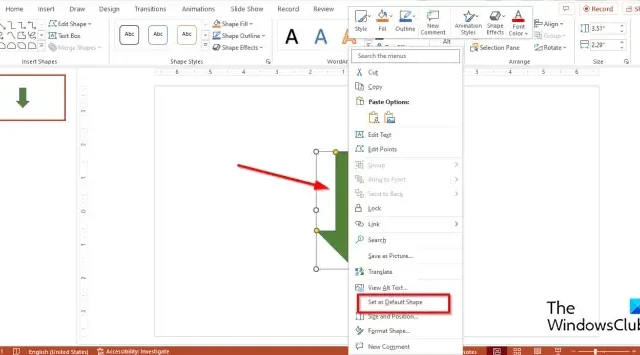
Microsoft PowerPoint は、個人またはビジネスを問わず、ほとんどの人がプレゼンテーションに使用する人気のあるプラットフォームです。ユーザーが既定の図形の色やテキスト ボックスのフォントを変更したい場合はどうすればよいでしょうか。PowerPoint には、そのための機能があります。PowerPoint で図形の色または既定のフォントを変更する方法を見てみましょう。
PowerPoint で図形の色を変更する方法
PowerPointを起動します。
スライドに図形を挿入します。
次に、[図形の書式設定]タブに移動し、[図形の塗りつぶし] ボタンをクリックしてメニューから色を選択して、図形の色を選択します。
ここで、色をデフォルトとして設定します。
形状を右クリックし、コンテキスト メニューから [既定の形状として設定] を選択します。
そのため、スライドに別の図形を挿入すると、前の図形と同じ色になります。
デフォルトの色は、このプレゼンテーションでのみ変更されます。デフォルトとして選択した色は、新しいプレゼンテーションでは同じではありません。形式を保持して別のプレゼンテーションで使用する場合は、テーマとして保存する必要があります。
[デザイン]タブをクリックし、[テーマ] ギャラリーの [その他] ボタンをクリックしてから、[現在のテーマを保存] をクリックします。
テーマに名前を付けて、[保存] をクリックします。
別のプレゼンテーションを開きます。
[デザイン]タブをクリックし、[テーマ ギャラリー] の [その他] ボタンをクリックして、保存したテーマを検索して選択します。
そのプレゼンテーションに図形を挿入して、保存する必要があるプレゼンテーションと同じ色でテーマがあるかどうかを確認してください。
PowerPoint で既定のフォントを変更する方法
スライドにテキスト ボックスを挿入し、スライドにテキストを入力します。
テキストのフォントを変更します。このチュートリアルでは、テキストのフォントとサイズの両方を変更しました。
次に、フォントをデフォルトとして設定します。
テキスト ボックスを右クリックし、コンテキスト メニューから [既定のテキスト ボックスとして設定] を選択します。
プレゼンテーションに新しいテキスト ボックスを挿入します。前のものと同じ色になります。
PPT のテキスト ボックスの既定のフォントは何ですか?
Microsoft PowerPoint では、テキスト ボックスの既定のフォントはCalibriで、フォント サイズは 18 ポイントです。ユーザーはいつでも、テキストのフォントとサイズを必要なスタイルに変更できます。テキスト ボックスの既定のフォントを変更すると、そのプレゼンテーション内のすべてのテキスト ボックスのフォントが、選択した新しいフォントに変更されますが、別のプレゼンテーションを開くと、新しく選択したフォントは既定ではありません。テキスト ボックスのフォント スタイルを別のプレゼンテーションに使用する場合は、テキスト ボックスを含むプレゼンテーションをテーマとして保存する必要があります。
PowerPoint の図形の既定の色は何ですか?
PowerPoint の図形の既定の色は青です。図形にも青いアウトラインがあり、スライドにテキストを挿入するとフォントは白になります。PowerPoint では、図形の色をさまざまな色に変更できます。
PowerPoint で図形の色とテキスト ボックスのフォントを既定として設定する方法を理解していただければ幸いです。


コメントを残す