Windows (2024) で Office (365、2021、2019、2016) アプリのカラーテーマを変更する方法
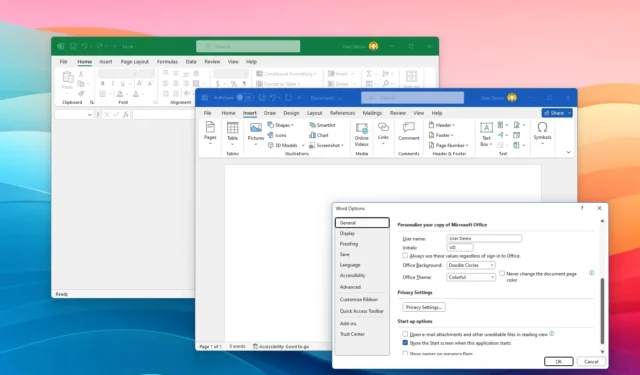
- Office 365、2021、2019、2016 アプリのカラー テーマを変更するには、ファイル > を開きます。 アカウント、「Office テーマ」 および < a i=7>「Office 背景」 設定を使用してエクスペリエンスをカスタマイズします。
Microsoft 365 サブスクリプションまたは Office 2021、2019、または 2016 をお持ちの場合は、カラー テーマを変更することでいつでもエクスペリエンスをカスタマイズできますこのガイドでは、この構成を完了する方法を説明します。
使用可能な設定は、コンピュータにインストールされているアプリのバージョンと Windows のバージョンによって異なります。たとえば、デフォルトでは、Windows 11 でMicrosoft 365 アプリ (旧名 Office) を使用すると、マイカを使用した新しいモダンなデザインに気づくでしょう。アプリケーションを通じてシステムの壁紙の色を輝かせる素材。ただし、Windows 10 でサポートされているバージョンの Office アプリを使用している場合は、従来のデザイン スタイルになります。
ただし、アプリのバージョンに関係なく、カラー テーマを変更して、エクスペリエンスをもう少し個人的なものにすることができます。たとえば、暗い配色を選択したり、システムのカラー モードに一致するようにスタイルを設定したりできます。または、Windows 11 では、Word、Excel、PowerPoint などのアプリの特徴的な色を戻すことができます。
このガイドでは、Windows 11 または 10 で Office アプリのカラー テーマと背景を変更する手順の概要を説明します。< /span>
Office 365、2021、2019、2016 アプリのカラーテーマを変更する
Windows 11 (または 10) で Office テーマを変更するには、次の手順を実行します。
-
Word などの Office アプリを開きます。
-
左側のペインでアカウントをクリックします。
-
カラー テーマを選択するには、「Office テーマ」 設定を使用します。
- ダーク グレー: あまり強くない暗い配色。
- 黒: すべての Office アプリでダーク モードを有効にします。 Windows 11 では、オペレーティング システムの言語設計に一致するぼかし効果や半透明効果も有効になります。
- 白: ライト モードを有効にします。 Windows 11 では、オペレーティング システムの言語設計に一致するぼかし効果や半透明効果も有効になります。
- システム設定を使用する: Windows のカラー モードに応じて、黒または白のテーマを有効にします。
- カラフル: アプリの基本色でヘッダーをペイントします。たとえば、Word の場合は青、Excel の場合は緑です。
 簡単なメモ: Office 2010 では、この設定は 「カラー スキーム」 と呼ばれます。 「オプション」の「全般」タブから利用できます。 Office 2013 では、「Office テーマ」 設定も [アカウント] ページにあります。
簡単なメモ: Office 2010 では、この設定は 「カラー スキーム」 と呼ばれます。 「オプション」の「全般」タブから利用できます。 Office 2013 では、「Office テーマ」 設定も [アカウント] ページにあります。 -
(オプション) 「Office の背景」設定を使用して、アプリに背景テクスチャを追加します。
簡単なメモ: Windows 11 上の Microsoft 365 アプリでは、これらの背景は 「ファイル」 < にのみ表示されます。 i=3> メニュー。
手順を完了すると、新しい配色がすべての Microsoft 365 または Office 2021、2019、または 2016 アプリに適用されます。
テーマと背景を変更するオプションは、ファイル > でも利用できます。 オプション > 全般、「Microsoft Office のコピーを個人用にカスタマイズする」 セクション。


コメントを残す