Windows 11 でモニターのリフレッシュ レートを変更する方法
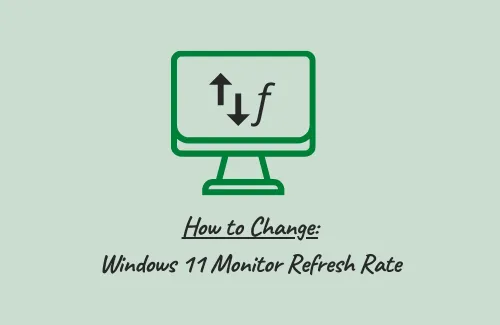
ディスプレイのリフレッシュ レートは、基本的に、デスクトップ画面で画像がリフレッシュされる 1 秒あたりの回数です。たとえば、60 ヘルツに設定された PC を使用しているとします。これは、ディスプレイが 1/60 秒ごとに自動的に更新されることを意味します。Windows 11 は以前のバージョンのアップグレード バージョンであることを考慮すると、ハイエンド ゲームをプレイしているときにモニターのリフレッシュ レートを変更することをお勧めします。
リフレッシュ レートは基本的に、デスクトップ画面上で動きがどれだけスムーズに表示されるかを示します。ハイエンドのゲームをプレイしている間、これは常に高い側にあるべきです. これは、まったく新しいゲーム アプリがより高い fps、つまり 1 秒あたりのフレーム数をサポートしているためです。
JavaScriptを有効にしてください
Windows 11 モニターのリフレッシュ レートを変更する方法
Windows PC でハイエンド ゲームをプレイするのが好きな場合は、ディスプレイのリフレッシュ レートを最大許容レートに保つ必要があります。次の手順を使用して、コンピューターのモニターのリフレッシュ レートを変更します –
- デスクトップ画面の任意の場所を右クリックし、コンテキスト メニューから [ディスプレイの設定] を選択します。
- [設定] の下の [システム] > [ディスプレイ] にリダイレクトされます。
- 右側のペインで、「高度なディスプレイ設定」をクリックします。
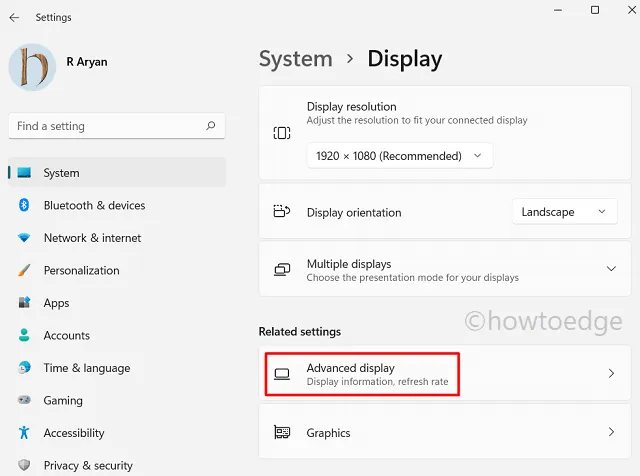
- [表示情報] で、ドロップダウンを使用してリフレッシュ レートを選択します。
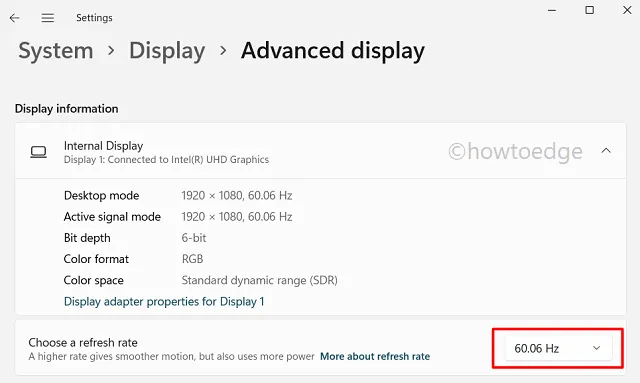
- それだけです。次に PC を再起動して、目的にかなうかどうかを確認してください。
より高い周波数またはリフレッシュ レートを設定する際の問題
リフレッシュ レートを高くすると、ゲームのプレイや映画の視聴の質が向上しますが、バッテリーの消耗も大きくなります。これは、全体的な周波数使用量の増加に伴い、消費電力も増加するためです。そのため、設定周波数とバッテリー寿命のバランスをとってください。
60Hzを144Hzに変更できますか?
デバイスがハイエンドの周波数をサポートしている場合にのみ、モニターのリフレッシュ レートを変更できます。これを行うには、[設定] > [システム] > [ディスプレイ] > [ディスプレイの詳細設定] > [ディスプレイ アダプターのプロパティ] に移動します。
上記のパスに到達したら、[モニター] をクリックし、ドロップダウン メニューからモニターのリフレッシュ レートを選択します。
144Hzは60Hzより滑らかですか?
頻度が大幅に増加すると、ハイエンド ゲームのプレイ中にリフレッシュ レートが向上することに気付くでしょう。したがって、全体として、144 Hz は 60 Hz よりも滑らかです。ただし、いくつかの単純なタスクに取り組んでいる場合は、表示画面に大きな変化が見られることはありません。



コメントを残す