Windows 11 で Hyper-V のディスプレイ解像度を変更する方法
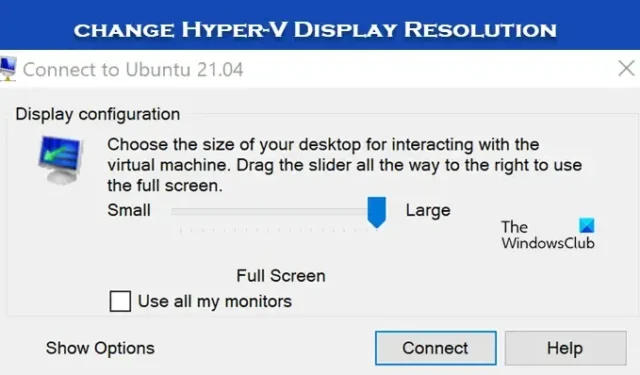
Hyper-V は、疑いもなく、市場で最も人気のある仮想マシン ソフトウェアの 1 つです。Hyper-V の最も優れた点は、その設定を構成および変更するためのすべての技術的手法を学習する必要がないことです。この記事では、Windows 11 で Hyper-V のディスプレイ解像度を変更する方法を説明します。
Windows 11 での Hyper-V ディスプレイ解像度の変更
次の方法を使用して、Hyper-V のディスプレイ解像度を変更します。
- 仮想マシン設定からの Hyper-V ディスプレイ解像度の構成
- PowerShell から Hyper-V ディスプレイ解像度を構成する
それらについて詳しく話しましょう。
1] 仮想マシン設定から Hyper-V ディスプレイ解像度を構成する

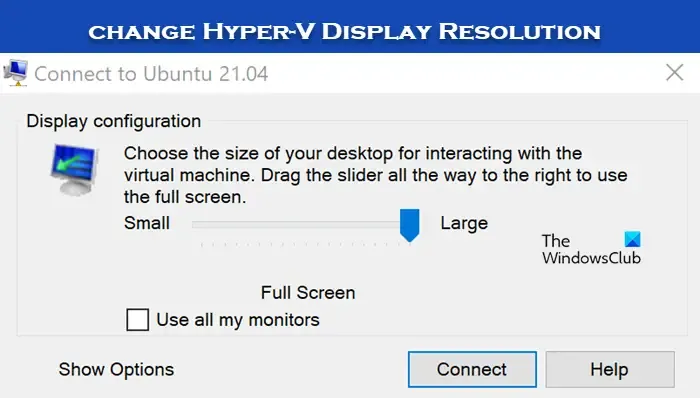
Hyper-V でディスプレイ解像度を変更する最も簡単な方法は、その設定を構成することです。
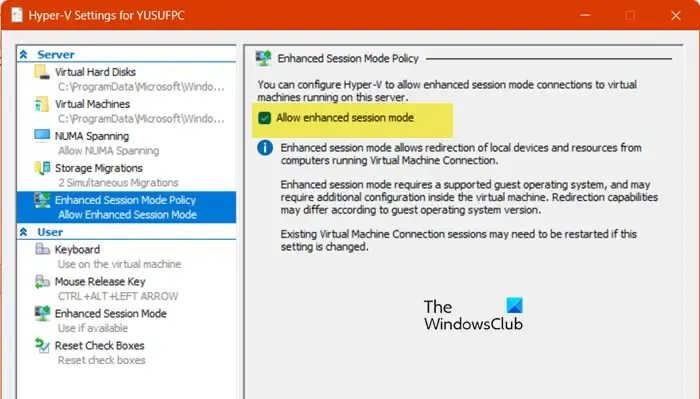
これを行うには、まず拡張セッション モードを有効にする必要があります。以下の手順に従って同じことを行うことができます。
- スタート メニューから「Hyper-V マネージャー」アプリを検索して開きます。
- アプリが起動したら、マシンを右クリックして [Hyper-V 設定] を選択します。
- [拡張セッション モード ポリシー] タブに移動し、 [拡張セッション モードを許可する] の横のボックスにチェックを入れます。
- ここで、「拡張セッション モード」タブに移動し、 「拡張セッション モードを使用する」の横のボックスにチェックを入れます。
- 最後に、「適用」 > 「OK」をクリックします。

- Hyper-V マネージャー アプリで、マシンを右クリックし、[設定] を選択します。
- ここで、「統合サービス」に移動し、すべてのサービスがチェックされていることを確認します。
- 「適用」>「OK」をクリックします。
- 次に、仮想マシンを起動する必要があります。
- マシンが起動すると、ディスプレイ解像度を変更するためのスライダーが表示されます。
そのスライダーを使用して、ディスプレイ解像度を変更できます。
2] PowerShell から Hyper-V ディスプレイ解像度を構成する
Windows PowerShell から拡張セッション モードを有効にして、仮想マシンの設定を変更することもできます。同じことを行うには、管理者として PowerShell を開き、次のコマンドを実行して、機能が有効になっているかどうかを確認します。
Get-VMHost | fl -Property EnableEnhancedSessionMode
拡張セッション モードが無効になっている場合は、次のコマンドを実行して有効にします。
Set-VMhost -EnableEnhancedSessionMode $True
その後、Windows 11/10 の画面解像度をWindows の設定から変更するだけです。同じことを行うには、仮想マシンを起動し、[設定] > [システム] > [ディスプレイ] に移動して、選択した画面解像度を選択します。これでうまくいくはずです。

Hyper-V 画面の解像度を変更するにはどうすればよいですか?
Hyper-V 画面の解像度を変更するには、拡張セッション モードを有効にする必要があります。完了したら、VM 設定に移動して設定を変更するか、VM を開いて Windows 設定から解像度を変更することができます。上記のガイドを確認して同じことを行うことができます。


コメントを残す