Windows 11 でゲームのインストール ドライブとフォルダーの場所を変更する方法
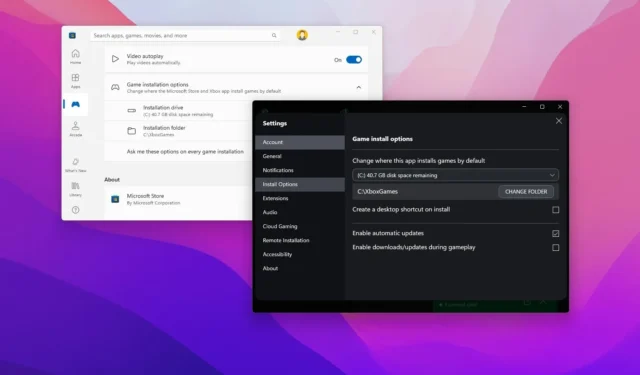
- Windows 11 でデフォルトのゲーム インストール ドライブを変更するには、Microsoft Store を開き、プロファイル設定を開いて、「ゲームのインストール オプション」設定からドライブとフォルダーの場所を変更します。
- Xbox アプリの設定、具体的には「インストール オプション」ページから同じタスクを実行することもできます。
PC Game Pass サブスクリプションまたは Microsoft Store の有無にかかわらず、Xbox アプリを使用する場合、ゲームはWindows 11 (またはWindows 10 ) が現在実行されているメイン ドライブにダウンロードされ、インストールされます。ただし、ゲームは多くのスペースを占有するため、スペース不足を防ぎ、システム パフォーマンスを迅速に向上させるために、別のドライブを既定のインストール ストレージとして設定することをお勧めします。
いずれかのエクスペリエンスを使用してコンピューターにゲームをダウンロードする場合、これらのアプリには、デフォルトのインストール場所をセカンダリ ハード ドライブまたは外付けハード ドライブに変更するオプションが含まれています。アプリでは、フォルダーの場所を選択することもできます。
このガイドでは、Windows 11 の Xbox アプリを使用してゲームのデフォルトのインストール場所を変更する手順を説明します。
Microsoft Store からデフォルトのゲーム インストール ドライブを変更する
Microsoft Store からダウンロードしたゲームのドライブとフォルダーの場所を変更するには、次の手順に従います。
-
Windows 11 でスタートを開きます。
-
Microsoft Storeを検索し、一番上の結果をクリックしてアプリを開きます。
-
「プロフィール」メニューをクリックし、「設定」オプションを選択します。
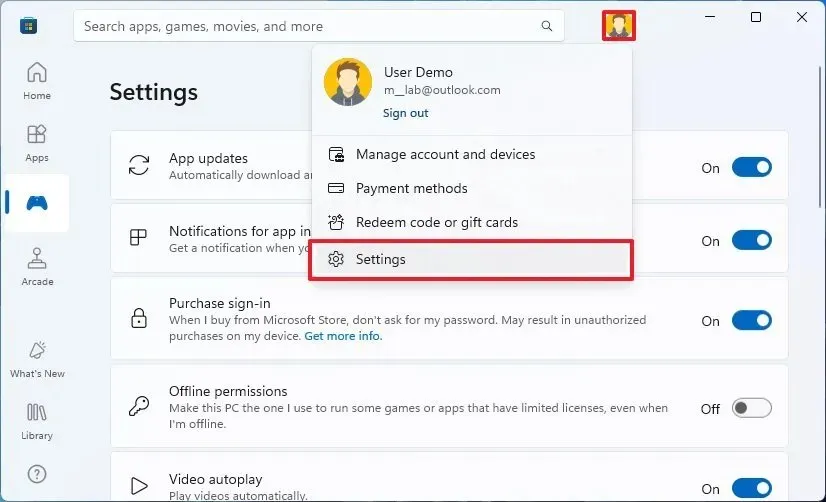
-
「ゲームのインストールオプション」設定をクリックします。
-
インストールドライブ設定をクリックし、ゲームをダウンロードしてインストールするストレージを選択します。

-
「インストールフォルダー」オプションからフォルダーの変更ボタンをクリックします。
-
ゲームのフォルダを選択します。
-
[フォルダーの選択]ボタンをクリックします。
-
「ゲームをインストールするたびにこれらのオプションを確認する」トグル スイッチをオンにします(推奨)。
手順を完了すると、Microsoft Store のゲームがダウンロードされ、指定されたストレージにインストールされます。
Xbox アプリからデフォルトのゲーム インストール ドライブを変更する
Windows 11 で Xbox ゲームをダウンロードしてインストールする場所を指定するには、次の手順に従います。
-
スタートを開きます。
-
Xboxを検索し、一番上の結果をクリックしてアプリを開きます。
-
左上にあるプロフィール メニューをクリックし、[設定]オプションを選択します。

-
インストールオプションをクリックします。
-
「ゲームのインストール オプション」セクションで、デフォルトでゲームをインストールするドライブを選択します。
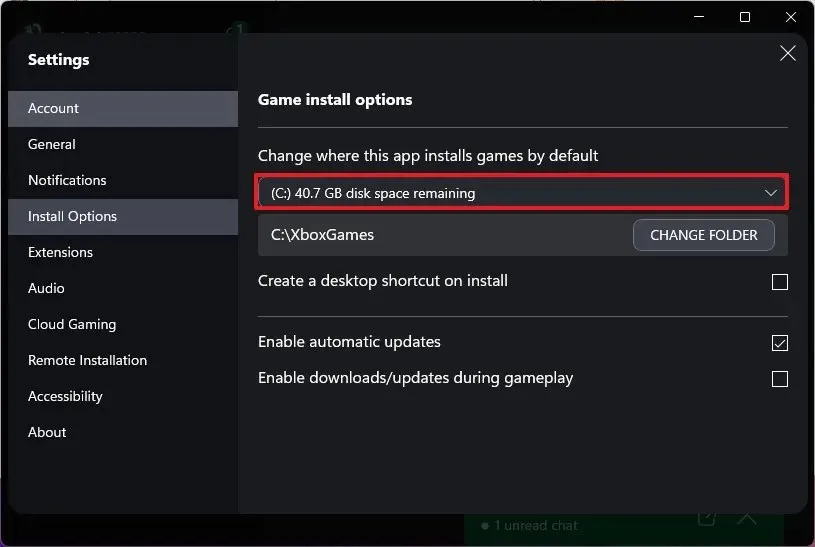
-
[フォルダーの変更]ボタンをクリックします。
-
ゲームのフォルダを選択します。
-
[フォルダーの選択]ボタンをクリックします。
-
(オプション) 「インストールのたびにインストール オプションを確認する」オプションをオンにします。
手順を完了すると、ゲーム ファイルは新しいドライブの場所に保存されます。毎回プロンプトを表示するオプションを選択した場合は、ダウンロード前にゲームを保存する場所を指定するよう求められます。
2024 年 4 月 1 日更新:このガイドは、正確性を確保し、プロセスの変更を反映するために更新されました。


コメントを残す