Word で脚注と文末脚注の番号を変更する方法
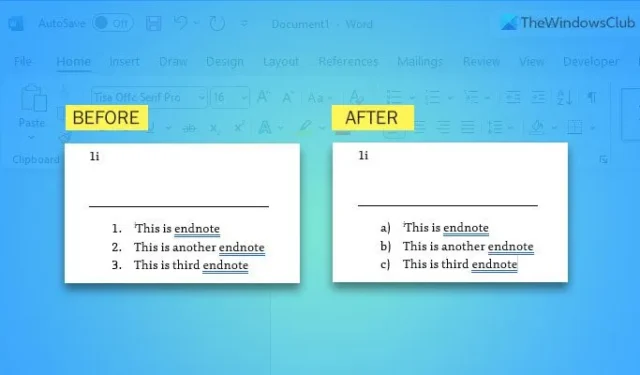
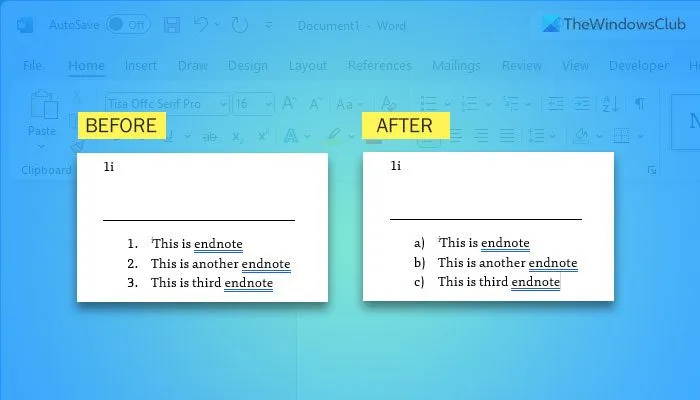
デフォルトでは、脚注または文末脚注には番号が追加されません。ただし、それらの位置に複数のポイントを表示したい場合は、リストを作成できます。その場合は、次の手順を実行して番号付きリストをカスタマイズする必要があります。
Word で脚注と文末脚注の番号を変更する方法

- すべての脚注と文末脚注を挿入します。
- それらをすべて選択してください。
- 「段落」セクションから番号付きリストのオプションを選択します。
- 矢印ボタンをクリックします。
- 番号付けライブラリから形式を選択します。
- 「新しい数値形式を定義」オプションを選択します。
- [数値スタイル]ドロップダウン メニューを展開します。
- 好きな形式を選択してください。
- 「OK」ボタンをクリックします。
開始するには、まず脚注と文末脚注を挿入する必要があります。複数のポイントを入力する場合は、それらを別の行に挿入する必要があります。これだけは覚えておいてください。そうしないと、適切な番号付きリストを作成できません。
すべてのポイントを作成したら、「段落」セクションから番号付きリストのオプションを選択する必要があります。

[ホーム] タブにあります。次に、番号付きリストの作成に使用したのと同じオプションを見つけて、それぞれの矢印ボタンをクリックする必要があります。
番号付けライブラリ![]()
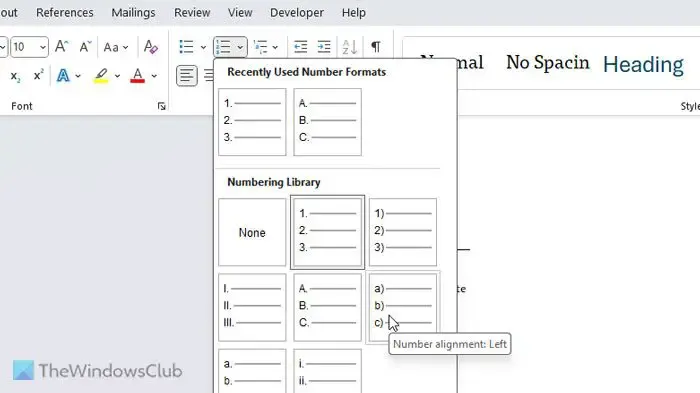
ただし、事前定義された形式に満足できない場合は、「新しい数値形式を定義」オプションを選択できます。

次に、[数値スタイル]ドロップダウン メニューを展開し、要件に応じて形式を選択します。
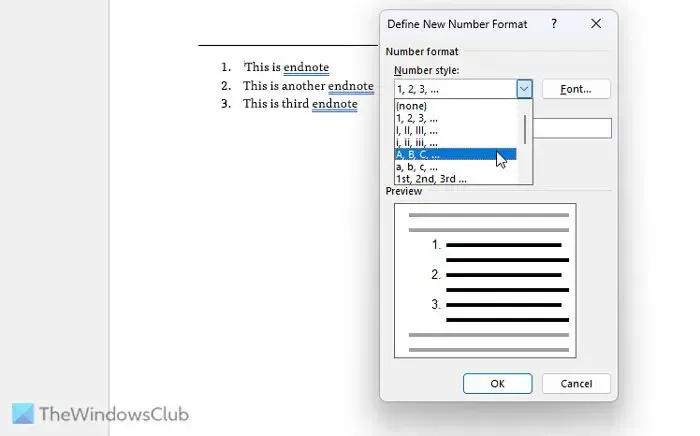
選択したら、「OK」ボタンをクリックします。
覚えておくか知っておく必要がある 2 つのこと:
- 数字のフォントも変更できます。そのためには、「新しい数値形式の定義」ウィンドウでそれぞれの「フォント」ボタンをクリックし、好みのフォントを選択する必要があります。それだけでなく、フォントのスタイルやサイズなども選択できます。
- デフォルトの番号付け形式を永続的に変更したい場合は、最初にすべての変更を行う必要があります。次に、「段落」セクションに表示される矢印アイコンをクリックします。その後、「デフォルトとして設定」ボタンをクリックして確認します。

Word で脚注の番号を変更するにはどうすればよいですか?
Word で脚注の番号付けを変更するには、矢印アイコンをクリックして、[新しい番号形式の定義] を選択する必要があります。次に、[数値スタイル] ドロップダウン メニューからスタイルを選択します。ただし、[番号付けライブラリ] パネルから形式やスタイルを選択することもできます。
Word で脚注と文末脚注を編集するにはどうすればよいですか?
Word で脚注と文末脚注を編集するには、それらをクリックして必要な変更を加えるだけです。脚注や文末脚注を追加、削除、カスタマイズするために他に行う必要はありません。他の通常のテキストや段落を編集するのと同じです。


コメントを残す