Windows 10 で PowerShell を使用してドライブ文字を変更する方法
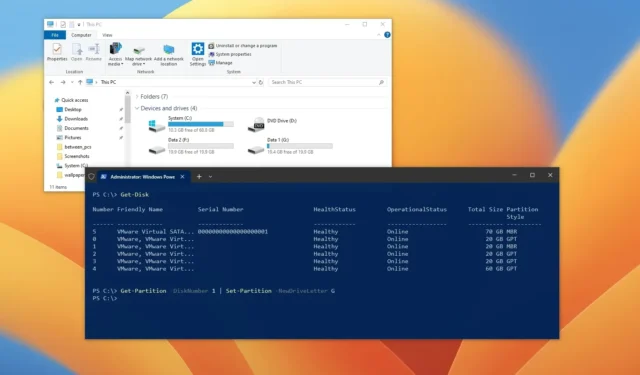
- Windows 10 でドライブ文字を変更するには、PowerShell (管理者)を開き、「Get-Partition -DiskNumber DRIVE-NUMBER | Set-Partition -NewDriveLetter NEW-LETTER」コマンドを実行します。
Windows 10 では、内蔵ドライブまたは外付けドライブをコンピューターに接続すると、システムによってドライブ文字が自動的に割り当てられ、ハード ドライブ内の論理パーティションが識別されます。
ドライブ文字 (またはデバイス文字) には、オペレーティング システムを含むメイン ドライブ用に予約されている「C」を除く英語のアルファベットの任意の文字を使用できます。割り当てプロセスは自動的に行われますが、Windows が既に使用されている文字を割り当てようとし、新しいドライブがファイル エクスプローラーに表示されない場合があります。
この問題が発生した場合、または何らかの理由でドライブ文字を変更したい場合、Windows 10ではこの構成を完了するための複数の方法が用意されていますが、PowerShell を使用することは、おそらく新しいドライブ文字を割り当てる最も信頼性の高い方法の 1 つです。
このガイドでは、Windows 10 で PowerShell コマンドライン コンソールを使用してドライブ文字を変更する手順について説明します。(これらの手順は、Windows 11 以降のリリースでも機能するはずです。)
Windows 10 で PowerShell を使用してドライブ文字を変更する
PowerShell コマンドを使用してドライブ文字を変更するには、次の手順に従います。
-
Windows 10 でスタートを開きます。
-
PowerShellを検索し、結果を右クリックして、「管理者として実行」オプションを選択します。
-
次のコマンドを入力して、文字を変更するハードドライブを識別し、Enter キーを押します。
Get-Disk -
特定のドライブのパーティションと文字を表示するには、次のコマンドを入力してEnter キーを押します。
Get-Partition -DiskNumber 1コマンドで、変更するドライブのディスク番号を「1」に更新します。
-
(オプション 1) ハード ドライブにパーティションが 1 つしかない場合は、次のコマンドを入力してドライブ文字を割り当てまたは変更し、Enter キーを押します。
Get-Partition -DiskNumber 1 | Set-Partition -NewDriveLetter G上記のコマンドで、「1」を変更するドライブのディスク番号に更新し、「G」をストレージに割り当てる文字に更新します。
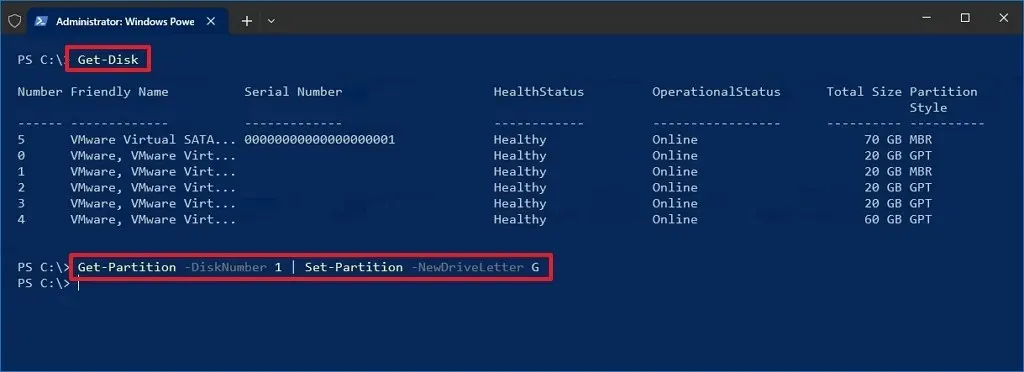
-
(オプション 2) ハード ドライブに複数のパーティションがある場合は、次のコマンドを入力してドライブ文字を変更し、Enter キーを押します。
Get-Partition -DriveLetter G | Set-Partition -NewDriveLetter Hコマンドでは、現在の文字を「G」に更新し、ドライブに表示する新しい文字を「H」に更新します。
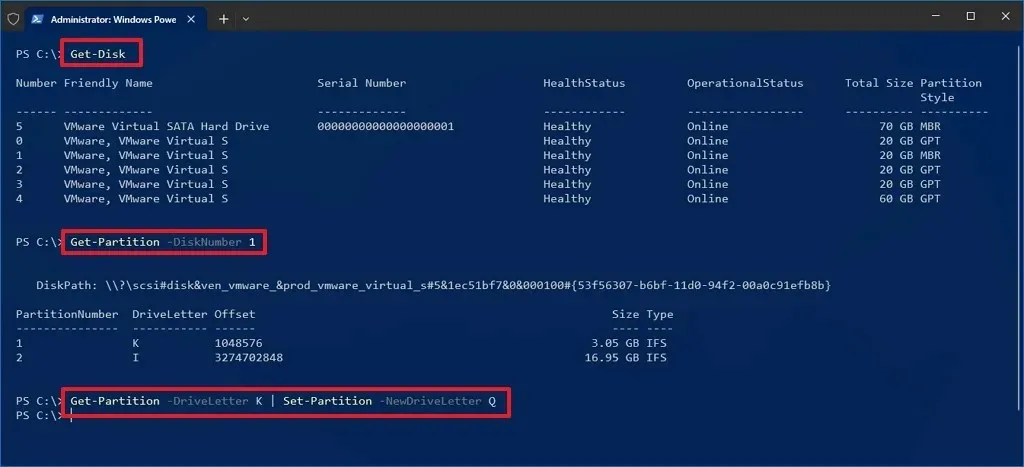
-
(オプション 3) 次のコマンドを入力して、文字のないパーティションにドライブ文字を割り当て、Enter キーを押します。
Get-Partition -DiskNumber 1 -PartitionNumber 1 | Set-Partition -NewDriveLetter Kコマンドでは、パーティションを含むドライブ番号の「1」を更新し、文字のないパーティション番号のもう 1 つの「1」を変更し、最後に新しいドライブ文字の「K」を変更します。
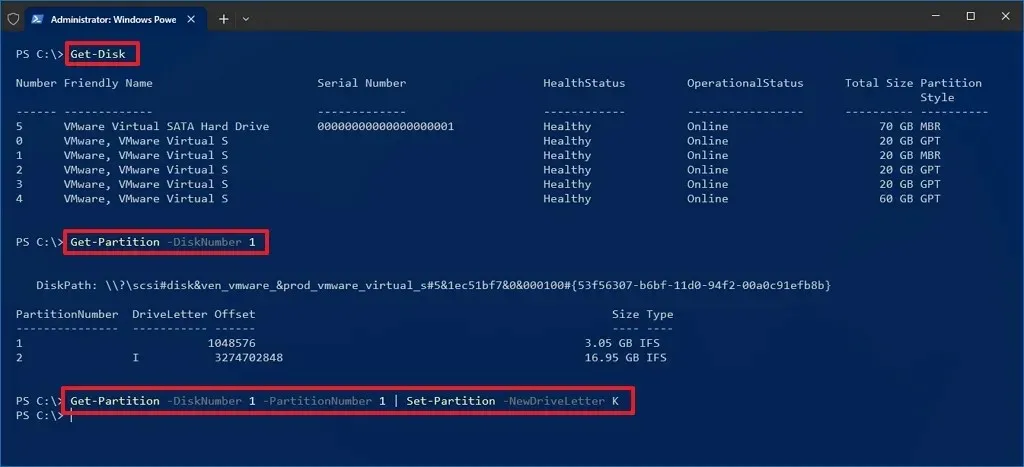
手順を完了すると、ドライブに新しい文字が割り当てられ、ファイル エクスプローラーに表示されます。


コメントを残す