Windows 11でディスプレイのカラープロファイルを変更する方法
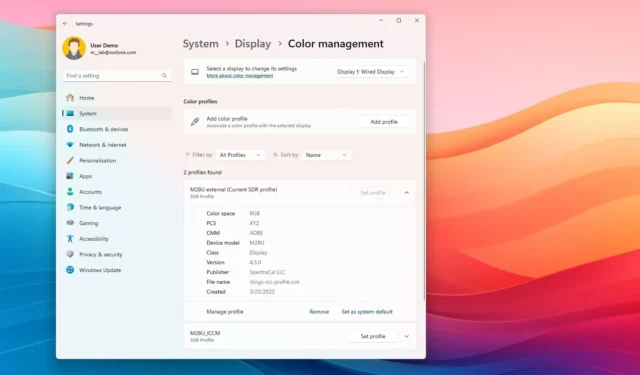
- Windows 11 24H2 でカラー プロファイルを変更するには、[設定] > [システム] > [ディスプレイ] > [カラー プロファイル]を開き、[プロファイルの追加]をクリックして、 [ICM]または[ICC]ファイルを開いてプロファイルを変更します。
- Windows 11 23H2 以前のバージョンでは、[設定] > [システム] > [ディスプレイ] > [詳細なディスプレイ] を開き、アダプターのプロパティ設定をクリックし、[色の管理]タブから[色の管理]をクリックして、ディスプレイを選択し、[ICM]または[ICC]ファイルを開いて、[閉じる] をクリックします。
Windows 11 では、モニターのカラー プロファイルを追加および変更して、画面にできるだけ正確に色が表示されるようにすることができます。このガイドでは、古いバージョンの Windows でも新しいバージョンの Windows でも、この構成を完了する手順を説明します。
カラープロファイルとは何ですか?
カラー プロファイルは、システムが特定のディスプレイに対して正しい色をレンダリングする方法を記述した指示を含むファイルです。ICC と ICM の 2 種類のプロファイルがあります。
両方のプロファイルは実質的に同じですが、「ICC」は、このプロファイル タイプの標準形式を作成した組織であるInternational Color Consortiumの略であり、 「ICM」は、Microsoft がカラー プロファイルに使用する用語であるImage Color Managementの略です。
カラープロファイルを見つけてダウンロードするにはどうすればいいですか?
カラー プロファイルをダウンロードする最も簡単な方法は、ディスプレイ製造元のサポート Web サイトを開き、ディスプレイ モデルを検索して、サポート ページで対応するファイルをダウンロードすることです。
通常、ディスプレイ製造元は、ドライバーとは別にサポートの一環としてこれらのプロファイルを提供します。ただし、カラー プロファイルは誰でも作成して共有できます。たとえば、このガイドでモニターのプロファイルを探しているときに、Rtings Web サイトのレビューでもカラー プロファイルが提供されていることがわかりました。有名なビデオおよび写真編集会社のカラー プロファイルも見つかるかもしれません。
場合によっては、コンピューターの製造元が Windows 11 のデフォルト インストールで対応するプロファイルをプリインストールすることがあるので注意が必要です。また、モニターを購入すると、通常はドライバーとさまざまなプロファイルが入ったディスクが箱に同梱されているか、少なくともサポート Web サイトからファイルをダウンロードするための手順が提供されます。
このガイドでは、Windows 11 でカラー プロファイルを追加および切り替える手順について説明します。
Windows 11 24H2 でカラー プロファイルを変更する
バージョン 24H2 以降のリリースでディスプレイのカラー プロファイルを変更するには、次の手順に従います。
-
設定を開きます。
-
システムをクリックします。
-
表示ページをクリックします。
-
カラープロファイル設定をクリックして、「カラー管理」ページを開きます。
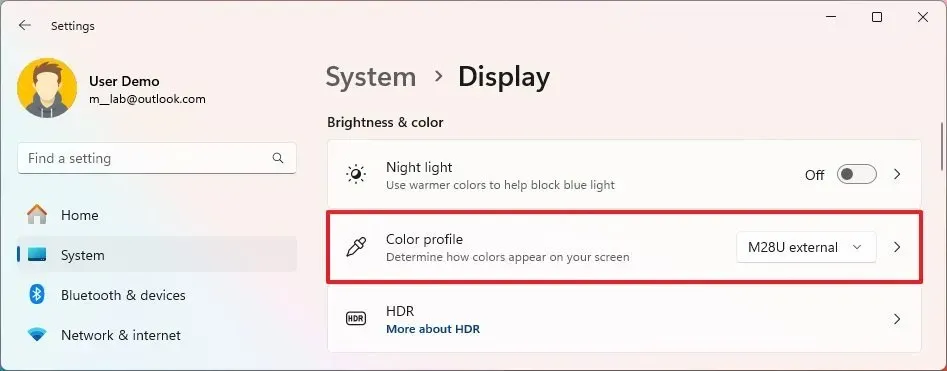
-
「カラープロファイルの追加」設定から「プロファイルの追加」ボタンをクリックします。
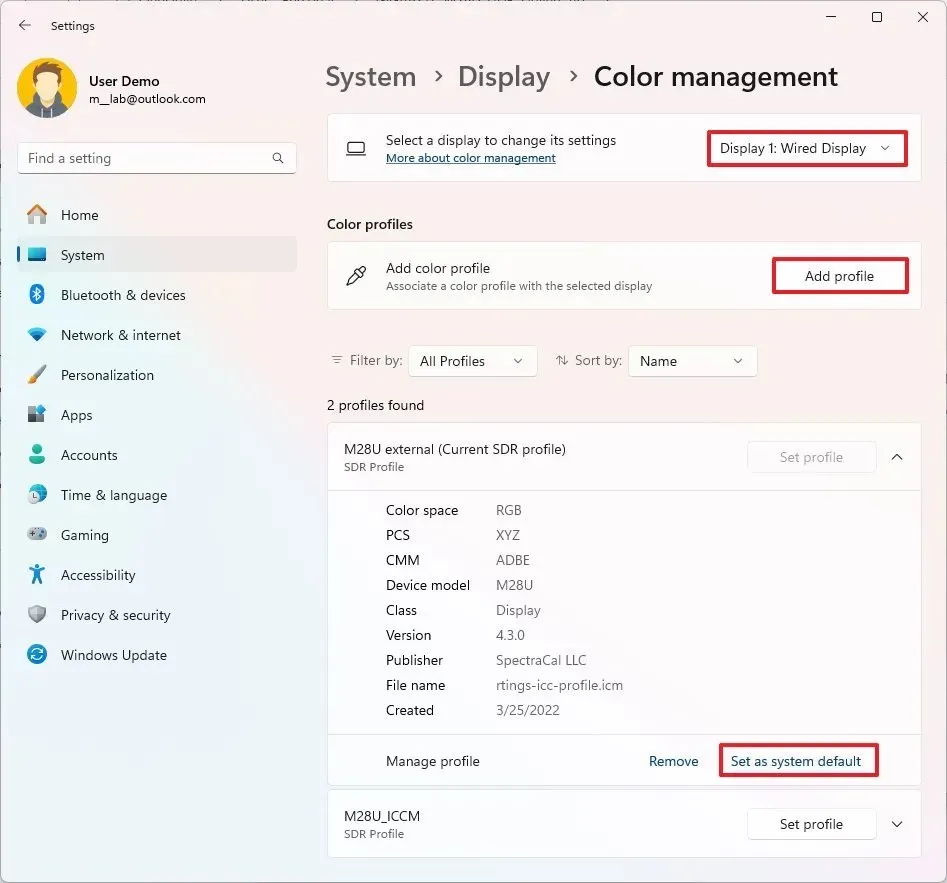
-
カラーキャリブレーション情報を含むICMまたはICCファイルを選択します。
-
新しいプロファイルを設定するには、[開く]ボタンをクリックします。
-
(オプション) プロファイル設定をクリックし、「システムのデフォルトとして設定」をクリックします。
手順を完了すると、モニターの画面に最適な色が表示されるようになります。
複数のプロファイルがある場合は、設定>システム>ディスプレイ>カラープロファイルから「プロファイルを設定」ボタンをクリックして切り替えることができます。また、システム>ディスプレイからプロファイルを切り替えることもできます。
バージョン24H2のカラープロファイルを削除
コンピューターからプロファイルを削除するには、次の手順に従います。
-
設定を開きます。
-
システムをクリックします。
-
表示ページをクリックします。
-
カラープロファイル設定をクリックして、「カラー管理」ページを開きます。
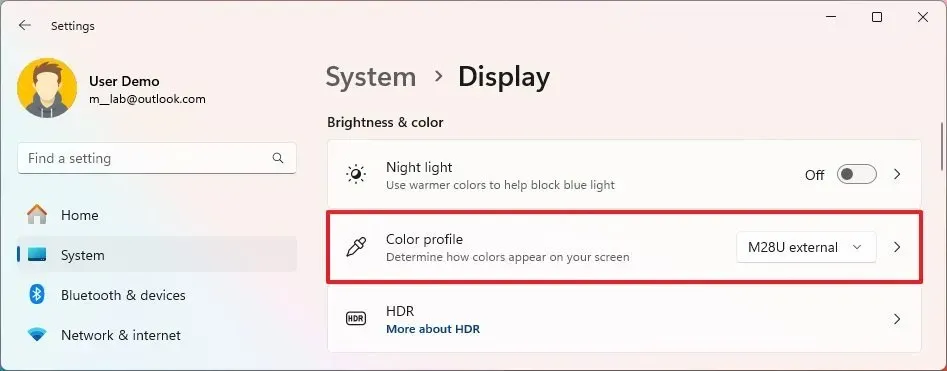
-
不要になったプロフィールをクリックします。
-
[削除]オプションをクリックします。
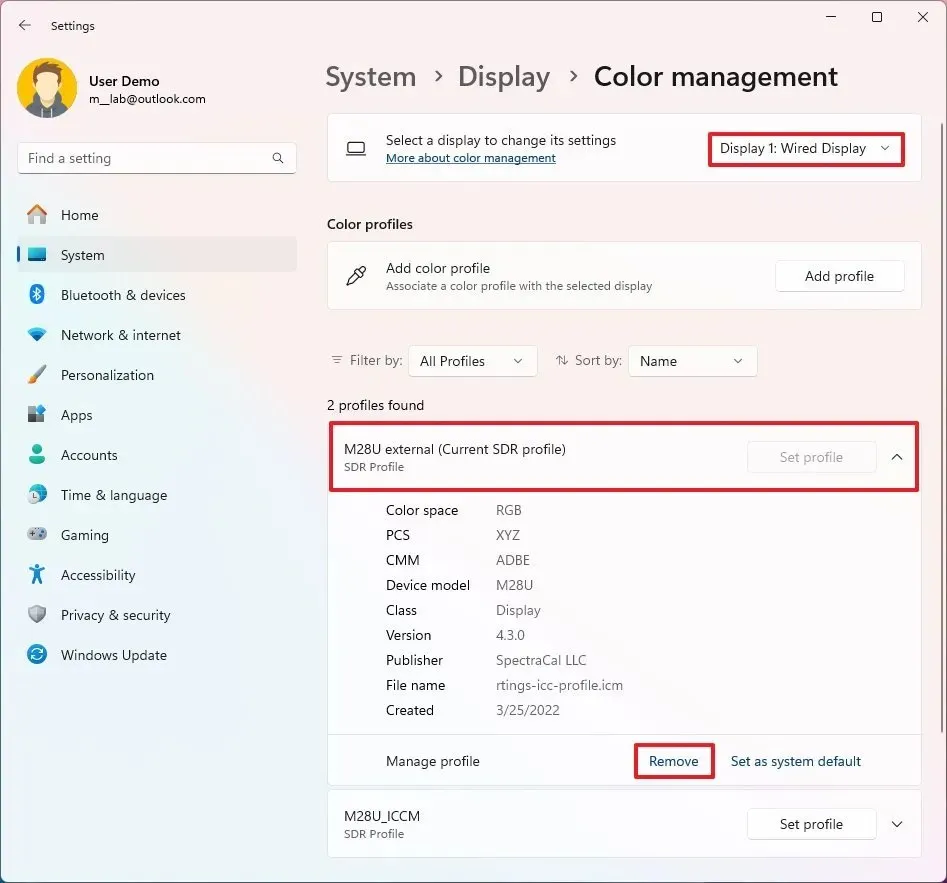
手順を完了すると、カラー プロファイルが Windows から削除され、設定が一般的な構成にリセットされます。
Windows 11 23H2 では、「システム>ディスプレイ」の「カラー プロファイル」 設定からプロファイルを切り替えることができます。
Windows 11 23H2 でカラー プロファイルを変更する
バージョン 23H2 以前のリリースでカラー プロファイルを変更するには、次の手順に従います。
-
設定を開きます。
-
システムをクリックします。
-
表示ページをクリックします。
-
「関連設定」セクションの「詳細表示設定」をクリックします。
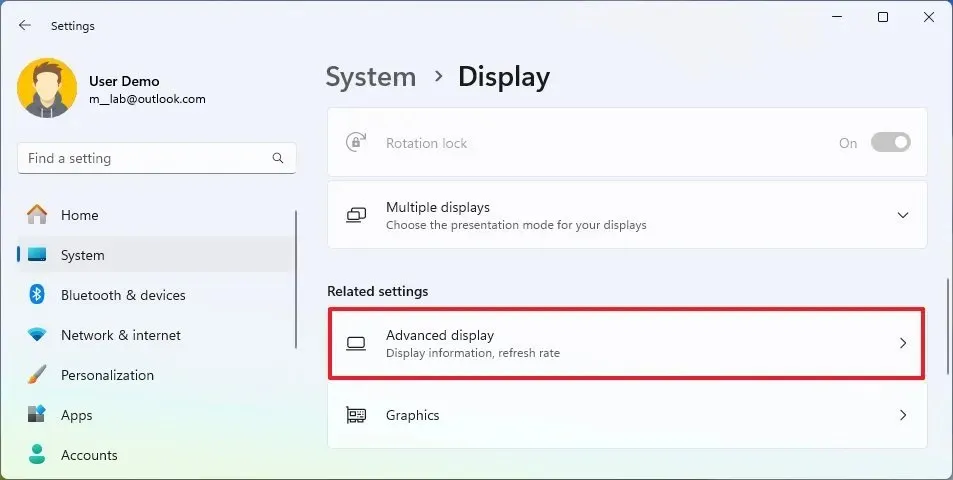
-
「設定を表示または変更するディスプレイを選択する」オプションからモニターを選択します。
-
「ディスプレイXのアダプターのプロパティを表示する」設定をクリックします。
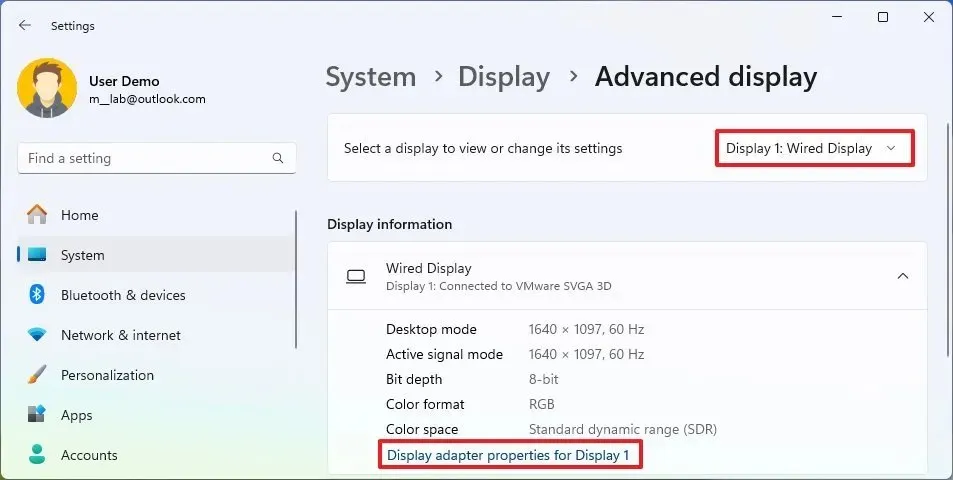
-
[色の管理]タブをクリックします。
-
[カラー管理]ボタンをクリックします。
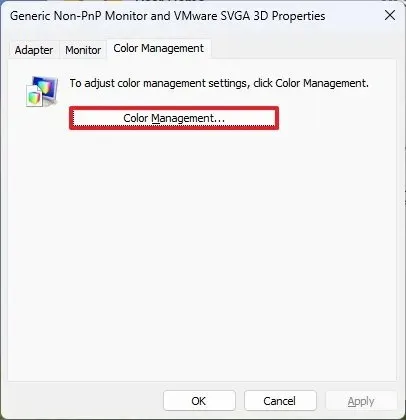
-
「デバイス」ドロップダウンメニューからディスプレイを選択します。
-
「このデバイスに自分の設定を使用する」オプションをチェックします。
-
[追加]ボタンをクリックします。
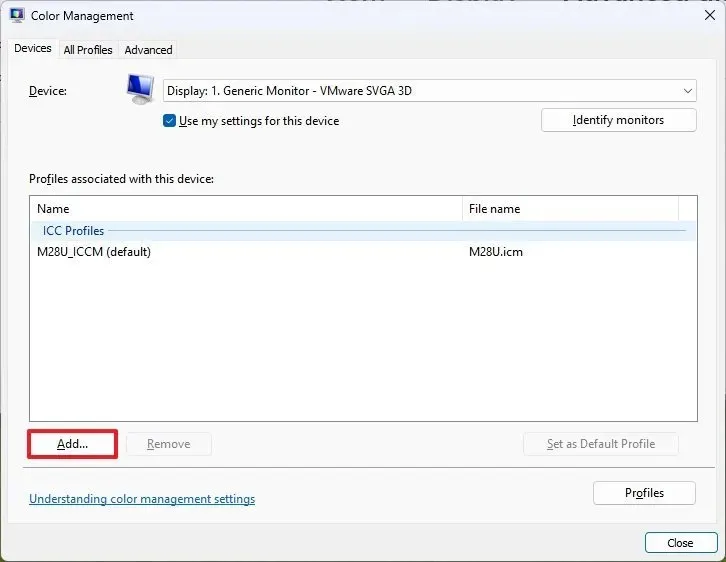
-
[参照]ボタンをクリックします。
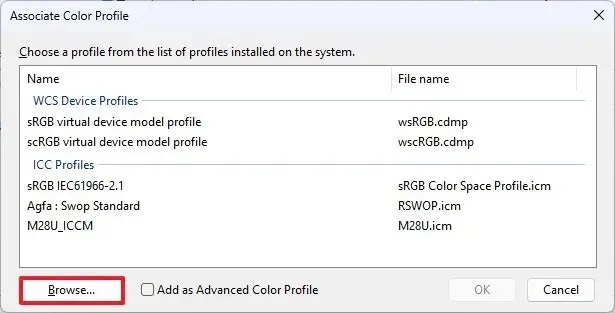
-
カラープロファイルファイルがあるフォルダーを開きます。
-
ICMまたはICCファイルを選択します。
-
[追加]ボタンをクリックします。
-
[OK]ボタンをクリックします。
-
(オプション) 「デフォルト プロファイルとして設定」ボタンをクリックします。
-
[閉じる]ボタンをクリックします。
手順を完了すると、画面に色がより正確に表示されるようになります。
バージョン 23H2 でカラー プロファイルを削除する
コンピューターから特定のカラー プロファイルを削除するには、次の手順に従います。
-
設定を開きます。
-
システムをクリックします。
-
表示ページをクリックします。
-
「関連設定」セクションの「詳細表示設定」をクリックします。
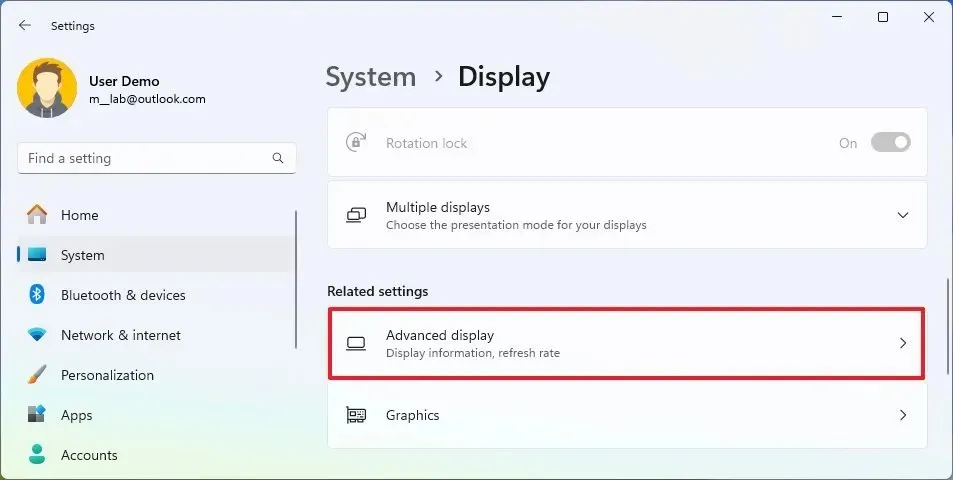
-
「設定を表示または変更するディスプレイを選択する」オプションからモニターを選択します。
-
「ディスプレイXのアダプターのプロパティを表示する」設定をクリックします。
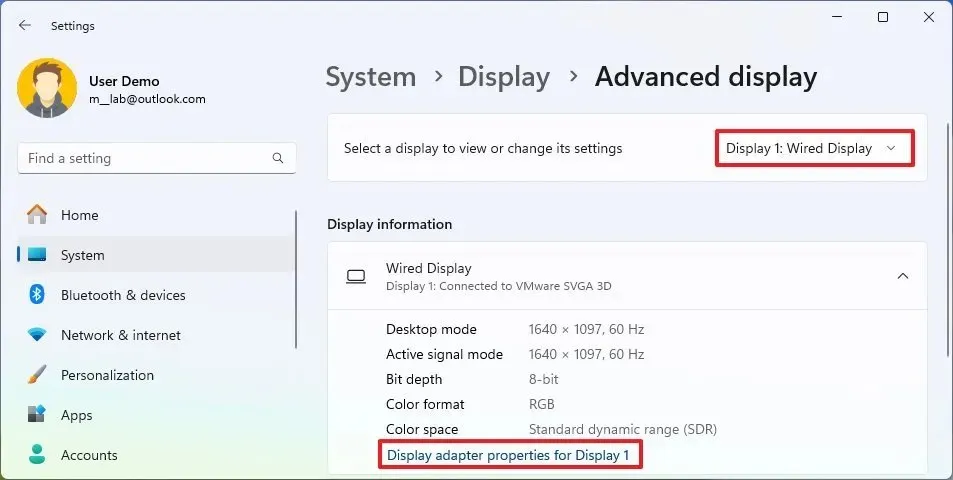
-
[色の管理]タブをクリックします。
-
[カラー管理]ボタンをクリックします。
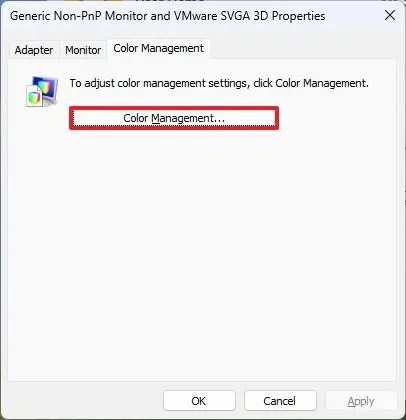
-
「デバイス」ドロップダウンメニューからディスプレイを選択します。
-
リストからプロファイルを選択します。
-
[削除]ボタンをクリックします。
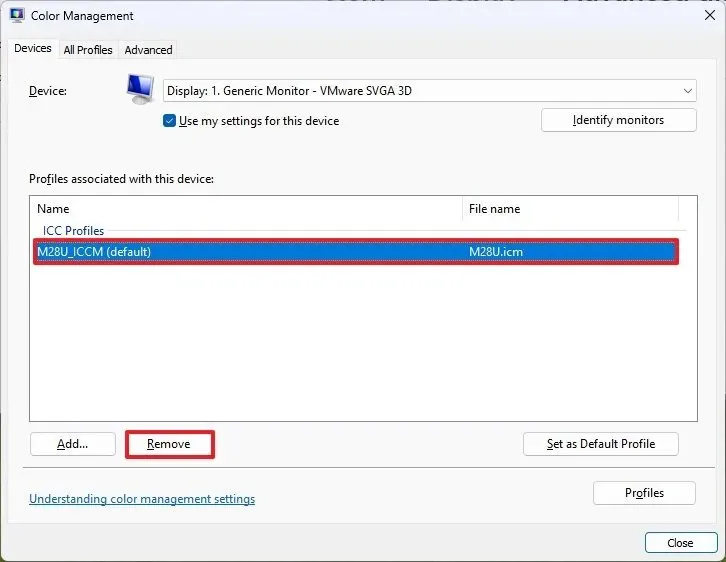
手順を完了すると、プロファイル ファイルが削除され、画面は引き続き動作し、デフォルト設定を使用して色が表示されます。
デフォルトのカラー レンダリングはほとんどのユーザーにとって十分なはずですが、ビデオや写真の編集、グラフィック デザイナー、ゲーマーにとっては重要な要素です。
カラー プロファイルの設定はカラー キャリブレーションに代わるものではないことに注意してください。作業で色の正確さが求められる場合は、両方の機能を使用する必要があります。
カラープロファイルとカラーキャリブレーション
一方、カラー プロファイルにはディスプレイの特定の機能に関する情報が含まれており、オペレーティング システムが色をより正確にレンダリングするのに役立ちます。一方、カラー キャリブレーションでは、ソフトウェア、場合によってはハードウェア (比色計) を使用して、さまざまな色に対するモニターの反応を測定し、この情報を使用してモニターの設定を調整できます。
キャリブレーションを使用して正しい測定値を取得し、カスタム カラー プロファイルを作成することもできます。
両方のカラー方法を使用する必要がある理由は、同じ会社で同じモデルのディスプレイであっても、すべてのディスプレイで色が異なるように表示されるからです。たとえば、私は複数のモニターをセットアップしています。モニターの 1 つは明るさレベルが 36 で、もう 1 つはより均一な表示を実現するために 45 に設定されています。
コンピューターでカスタム カラー プロファイルを使用していますか?コメントでお知らせください。



コメントを残す