パワーポイントで画像の一部の色を変える方法
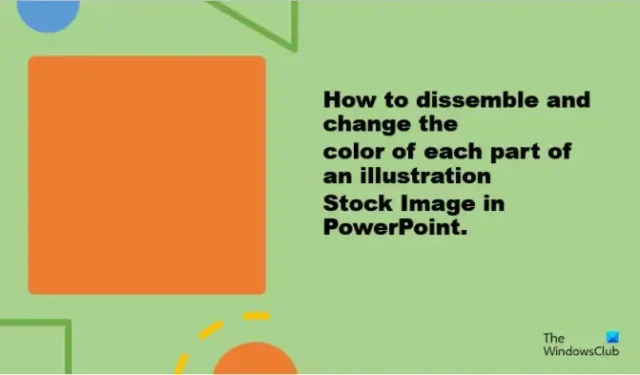
PowerPoint は、世界中の多くの人、特に研究内容を聴衆に披露したい人が使用するプレゼンテーション プラットフォームです。PowerPoint プレゼンテーションに画像を挿入して、より魅力的なものにしたり、例を示したりすることがあります。Microsoft PowerPoint では、PC ファイル、オンライン、またはストック画像からスライドに画像を挿入できます。PowerPoint のストック イメージは、写真、イラスト、およびアイコンで構成されるグラフィックです。ストック画像は、Microsoft Word、Excel、および Outlook で利用できます。このチュートリアルでは、PowerPoint で画像の一部の色を変更する方法を説明します。
パワーポイントで画像の一部の色を変える方法
PowerPoint でイラスト ストック イメージの各部分の色を分解して変更するには、次の手順に従います。
- パワーポイントを起動します。
- スライドを空白に変更します。
- [挿入] タブをクリックし、[画像] をクリックしてから、[ストック画像] をクリックします。
- [イラスト] をクリックしてイラストを選択し、[挿入] をクリックします。
- [グラフィック形式] タブの [図形に変換] ボタンをクリックします。
- 図形に変換されたので、イラストを分割します。
- [図形の書式] をクリックし、[図形の塗りつぶし] ボタンをクリックして、色を選択します。
PowerPointプレゼンテーションを開きます。
PowerPoint スライドを空白に変更します。

[挿入] タブで、[画像] ボタンをクリックし、メニューから [ストック画像] を選択します。

[ストック イメージ] ダイアログ ボックスが開いたら、[イラスト] タブをクリックし、イメージを選択して、[挿入] をクリックします。
スライドに画像が挿入されます。
[グラフィック形式]タブが開きます。

[形状に変換] ボタンをクリックします。これにより、イラストがシェイプに変換されます。

イラストが正方形に分割されていることがわかります。
イラストの一部を引き離してみてください。
図が分割されていることがわかります。
パワーポイントでは、ストック画像のイラストを分解できるだけでなく、パーツごとに色分けすることができます。
イラストの任意の部分をクリックすると、[形状の書式設定] タブが表示されます。
ストック画像のイラストをシェイプに変換したため、[グラフィック フォーマット] タブの代わりに [シェイプ フォーマット] タブが表示されます。

[図形の書式] タブで、[図形の塗りつぶし] ボタンをクリックし、メニューから色を選択します。
色が変わっているのがわかります。
パワーポイントでイラスト素材を分解し、各パーツの色を変える方法をご理解いただければ幸いです。
ストック画像の用途は何ですか?
マーケティング、個人プロジェクト、コマーシャル、ブログ、ウェブサイトなど、ストック画像にはさまざまな用途があります。Microsoft PowerPoint には、プレゼンテーションに挿入するために選択できるさまざまなストック フォトがあります。ストック画像は、ストーリーを伝え、スライドのバランスをとって、プレゼンテーションをより説得力のあるものにすることができます。
パワーポイントのストック画像はロイヤリティフリーですか?
Microsoft 365 サブスクライバーであれば、何千ものロイヤリティ フリーの画像などにアクセスできます。これらの画像は、ドキュメント、プレゼンテーション、ブック、および Microsoft 365 の SharePoint で使用できます。



コメントを残す