Windows イーサネット接続が機能していませんか? これらの修正を試してください

イーサネット接続は、ほとんどの場合、Wi-Fi インターネット接続よりも待ち時間が短く、速度が速くなります。それでも、イーサネット接続が機能しないケースはかなり一般的です。この問題に直面している場合は、ヘルプを利用できます。このガイドでは、イーサネット接続が正常に機能しない場合の対処法について説明します。
1.イーサネットケーブルとポートを調べる
多くの場合、ケーブルの損傷または偽造が原因で、イーサネット接続の問題が発生します。最初に行う必要があるのは、イーサネット ケーブルを調べることです。
予備のケーブルを使用して、PC をルーターに接続します。インターネットに接続できる場合は、元のイーサネット ケーブルが原因である可能性があります。または、古いケーブルを使用して別の PC をルーターに接続してみてください。問題が解決しない場合は、おそらく新しいイーサネット ケーブルを購入するか借りる必要があります。

予備のイーサネット ケーブルを使用して PC がルーターに接続できない場合は、PC のイーサネット ポートが誤動作している可能性があります。元のイーサネット ケーブルを使用して別のコンピューターを接続できる場合も同様です。
イーサネット ポートが損傷しているかどうかを確実に知る方法は、認定された技術者に PC をチェックしてもらうことです。
2. モデムとルーターの電源をリセットする
モデムとルーターの電源をリセットすると、ルーターとインターネット サービス プロバイダーの間に新しい接続が作成されます。イーサネット接続の問題を解消するために必要なことかもしれません。
ルーターとモデムの電源をオフにします。モデムにバッテリーがある場合は、取り外します。次に、ルーターとモデムを電源から外します。ネットワーク デバイスを 30 ~ 45 秒間アイドル状態にします。
モデムからバッテリーを取り外した場合は、交換してください。ルーターとモデムを電源に接続し、電源をオンにします。モデムとルーターの電源が完全にオンになったら、イーサネット ケーブルを PC に接続します。接続の問題はうまくいけばなくなります。
3. イーサネット デバイスが有効になっていることを確認する
- Windows+を押しXて「ネットワーク接続」をクリックします。
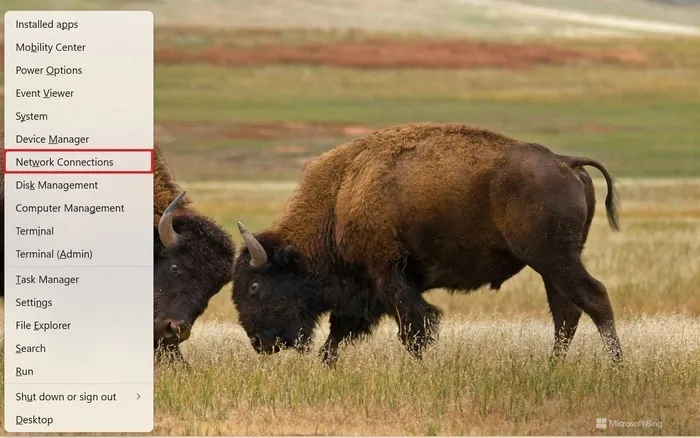
- 右側のサイドバーを下にスクロールし、[高度なネットワーク設定] をクリックします。

- 無効になっている場合は、右側のサイドバーの「イーサネット」の横にある「有効にする」をクリックします。
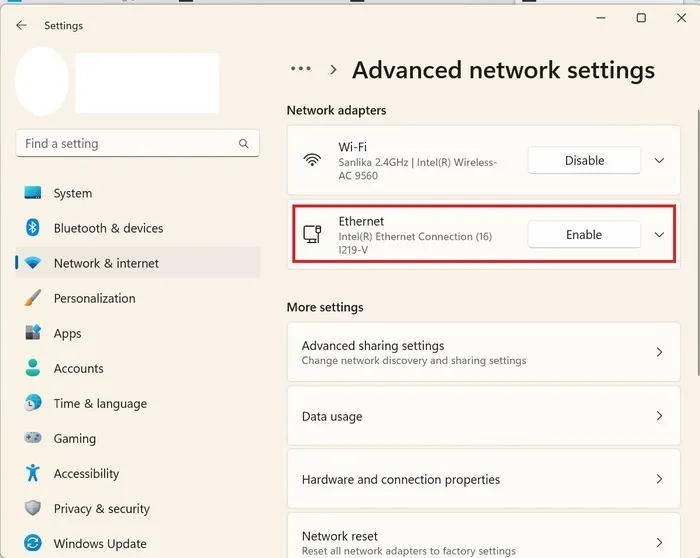
4. インターネット接続とネットワーク アダプタのトラブルシューティング
Windows の組み込みのトラブルシューティング ツールには、PC の多くの一般的な問題を解決する機能があります。インターネット接続のトラブルシューティングを行うには、イーサネット ケーブルを接続する必要があります。
- Windows+を押しIて [設定] を開きます。
- 「システム -> トラブルシューティング」をクリックします。
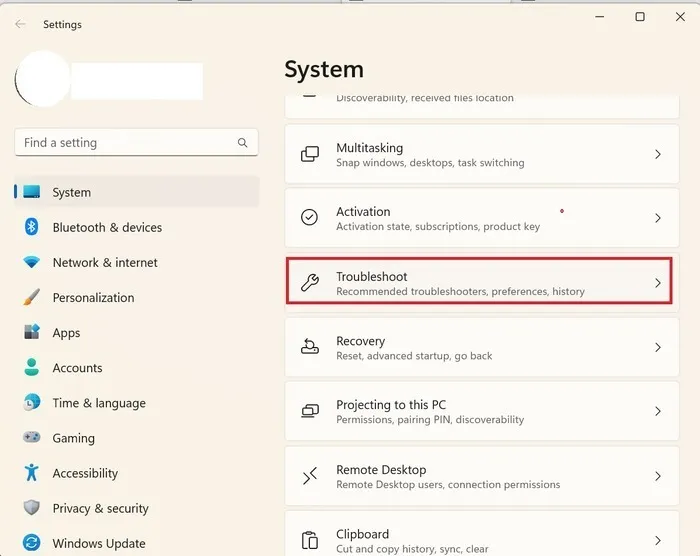
- 「その他のトラブルシューティング」に進みます。

- 「インターネット接続」オプションの横にある「実行」ボタンをクリックします。

- トラブルシューティング ツールが問題を特定した場合は、それを修正します。完了したら、イーサネット接続が機能しているかどうかを確認します。
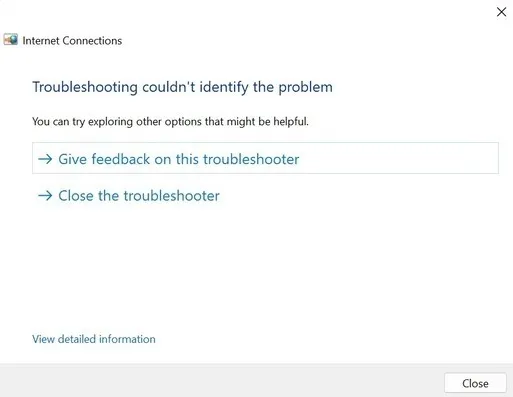
- インターネット接続のトラブルシューティングが役に立たない場合は、イーサネット ネットワーク アダプターのトラブルシューティングを行うことができます。これを行うには、[その他のトラブルシューティング] メニューに戻り、[ネットワーク アダプター] に到達するまで下にスクロールします。
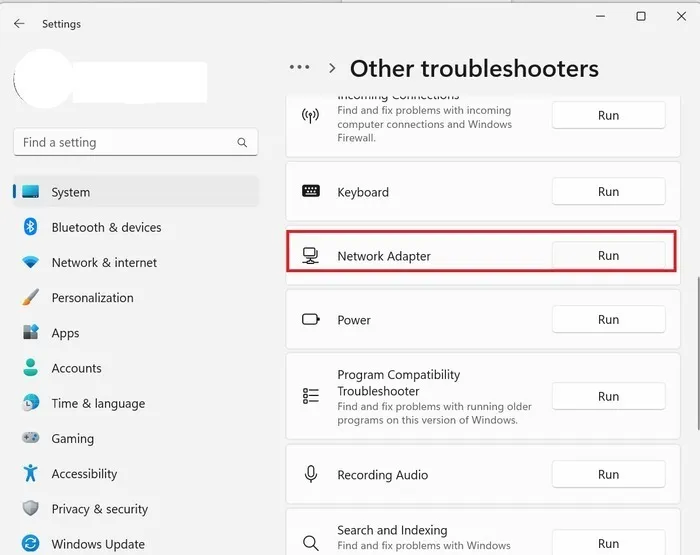
- 「イーサネット」を選択し、「次へ」をクリックします。
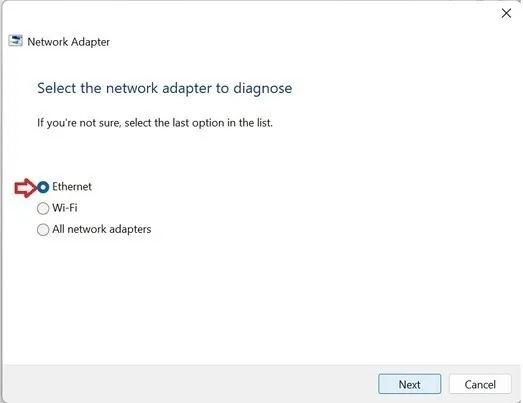
- Windows 10 でトラブルシューティングを行うには、[設定] -> [更新とセキュリティ] -> [トラブルシューティング] に移動し、右側のサイドバーで [追加のトラブルシューティング] を選択します。上記の両方のオプションがここにあります。
5. イーサネット アダプタをリセットする
イーサネット アダプタを無効にしてから有効にすると、コンピュータのイーサネット接続がリセットされます。以下の指示に従って、問題が解決するかどうかを確認してください。
- 設定アプリを開きます。
- 「ネットワークとインターネット -> 詳細ネットワーク設定」をクリックします。
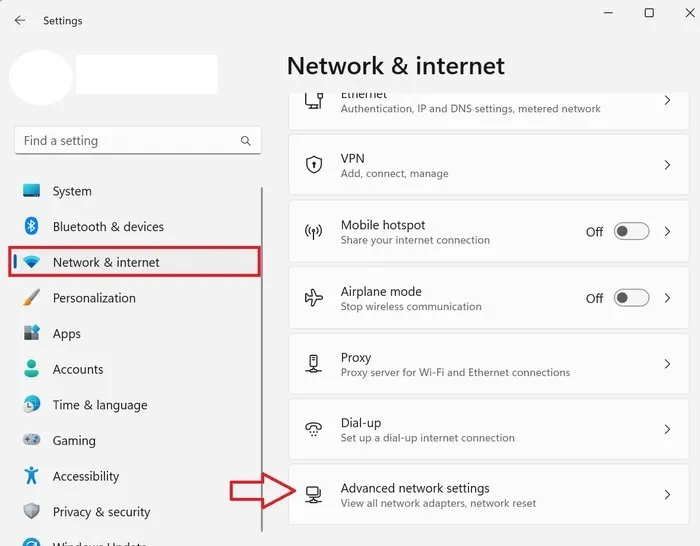
- 右側のサイドバーでイーサネットを無効にします。数分後、再度有効にします。イーサネット接続が機能しているかどうかを確認します。
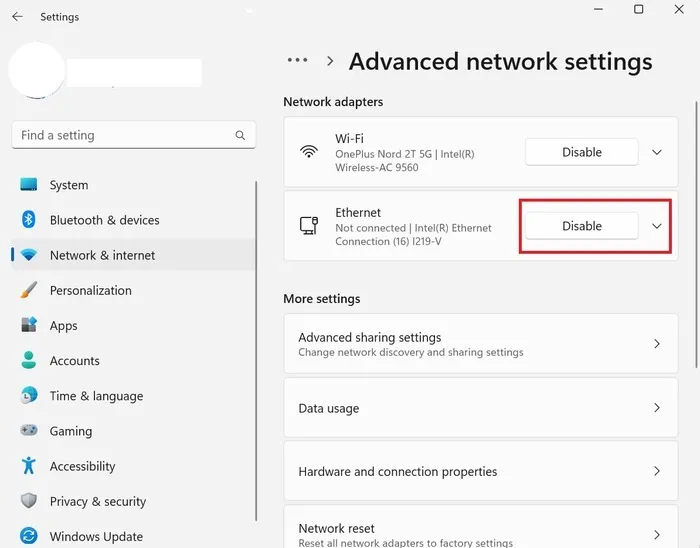
6. ネットワークをリセットする
ネットワークを工場出荷時の設定にリセットすることも、次の手順に従って試すことができるオプションです。
- 前に示したように、「高度なネットワーク設定」に移動します。
- 「ネットワークのリセット」ボタンをクリックします。
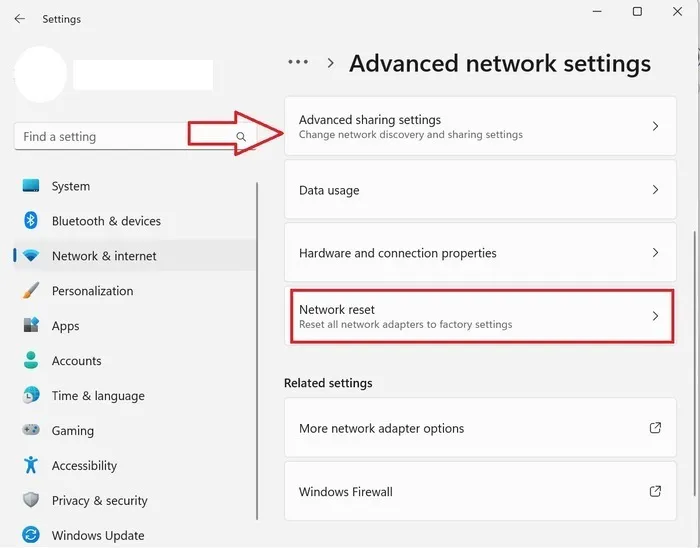
- 「ネットワークのリセット」の横にある「今すぐリセット」をクリックします。PC が再起動します。接続が機能しているかどうかを確認します。
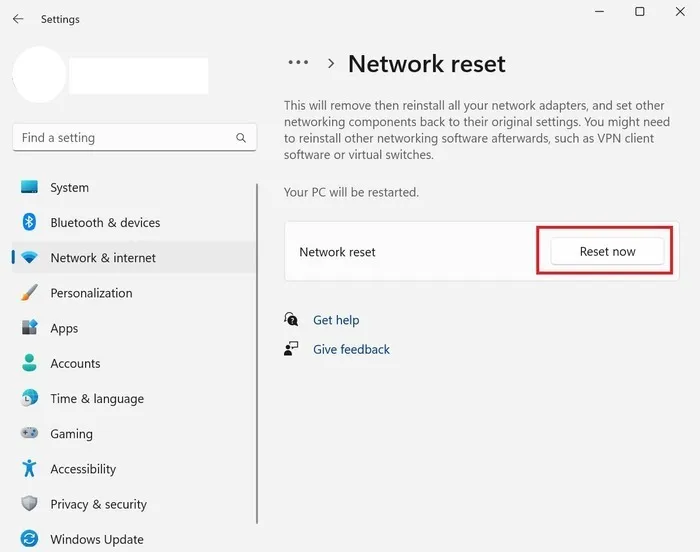
7. イーサネット カード ドライバを確認する
古いまたは破損したイーサネット アダプタ ドライバも問題を引き起こす可能性があるため、イーサネット アダプタに最新のドライバがインストールされていることを確認してください。
- Windows+を押しXて、「デバイスマネージャー」をクリックします。
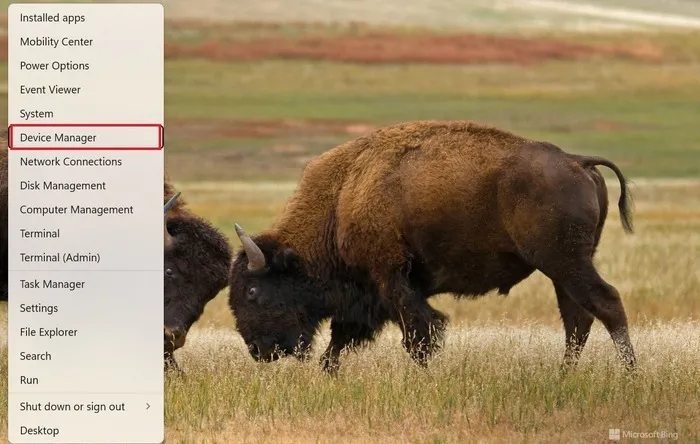
- [ネットワーク アダプター] をダブルクリックして展開し、イーサネット カードを右クリックして、コンテキスト メニューから [ドライバーの更新] をクリックします。
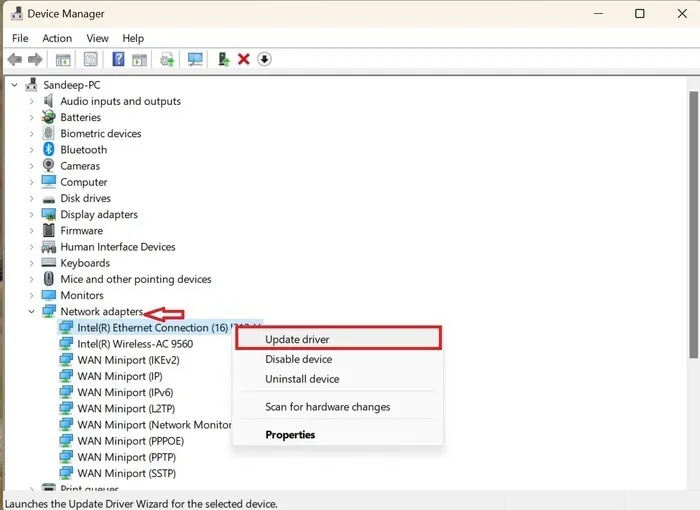
- 「ドライバーを自動的に検索する」オプションを選択します。
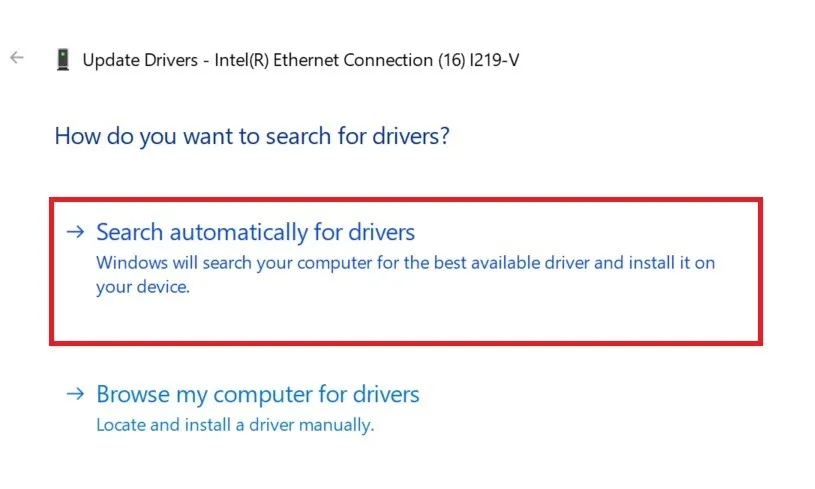
- 最新のドライバーが利用可能な場合は、通知を受け取ります。
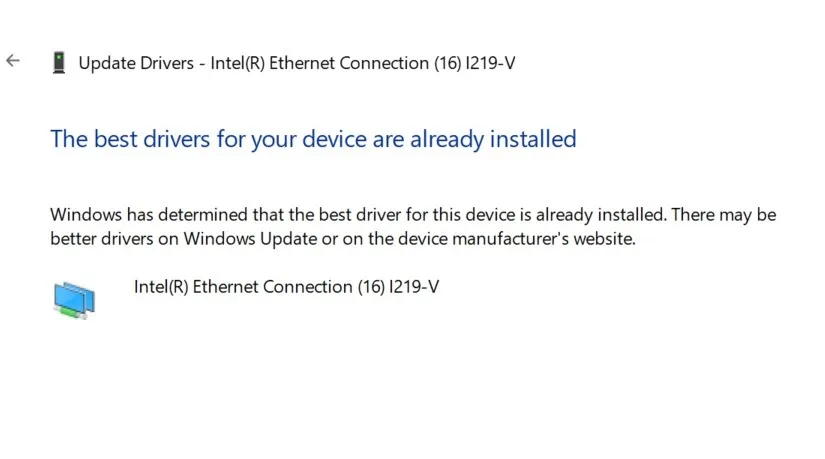
- ドライバーを更新し、PC を再起動します。イーサネット接続の問題を修正する必要があります。
8.ルーターのファームウェアが最新であることを確認する
古いファームウェアがイーサネットの問題を引き起こす場合もあります。ルーターのファームウェアにログインして、ファームウェアが最新かどうかを確認します。
次のプロセスは、D-Link ルーターの場合です。ルーターの製造元によって、手順が異なる場合があります。
- ルーターの IP アドレスを入力し、ユーザー名とパスワードを入力して、ルーターのファームウェアにログインします。ルーターの IP アドレスは、裏側に記載されています。
- 「システム → ファームウェアの更新」に進みます。
- 「アップデートの確認」をクリックして、利用可能なアップデートがあるかどうかを確認します。
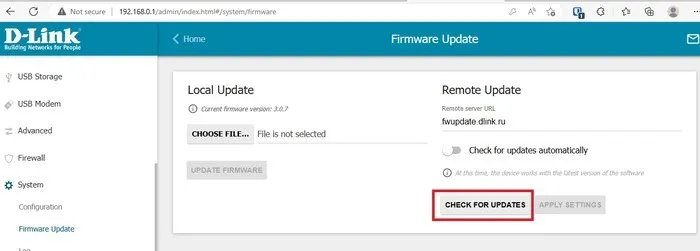
- ルーターのトラブルシューティング方法の詳細については、この問題に関する専用の投稿をご覧ください。
よくある質問
ルーターとイーサネット ケーブルはインターネットの速度に影響しますか?
はい。古いルーターとイーサネット ケーブルは、インターネット サービス プロバイダーが現在提供している速度を処理するように設計されていない可能性があるため、インターネットの速度が低下する可能性があります。異なるイーサネット ケーブルは、異なるインターネット速度をサポートするように設計されています。たとえば、Cat-5 ケーブルは最大 100 Mbps の速度をサポートし、Cat-8 ケーブルは最大 25 Gbps の速度を提供できます。イーサネット ケーブルとルーターを購入する前に、インターネットの速度を考慮してください。
イーサネット ポートをクリーニングするにはどうすればよいですか?
PC のイーサネット ポートをクリーニングするには、まずコンピュータの電源を切ります。エアダスターを使用してポートを清掃できます。ポートが物質で詰まっている場合は、つまようじで出入りする動きで掃除しますが、ポート内でつまようじが渦を巻くと破損する可能性があるため、細心の注意を払ってください。PC のポートが厚い物質で完全に詰まっている場合は、専門家に掃除してもらう必要があります。
ネットワーク接続に「ネットワーク ケーブルが接続されていません」というメッセージが表示されます。私に何ができる?
デバイスがインターネットに接続できない場合、「ネットワーク ケーブルが取り外されています」というエラーが表示されることがあります。ネットワークを有効または無効にして修正します。その他のヒントについては、プラグが抜かれたネットワーク ケーブル エラーの解決に役立つ専用の投稿をご覧ください。
画像クレジット:Pixabay . Sandeep Babu によるすべてのスクリーンショット。


コメントを残す