Googleスプレッドシートでセルの色を変更する方法
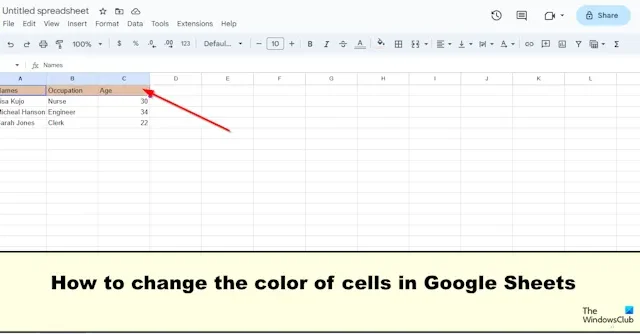
セルに背景色を付けますか? Google スプレッドシートには、値またはテキスト入力に基づいてセルの背景の色を変更できる「塗りつぶしの色」と呼ばれる機能があります。この投稿では、 Google スプレッドシートでセルの色を変更する方法を説明します。
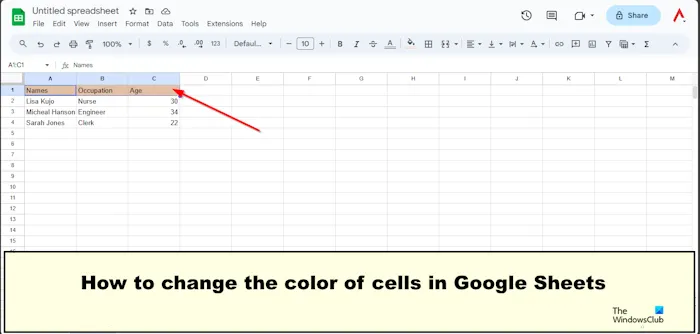
Googleスプレッドシートでセルの色を変更する方法
これらのいずれかの方法に従って、Google スプレッドシートのセルの色を変更できます。
- 塗りつぶしの色でセルに色を付けます。
- 条件付き書式でセルに色を付ける。
- 交互の色でセルを着色します。
1] 塗りつぶし色でセルに色を付ける

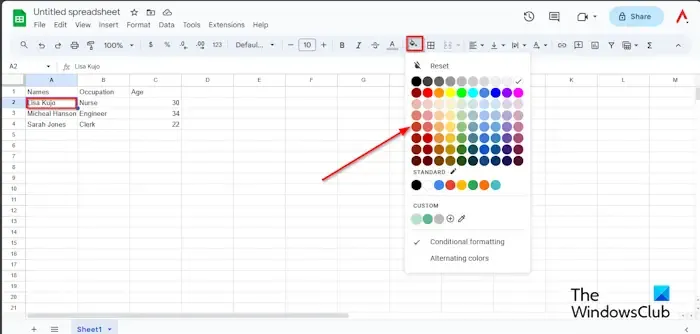
色を付けたいセルを選択し、「塗りつぶしの色」ボタンをクリックします。
[塗りつぶしの色] メニューで、セルを標準の色に変更できます。また、通常とは異なる色が必要な場合は、[カスタム] セクションの [カスタム色の追加] ボタンをクリックします。
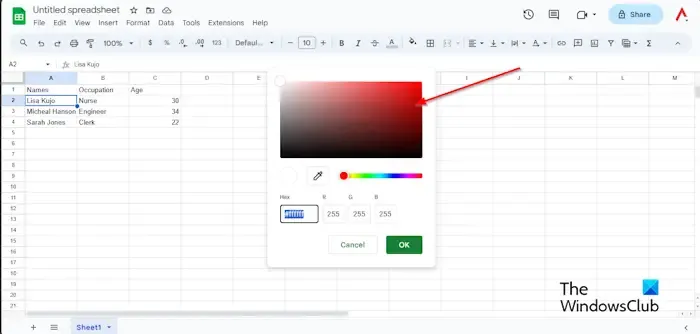

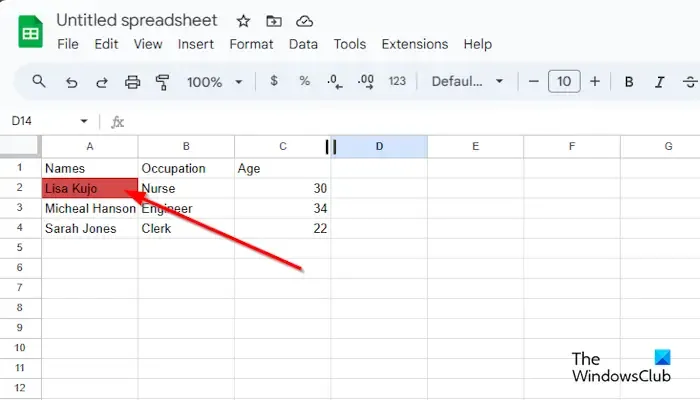
セルに色が付いています。
セルから色を削除する場合は、色を含むセルまたは範囲を選択し、[塗りつぶしの色] ボタンをクリックして、メニューから [リセット] を選択します。
2]条件付き書式でセルに色を付ける
表全体を選択し、「色の塗りつぶし」ボタンをクリックして、メニューから「条件付き書式」をクリックします。
条件付き書式のルール![]()
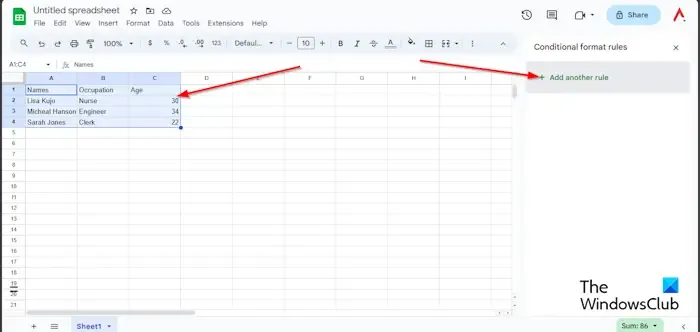
「別の新しいルールを追加」ボタンをクリックします。
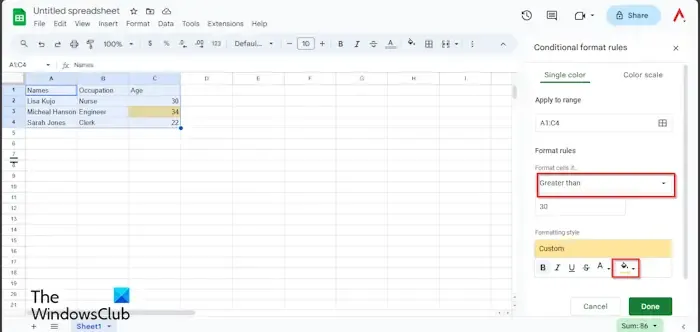
[書式設定ルール] で [次の場合にセルを書式設定する] リスト ボックスをクリックし、オプションを選択します。このチュートリアルでは、テーブル内で 30 歳を超える年齢を見つけたいので、「以上」を選択します。
30 と入力してください。上の写真をご覧ください。
「書式設定スタイル」で「塗りつぶしの色」ボタンをクリックし、色を選択します。
次に、「完了」をクリックします。
ペインを閉じます。
34 を含むセルが強調表示されているのがわかります。
条件付き書式を削除したい場合。
テーブルが選択されていることを確認し、[色の塗りつぶし] ボタンをクリックします。
「条件付き書式設定」をクリックします。
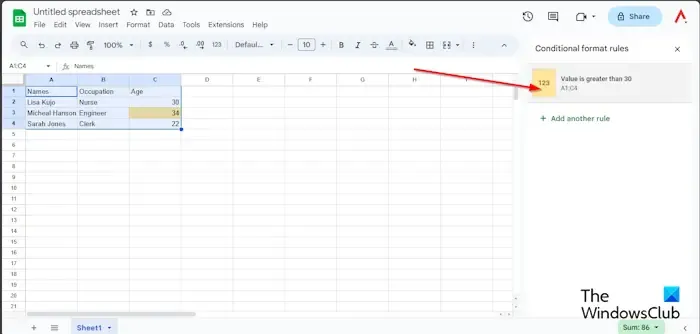
[条件付き書式ルール]ペインが表示されたら、ペイン上のルールを選択します。
「色の塗りつぶし」ボタンをクリックし、「なし」を選択します。
条件付き書式が削除されます。
ここでペインを閉じます。
3] セルを交互の色で着色します。
表全体が選択されていることを確認し、「塗りつぶしの色」ボタンをクリックして、メニューから「交互の色」を選択します。
右側に「代替色」ペインが表示されます。
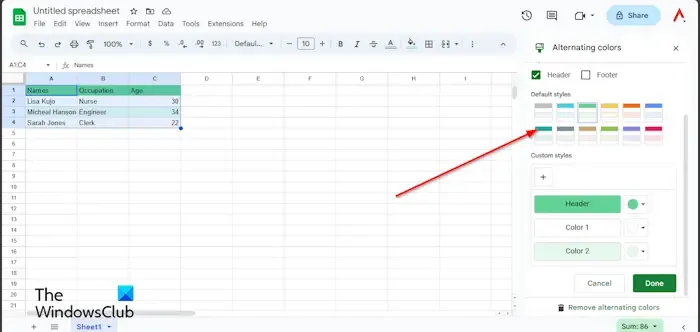
[デフォルト スタイル] メニューからスタイルを選択するか、[カスタム スタイル] からカスタム スタイルを作成できます。ヘッダーおよびテーブルの他の部分のカスタム色を選択できます。
次に、「完了」をクリックします。
ペインを閉じます。
交互の色を削除する場合は、テーブルが選択されていることを確認し、[塗りつぶしの色] ボタンをクリックします。
「交互の色」を選択します。
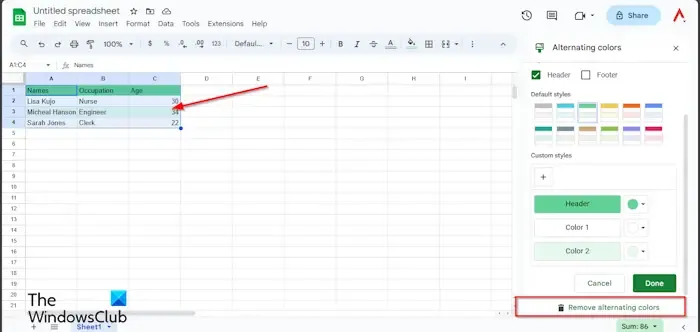
[交互 色]ペインが開いたら、[交互色の削除] をクリックします。
次に、「完了」をクリックします。
Google スプレッドシートでセルに色を付ける方法を理解できたと思います。
Google スプレッドシートで回答を色分けするにはどうすればよいですか?
Google スプレッドシートで回答を色分けしたい場合は、条件付き書式設定機能を使用する必要があります。条件付き書式を使用すると、特定のセルを簡単に識別したり、特定の値を強調表示したりできます。この記事には条件付き書式の例があります。
Google スプレッドシートの行の色を変更するにはどうすればよいですか?
行を選択します。次に、「塗りつぶしの色」ボタンをクリックして色を選択します。行に色が付いています。



コメントを残す