Windows 11で管理者を変更する方法

Windows 11/10 PC の管理者アカウントを変更したいですか? このガイドでは、Windows 11 で管理者を簡単に変更できる複数の方法を説明します。
Windows 11で管理者を変更するにはどうすればよいですか?
Windows 11/10 で標準ユーザーを管理者にするには、次のいずれかの方法を使用できます。
- 設定を使用して管理者を変更します。
- 管理者アカウントを切り替えるには、コントロール パネルを使用します。
- ユーザーアカウントのプロパティ経由
- [ローカル ユーザーとグループ] メニューを使用します。
- コマンドプロンプトを使用して管理者アカウントを切り替えます。
- PowerShell を使用して管理者アカウントを変更します。
1] 設定で管理者を変更する
Windows 11 で管理者を変更する最初の最も便利な方法は、設定アプリを使用することです。Windows 設定アプリを開いていくつかの設定を調整し、管理者アカウントを切り替えることができます。これを行うための正確な手順は次のとおりです。
まず、Windows + I ホットキーを押して設定アプリを起動します。次に、左側のペインから[アカウント]タブに移動し、右側のペインで[その他のユーザー]オプションをクリックします。
次に、目的のユーザーを選択し、そのメニューを展開します。次に、「アカウントの種類を変更」ボタンをタップします。
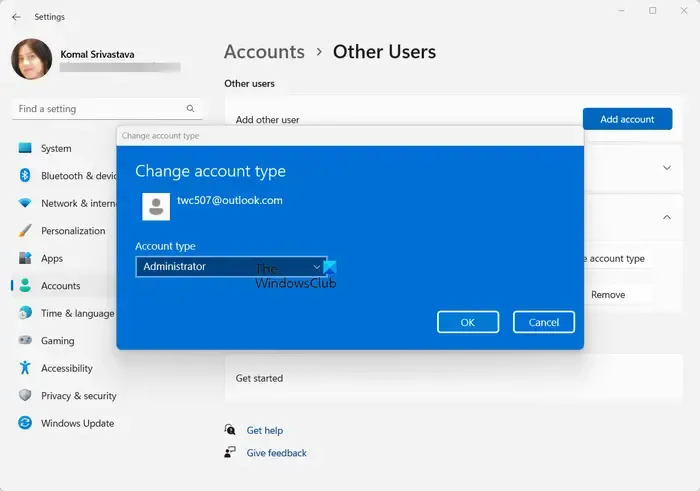
表示されたプロンプトで、「アカウントの種類」ドロップダウンをクリックし、「管理者」オプションを選択します。そして最後にOKボタンを押してください。この方法で、Windows 11/10 PC の管理者アカウントを変更できます。
何らかの理由で設定アプリを使用して管理者を変更できない場合は、さらにいくつかの方法があります。
2] コントロールパネルを使用して管理者アカウントを切り替えます
コントロール パネルは、Windows PC の管理者を変更するもう 1 つの方法です。これは、システム設定を確認および調整できる Windows で広く使用されているコンポーネントの 1 つです。これを使用して PC の管理者アカウントを切り替える手順は次のとおりです。
まず、Windows の検索機能を使用してコントロール パネルを開きます。
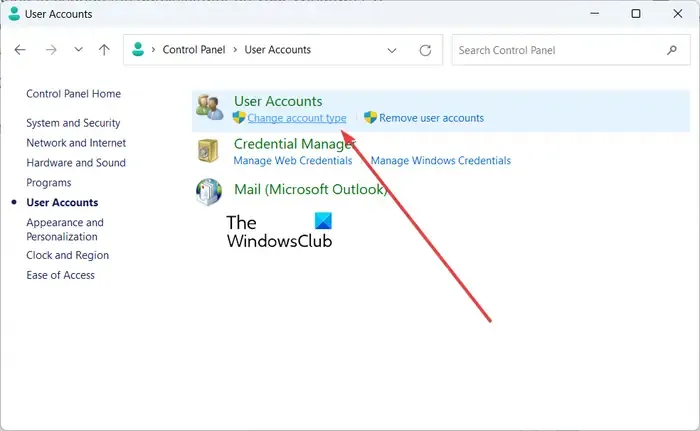
次に、「ユーザー アカウント」カテゴリをクリックします。次に、「アカウントタイプの変更」オプションをタップします。
その後、システム上で作成されたすべてのユーザー アカウントを確認できるようになります。
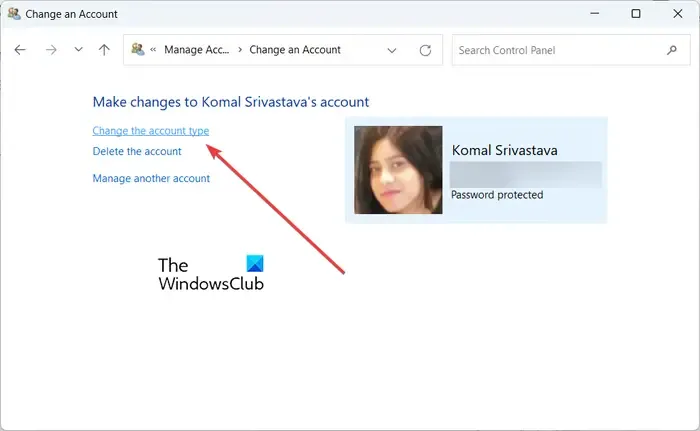
管理者にしたいユーザーを選択し、「アカウントの種類を変更する」オプションをクリックするだけです。
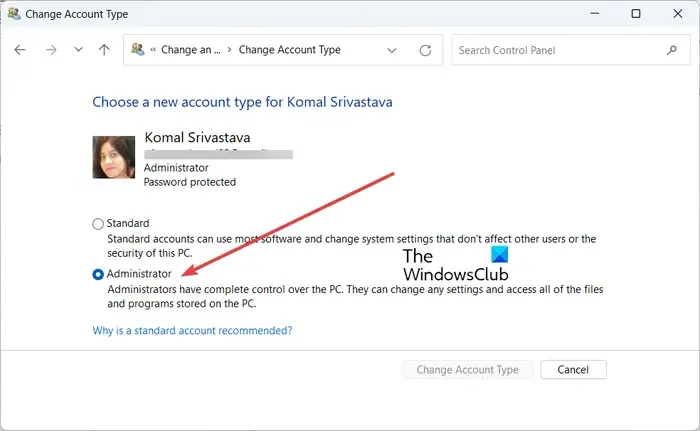
次に、次の画面で「管理者」オプションを選択し、 「アカウントの種類の変更」ボタンを押します。ユーザーが管理者に変更されます。簡単ですね。
3] ユーザーアカウントのプロパティ経由
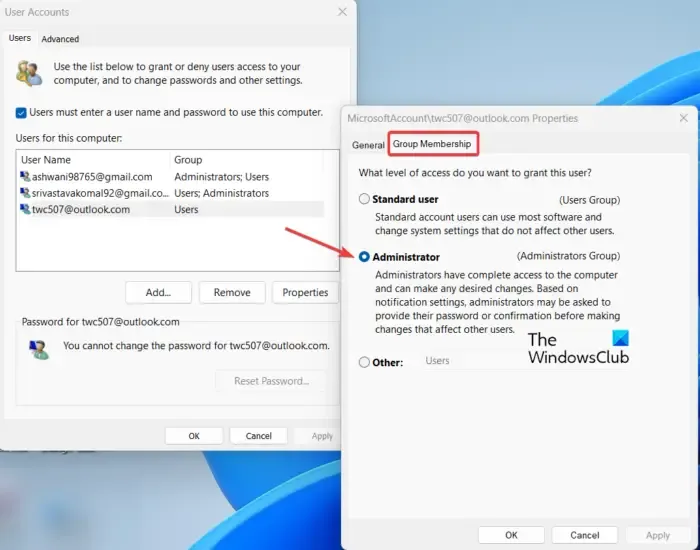
netplwiz コマンドを使用すると、ユーザー アカウント設定を開いて管理者を変更できます。そこで、Win+R を使用して [ファイル名を指定して実行] コマンド ボックスを開き、[名前]フィールドにnetplwizと入力します。これにより、「ユーザー アカウント」ウィンドウが開きます。
次に、「ユーザー アカウント」ウィンドウで、変更するユーザーを選択し、ダブルクリックします。
表示されたダイアログ ウィンドウで、[グループ メンバーシップ]タブに移動し、[管理者]オプションを選択します。
最後に、[適用] > [OK] ボタンを押して変更を保存すると、選択したユーザーがコンピュータの管理者として設定されます。
4] [ローカル ユーザーとグループ] メニューを使用する
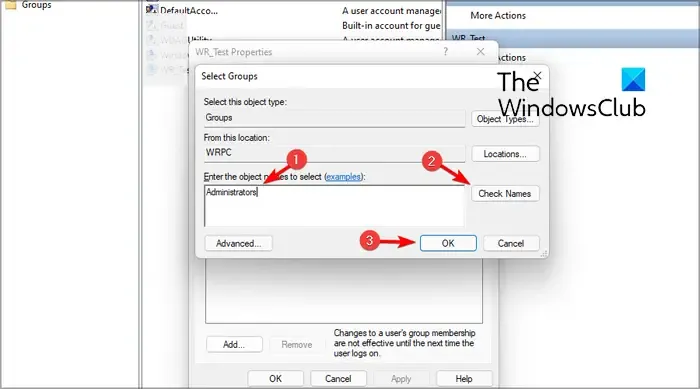
[ローカル ユーザーとグループの使用] メニューを使用して、Windows 11/10 PC の管理者を変更することもできます。その手順は次のとおりです。
まず、Win+R を押して、[ファイル名を指定して実行] コマンド ボックスを呼び出します。ここで、[名前] ボックスに「lusrmgr.msc」と入力し、Enter ボタンを押して、[ローカル ユーザーとグループ] メニューを開きます。
開いたウィンドウで、左側のペインから「ユーザー」メニューを選択します。中央のセクションには、コンピュータ上に作成されたすべてのユーザー アカウントが表示されます。
次に、管理者として設定するユーザー アカウントを右クリックし、[プロパティ] オプションを選択します。
次に、表示されたプロパティウィンドウの「メンバー」タブに移動し、 「追加」ボタンを押します。
その後、ボックス内に「Administrators」と入力し、「名前の確認」ボタンをクリックします。[OK]ボタンを押します。
ここで、前のウィンドウで「ユーザー」オプションを選択し、「削除」ボタンを押します。最後に、[適用] > [OK] ボタンを押すと、管理者が選択したユーザーに変更されます。
5]コマンドプロンプトを使用して管理者アカウントを切り替える
コマンド プロンプトを使用して、Windows 11/10 PC の管理者をすばやく変更することもできます。そのためには、以下の手順に従ってください。
まず、管理者としてコマンド プロンプトを開きます。タスクバーの検索を開いて「cmd」と入力し、コマンド プロンプト アプリの上にマウスを置き、[管理者として実行] を選択します。
ここで、CMD に次のコマンドを入力して入力します。
net localgroup Administrators "Username"/add
上記のコマンドのUsername は、管理者として設定するアカウントのユーザー名です。したがって、それに応じて名前を入力します。
管理者グループからアカウントを削除する場合は、以下のコマンドを実行できます。
net localgroup Administrators "Username"/delete
コマンドプロンプトを使用して管理者を変更する方法は次のとおりです。
6] PowerShellを使用して管理者アカウントを変更する
Windows 11/10 PC で管理者を変更するもう 1 つの方法は、Windows PowerShell を使用することです。これは、Windows に組み込まれたもう 1 つのコンソールベースのアプリで、特定のコマンドを入力してユーザーを管理者アカウントに変更できます。その方法は次のとおりです。
まず、Windows PowerShell を管理者として開きます。次に、以下のコマンドを入力して Enter ボタンを押します。
add-LocalGroupMember -Group “Administrators” -Member “Username”
管理者として設定するコンピュータ上のユーザーに応じてユーザー名を変更します。
将来的にユーザーを管理者グループから削除する場合は、次のコマンドを使用します。
remove-LocalGroupMember -Group “Administrators” -Member “Username”
それでおしまい。
これがお役に立てば幸いです!
Windows 11 で管理者アカウントを削除するにはどうすればよいですか?
Windows 11 で管理者アカウントを削除するには、Win+I を使用して[設定]を開き、 [アカウント] > [その他のユーザー]オプションに移動します。次に、削除する管理者アカウントをクリックします。その後、「アカウントとデータ」オプションの横にある「削除」ボタンを押します。次のプロンプトで、「アカウントとデータの削除」ボタンをクリックします。管理者アカウントが削除されます。
管理者を標準ユーザーに変更するにはどうすればよいですか?
Windows 11 では、設定アプリを使用して管理者アカウントを標準ユーザーに簡単に変更できます。Win+I を押して設定を起動し、[アカウント] > [その他のユーザー]に移動して、対象の管理者アカウントをクリックします。ここで、「アカウントの種類の変更」ボタンを押して、 「標準ユーザー」オプションを選択します。


コメントを残す