Windows 10 で PowerShell を使用してアカウントのパスワードを変更する方法
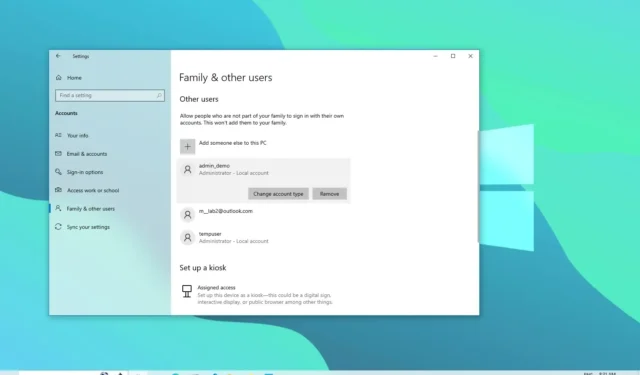
Windows 10では、コントロール パネル、コマンド プロンプト、PowerShell を使用してローカル アカウントのパスワードを変更できます。このガイドではその方法を説明します。アカウントのパスワードが漏洩したり、推測しやすかったりするために変更またはリセットする必要があり、より複雑なパスワードを設定したい場合は、いくつかの単純な PowerShell コマンドを使用できます。
このガイドでは、PowerShell を使用して Windows 10 ローカル アカウントの現在のパスワードを変更する手順について説明します。
Windows 10 の PowerShell からアカウントのパスワードを変更する
PowerShell からローカル アカウントのパスワードを変更するには、次の手順を実行します。
-
Windows 10 で[スタート]を開きます。
-
「PowerShell」を検索し、一番上の結果を右クリックして、「管理者として実行」オプションを選択します。
-
次のコマンドを入力して使用可能なアカウントをすべてリストし、Enterを押します。
Get-LocalUser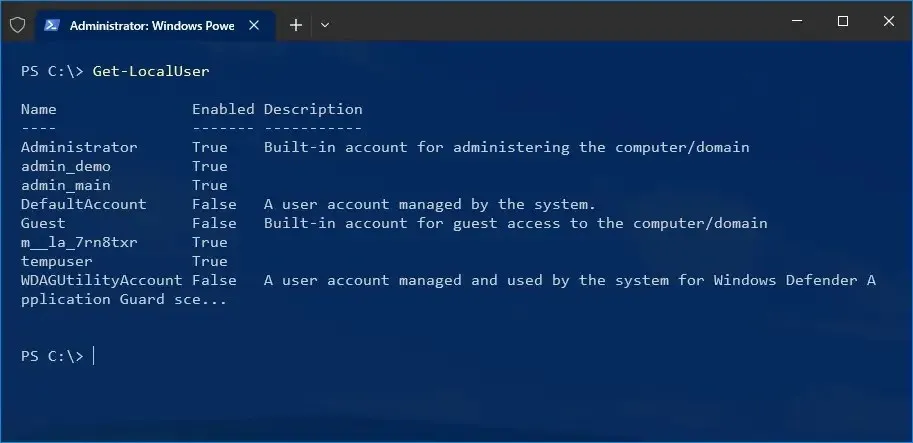
-
次のコマンドを入力して新しいパスワードを作成し、変数内に保存し、Enterを押します。
$Password = Read-Host "Enter the new password"-AsSecureString -
アカウントの新しいパスワードを入力し、Enterを押します。
-
次のコマンドを入力し、各行でEnter キーを押して、新しいパスワードをローカル アカウントに適用します。
$UserAccount = Get-LocalUser -Name "admin"
$UserAccount | Set-LocalUser -Password $Password2 番目のコマンドで、 「admin」をパスワードをリセットするアカウントの名前に必ず置き換えてください。
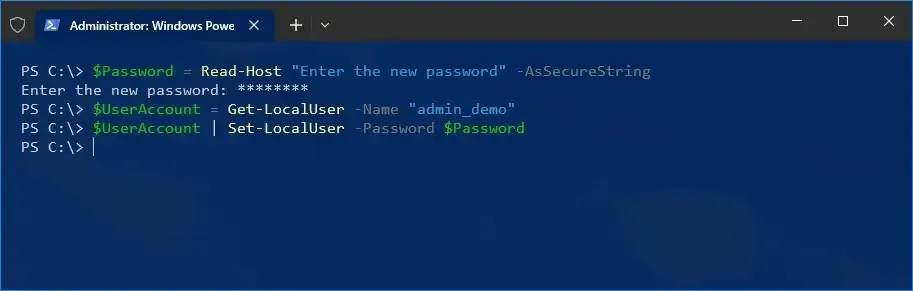
手順を完了したら、サインアウトし、新しいパスワードを使用して Windows 10 アカウントにサインインし直します。
上記の手順はローカル アカウントに適用されます。Microsoft アカウントをお持ちの場合は、次の手順に従ってパスワードを変更またはリセットする必要があります。コマンド プロンプトからパスワードをリセットする場合は、代わりにこの別のガイドを使用してください。また、このガイドは Windows 10 に焦点を当てていますが、上記の手順は Windows 8.1 および 7 でも機能するはずです。



コメントを残す