Windows 10でアクセントカラーを変更する方法
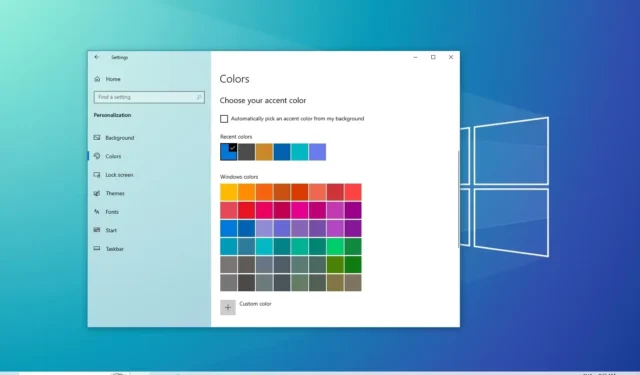
- Windows 10 でアクセント カラーを変更するには、[設定] > [個人用設定] > [色] を開き、プリセット カラーの 1 つを選択するか、[カスタム カラー]をクリックして新しい色を作成するか、[背景からアクセント カラーを自動的に選択する]オプションを選択します。
2023 年 10 月 30 日更新: Windows 10では、エクスペリエンスをもう少し個人的なものにするために 3 つの方法でカラー アクセントを変更できます。このガイドでは、この構成を完了する手順の概要を説明します。
「アクセント カラー」は、スタート メニュー、タスクバー、タイトル バー、ウィンドウの境界線など、ユーザー インターフェイスの特定の要素を強調表示する色です。色のプリセットからアクセント カラーを選択することも、独自のカスタム カラーを作成することも、デスクトップの壁紙の原色に基づいてシステムに自動的に色を選択させることもできます。
このガイドでは、Windows 10 でアクセント カラーを変更する 3 つの方法を説明します。
Windows 10でアクセントカラーを変更する
Windows 10 では、設定アプリから 3 つの方法でアクセント カラーを使用してデスクトップ エクスペリエンスをカスタマイズできます。その方法は次のとおりです。
1. プリセットカラーを使用する
Windows 10 でアクセント カラーを変更するには、次の手順を実行します。
-
Windows 10 で[設定]を開きます。
-
[個人用設定]をクリックします。
-
「色」をクリックします。
-
「アクセントカラーを選択してください」セクションで、最近使用した色または利用可能な色から 1 つを選択します。
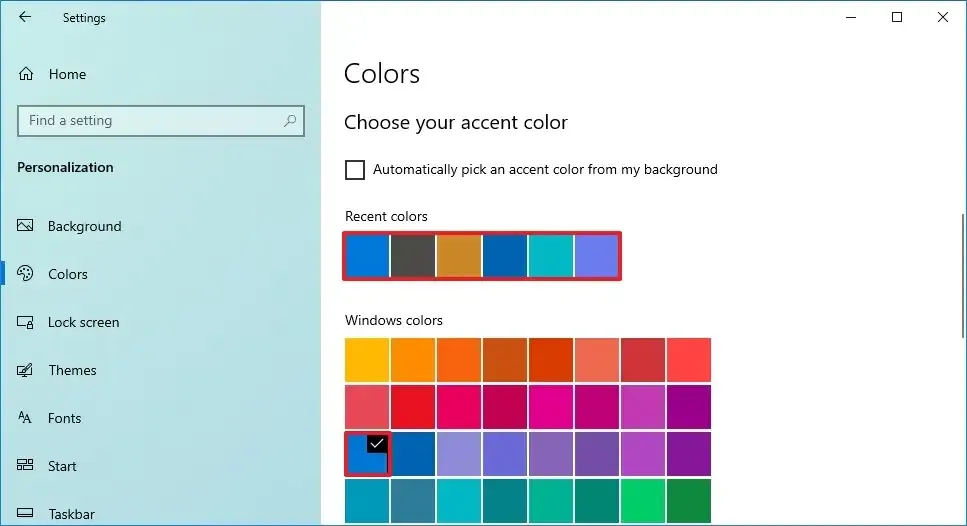
-
(オプション)タスクバーとスタート メニューにアクセント カラーを表示するには、[スタート、タスクバー、およびアクション センター]オプションをオンにします。
注意: 「モードの選択」設定では、 「ダーク」または「カスタム」オプションを選択する必要があります(「デフォルトのウィンドウ モードを選択」を「ダーク」に設定)。それ以外の場合、オプションは使用できません。 -
(オプション)ファイル エクスプローラーやその他のアプリでアクセント カラーを表示するには、[タイトル バーとウィンドウの境界線]オプションをオンにします。
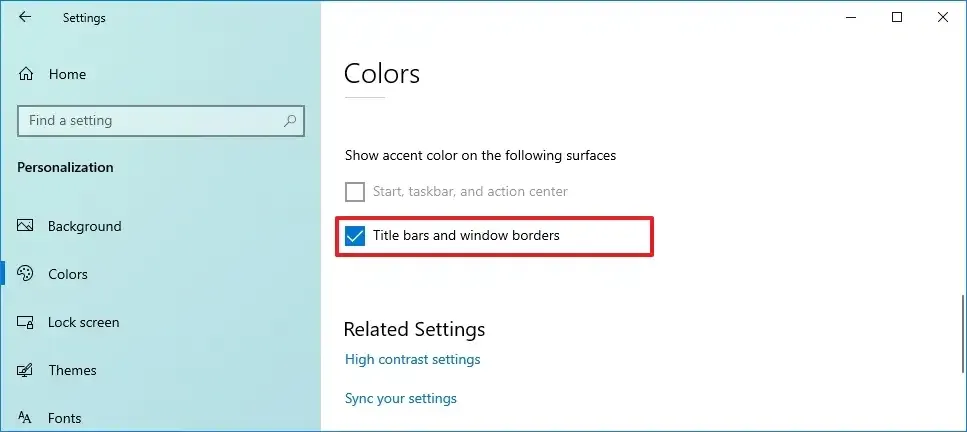
手順を完了すると、構成に応じて、アイコン、リンク、ボタン、スタート メニュー、タスクバー、アクション センター、およびその他の要素にカラー アクセントが反映されます。
2. カスタムカラーの使用
Windows 10 でカスタム アクセント カラーを作成するには、次の手順を実行します。
-
[設定]を開きます。
-
[個人用設定]をクリックします。
-
「色」をクリックします。
-
「アクセントカラーの選択」セクションで、「カスタムカラー」オプションをクリックします。
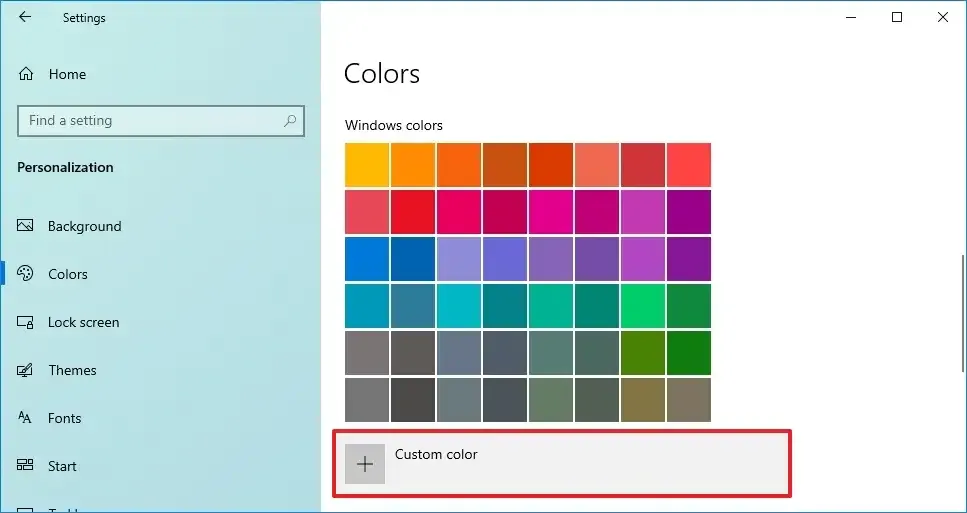
- 利用可能なツールを使用してカスタム カラーを作成します。
-
「完了」ボタンをクリックします。
手順を完了すると、カスタム アクセント カラーが現在の構成に適用されます。
3. 自動カラーの使用
Windows 10 でアクセント カラーを自動的に変更するには、次の手順を実行します。
-
[設定]を開きます。
-
[個人用設定]をクリックします。
-
「色」をクリックします。
-
「アクセント カラーの選択」セクションで、「背景からアクセント カラーを自動的に選択する」オプションにチェックを入れて、システムがデスクトップの壁紙から原色を決定してアクセント カラーとして設定できるようにします。
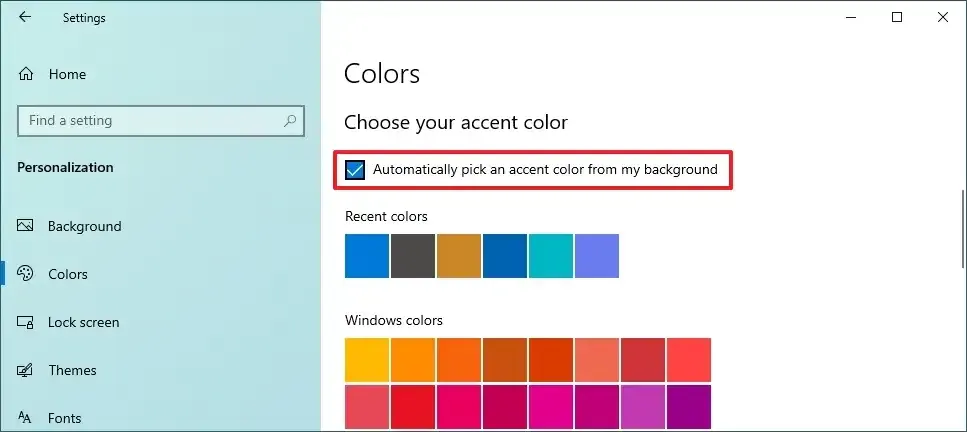
手順を完了すると、Windows 10 は背景画像を分析し、アクセント カラーを自動的に設定します。このオプションを使用すると、デスクトップの壁紙が変更されるたびに、アクセントカラーが常に自動的に変更されます。
「アクセント カラー」を「カラー モード」と混同しないでください。システムでは、インターフェイス全体の明るさを決定するために「ライト」と「ダーク」を含む 2 つのカラー モードのみが提供され、アクセント カラーは要素を強調表示します。画面上。
2023 年 10 月 30 日更新:このガイドは、手順の正確性を確保し、新しい変更を反映するために更新されました。



コメントを残す