Windows 11でウィンドウを画面の中央に配置する方法
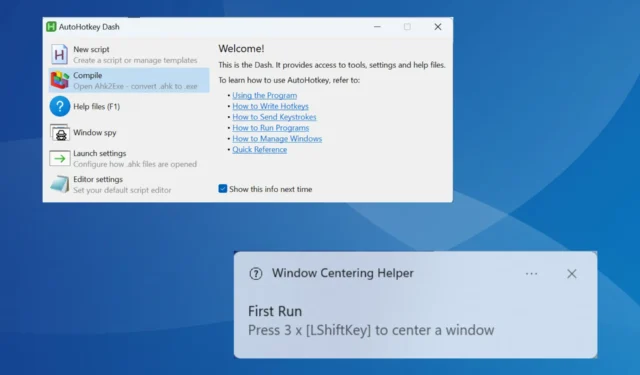
Windows は最も人気のあるオペレーティング システムの 1 つですが、まだ完璧には程遠いです。いくつかの問題やバグがあり、重要な機能が欠けていることさえあります。さらに、ユーザーは、Windows 11 でウィンドウを画面の中央に配置できないことを問題だと感じています。
アプリを手動で配置すると、次回アプリを開いたときに Windows がその構成を記憶することを覚えておいてください。しかし、矛盾や競合があると、これが起こらなくなる可能性があります。それでは、ウィンドウを画面の中央に配置するすべての方法を見てみましょう。
ウィンドウをコンピュータ画面の中央に配置するにはどうすればよいですか?
1. ウィンドウを手動で中央に配置します
最も簡単な方法は、アクティブなウィンドウを手動で中央に配置することです。多くの場合、前述したように、OS は位置を記憶します。また、Windows 10 でも同様の方法でウィンドウを画面の中央に配置できます。
まず、マウス カーソルを使用して端を目的のサイズまでドラッグし、タイトル バーをドラッグして現在のウィンドウの位置を変更します。

これが機能するかどうかを確認するには、コンピュータを再起動し、アプリケーションを再起動して、デスクトップの中央に配置されているかどうかを確認します。
2. AutoHotKey を使用してウィンドウを中央に配置します
- 公式 Web サイトにアクセスし、AutoHotKey v2.0をダウンロードします。
- セットアップを実行し、画面上の指示に従ってインストール プロセスを完了します。
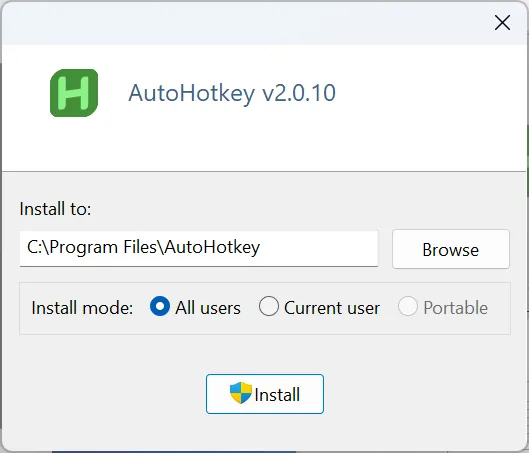
- 次に、新しいメモ帳を開き、次のスクリプトを貼り付けます。
RShift & c::global windowNameglobal Xglobal Yglobal begWidthglobal begHeightWinGetTitle, windowName, AWinGetPos, X, Y, begWidth, begHeight, %windowName%CenterWindow(windowTitleVariable){WinGetPos,,, Width, Height, %windowTitleVariable%WinMove, %windowTitleVariable%,, (A_ScreenWidth/2)-(Width/2), (A_ScreenHeight/2)-(Height/2)}CenterWindow(windowName)returnRShift & b::WinMove, %windowName%,, X, Y, begWidth, begHeightreturn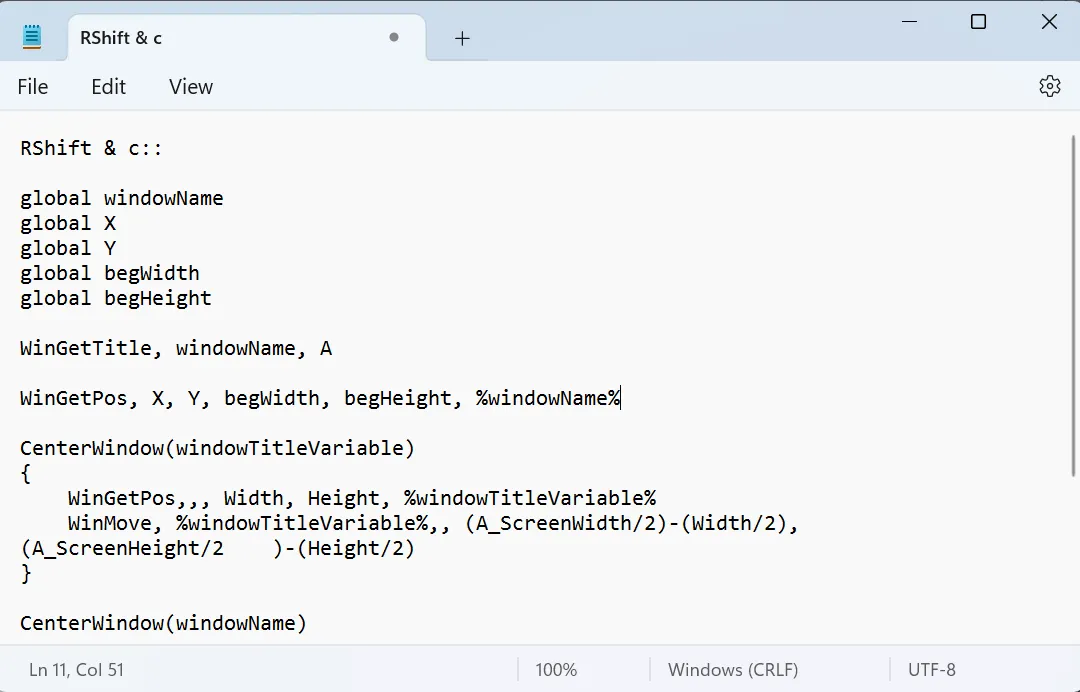
- [ファイル] メニューをクリックし、[保存]を選択します。
- ファイル名に.ahk拡張子を付けて入力し、[保存] をクリックします。ファイル名として Center Window.ahk を選択しました。
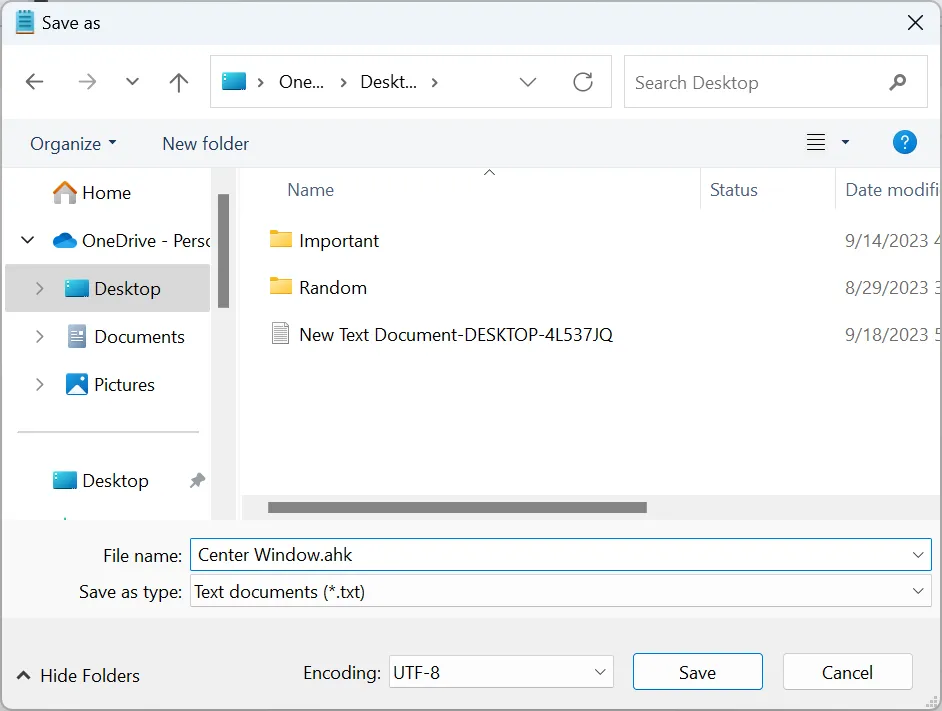
- 完了したら、保存したスクリプトを実行します。v1.0 をダウンロードするよう求められた場合は、指示に従ってください。
- 最後に、スクリプトの実行中に任意のアプリケーションを起動し、Right Shift+ を押してC中央に配置します。
AutoHotKey は、Windows で依然として人気のある自動化ソフトウェアです。これにより、ユーザーは操作を自動的に実行したり、事前にスケジュールしたりすることもできます。
何か問題が発生した場合に備えて、変更を元に戻せるように、元のスクリプトを必ず手元に用意してください。
3. 別のサードパーティツールを試してください
- ブラウザを開いて製品の公式 Web サイトにアクセスし、Windows Centering Helperのインストーラー バージョンをダウンロードします。
- セットアップを実行し、画面上の指示に従ってプロセスを完了します。

- インストールが完了すると、アプリがバックグラウンドで自動的に実行され、「[LShiftKey] を 3 回押してウィンドウを中央に配置してください」というポップアップが表示されます。
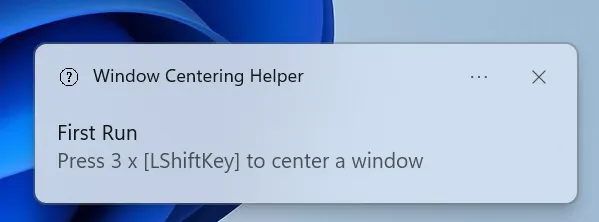
- ここで、デスクトップ上の任意のアプリケーションを開き、Left Shift3 回押すと、ツールがウィンドウの位置を自動的に中央揃えに変更します。
Windows Centering Helper は使いやすいツールで、Windows 11 でウィンドウを画面の中央に配置する場合、AutoHotKey よりもはるかに簡単です。さらに、アプリケーションをスタートアップ フォルダーに追加して、Windows が起動時に自動的に読み込むようにすることもできます。
ただし、Windows センタリング ヘルパーでは、専用のキーの組み合わせを変更してアクティブなアプリケーションを中央に配置することはできません。
アプリを画面の中央に強制的に開くにはどうすればよいですか?
一部のアプリには、起動方法を構成するための組み込み設定が用意されており、画面の中央に開くオプションが含まれている場合があります。さらに、この作業にはサードパーティのツールを使用することもできます。
ただし、最も簡単なオプションは、アクティブなアプリケーション ウィンドウを終了する前に中央に配置することです。アプリが適切に開発され、Microsoft が Windows 11 用に定めたルールとプロトコルに従って開発されていれば、再起動してもアプリは中央に配置されたままになります。タスク マネージャーはその代表的な例です。
Windows 11 でウィンドウを画面の中央に配置するためのトラブルシューティングのヒント
- ディスプレイ設定が正しく構成されていることを確認してください。Windows 11 に最適なディスプレイ設定を適用して、優れたパフォーマンスを楽しむこともできます。
- ディスプレイ設定をリセットして、失われた Windows または不正な Windows を復元します。これを実現するには、システムの復元を実行します。
- Web ページが中央に配置されていない場合は、ズーム レベルを手動で割り当てます。
- 最適なパフォーマンスが得られるようにプログラムとコンテキスト メニューの設定を調整します。
- 画面の解像度を上げるか、画面外のウィンドウを移動して、非表示のウィンドウを確認します。
- ジョブにサードパーティのソリューションを使用する場合は、アプリを管理者として実行していることを確認してください。
Windows 11 でウィンドウを画面の中央に配置するために使用できるさまざまなオプションを理解したら、すべてのサードパーティ ツールが同じように機能するわけではないことに注意してください。ウィンドウを配置するときにタスクバーを考慮する人もいれば、表示サイズに基づいてアクティブなプログラムを配置する人もいます。
ご質問がある場合、またはお気に入りのツールを共有したい場合は、以下にコメントを入力してください。



コメントを残す