WindowsでYouTubeビデオのスクリーンショットをキャプチャする方法
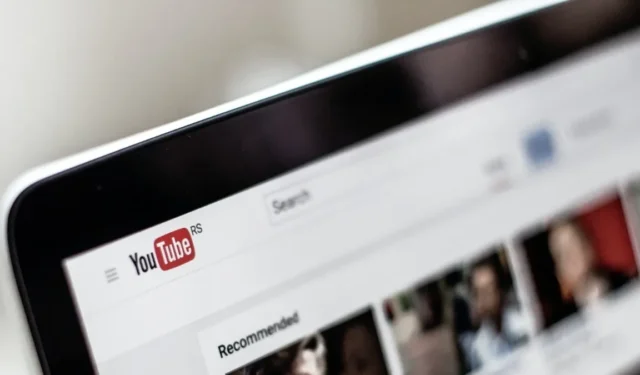
記事の画像が必要な場合でも、興味深いものを友人と共有する必要がある場合でも、後世のために思い出を保存したい場合でも、YouTube ビデオのスクリーンショットをキャプチャする最良の方法を探しているかもしれません。YouTube 動画からスクリーンショットを撮るには、基本的な方法から最も効率的な方法まで、さまざまな方法があります。それらのいくつかを詳しく見てみましょう。
1. 印刷画面
Windows の古き良き Print Screen 機能は、キーボードの [Print Screen] ボタンを押した瞬間に画面全体をキャプチャします。これは、YouTube ビデオからスクリーンショットを取得する簡単な方法としても便利です。
- 適切なタイミングで YouTube 動画を一時停止PrtScし、キーボードを押します。
- 次に、スクリーンショットをペイント ウィンドウ、Word 文書内、またはその他の場所に貼り付けることができます。ただし、YouTube のスクリーンショットをキャプチャするこの方法では、ビデオを一時停止するたびに表示されるプログレス バーやその他のコントロールが消えるわけではないことに注意してください。手動でトリミングする必要があります。
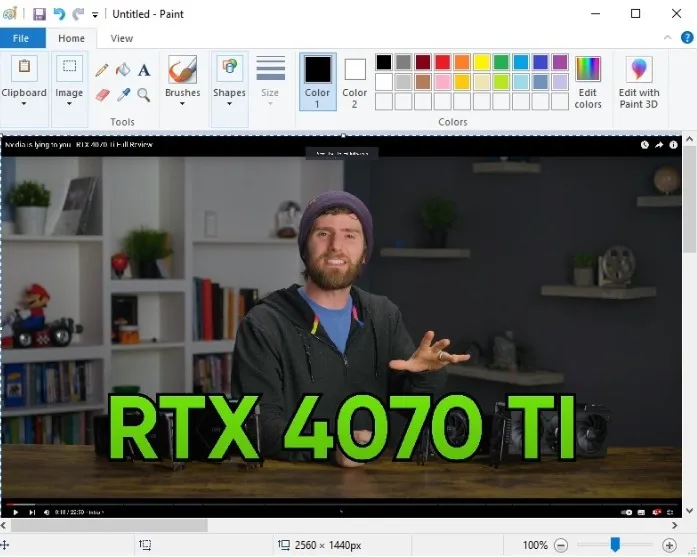
オーバーレイなしでスクリーンショットを生成するには、以下に示す他の方法のいずれかを試すことができます。
2.ブラウザ拡張
ブラウザにスクリーンショット機能があることは、YouTube のスクリーンショットを撮るための当然の選択のように感じます。Google Chrome、Microsoft Edge、またはその他のブラウザーを使用しているかどうかに関係なく、ブラウザー拡張機能をインストールすることでこれを行うことができます。
- Google Chrome を使用している場合は、Screenshot YouTube拡張機能を試すことができます。ダウンロード数と評価数が最も多いため、最初に選択する必要があります。
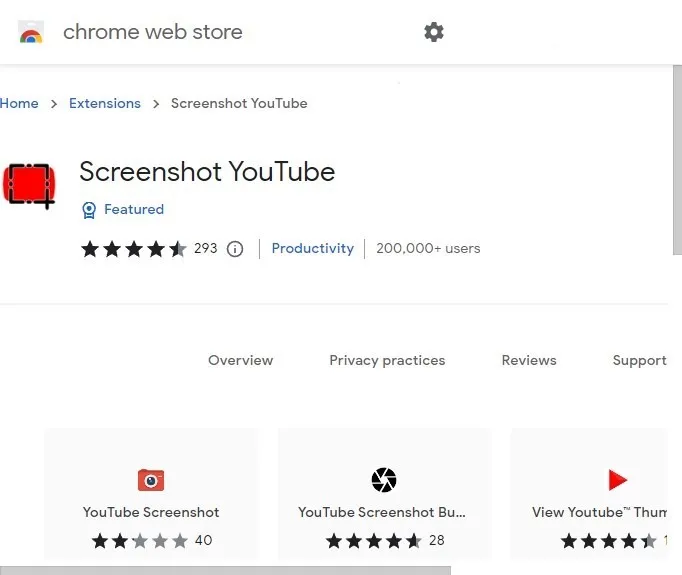
- 拡張機能をインストールすると、YouTube ビデオ ウィンドウの右下にあるコントロールの横に [スクリーンショット] ボタンが表示されます。ボタンを押して、「ダウンロード」フォルダーに目的のスクリーンショットを取得します。
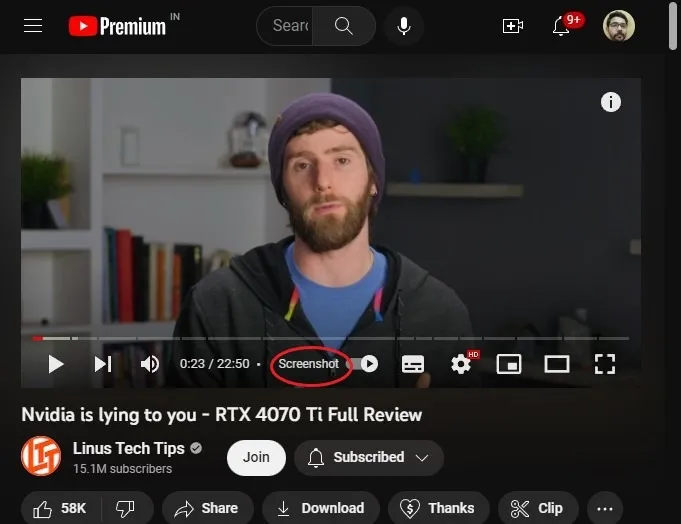
- Microsoft Edge ユーザーはEdge アドオンストアにアクセスでき、Mozilla FirefoxのユーザーはFirefox ブラウザーアドオン ストアにアクセスできます。これらの各ストアで同様の拡張機能を見つけることができます。
この方法は、YouTube プレーヤー コントロールをキャプチャしないため、Print Screen 機能を使用するよりもはるかに優れており、クリーンで鮮明なスクリーンショットが得られます。
3. YouTube スクリーンショット ウェブサイト
YouTube のスクリーンショットをキャプチャする別の方法は、この目的専用の Web サイトを使用することです。使用できるオプションはいくつかありますが、高解像度のスクリーンショットと使いやすいインターフェイスをサポートしているため、YouTube スクリーンショットが最適な選択肢のようです。
- YouTubeスクリーンショットにアクセスし、上部の入力フィールドに YouTube ビデオの URL を貼り付けます。
- 「スクリーンショットを取得」をクリックして次の画面に進みます。
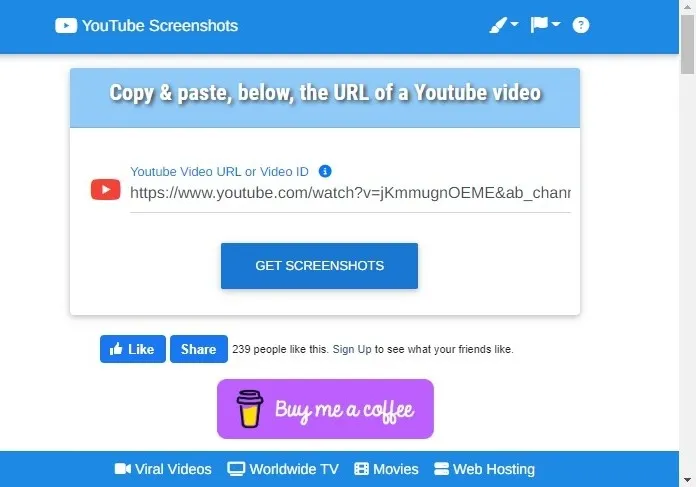
- この画面では、キャプチャするフレームを選択するか、単にビデオのサムネイルをダウンロードできます。
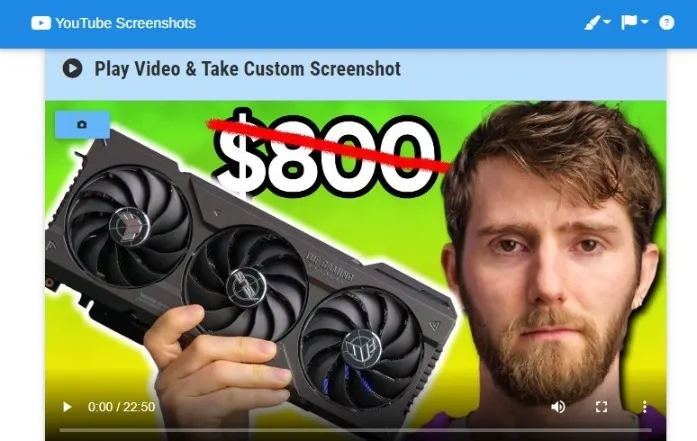
- ビデオを再生し、キャプチャしたいフレームで一時停止し、[公式スクリーンショット] セクションで解像度を選択して、ビデオ プレーヤーのすぐ下にある [このフレームのスクリーンショットを撮る] をクリックします。
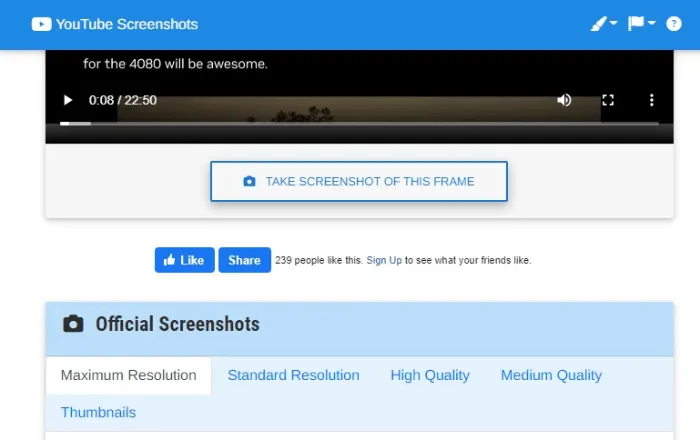
- ポップアップ画面で「スクリーンショットをダウンロード」をクリックして、スクリーンショットをダウンロードします。
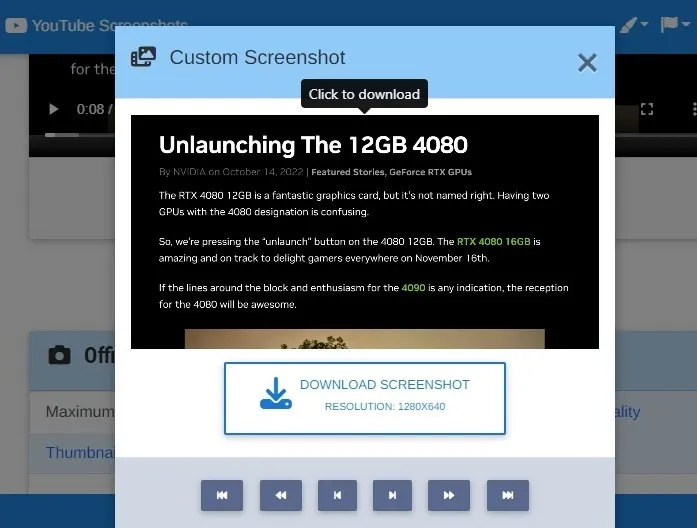
この方法は、ブラウザー拡張機能を使用するよりも少し時間がかかりますが、選択したフレームを選択した後、フレームの転送や巻き戻しなどの機能がいくつか利用できます. ファイルサイズを小さくしたい場合に備えて、画像の解像度を選択するオプションもあります。
4. Mozilla Firefox のネイティブ スナップショット
プライバシー、速度、または機能のために Mozilla Firefox を好む場合は、ブラウザに組み込まれている「スナップショット」機能以外を見る必要はありません。この気の利いた方法を使用すると、ブラウザ ウィンドウでネイティブに YouTube のスクリーンショットをキャプチャできます。また、オーバーレイのキャプチャについても心配する必要はありません。
- Firefox ブラウザ ウィンドウで YouTube ビデオを開き、キャプチャするフレームで一時停止します。
- ビデオの任意の場所を右クリックして、「ループ」や「ビデオ URL のコピー」などのオプションを含むコンテキスト メニューを表示します。ビデオをもう一度右クリックすると、「スナップショットを撮る」オプションのある別のメニューが表示されます。
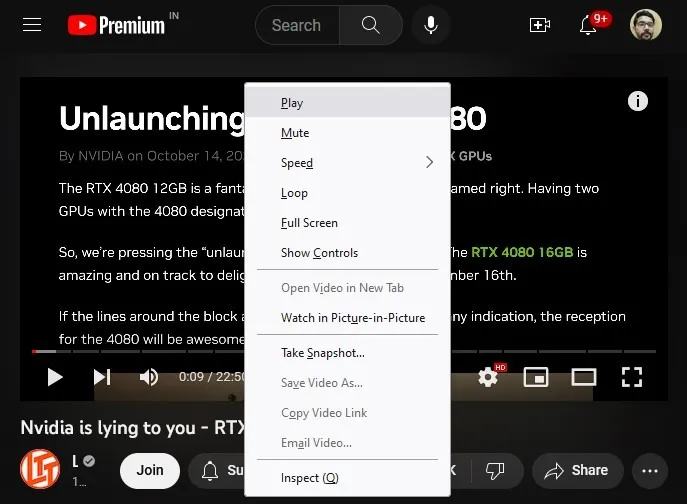
- 「スナップショットを撮る」をクリックし、表示されるダイアログボックスでダウンロード場所を選択します。
これで、目的のフレームの高解像度スクリーンショットが作成されます。この方法の長所は速度と画像解像度が高いことですが、短所は画像解像度を選択できないことです。
専用のスクリーンショット ツールを PC にインストールしたい場合は、豊富なオプションを提供する Windows 用のスクリーンショット プログラムをいくつか紹介します。
よくある質問
YouTube 動画のスクリーンショットを許可なく使用することは合法ですか?
YouTube 動画のスクリーンショットの使用が合法かどうかは、居住国と使用パターンによって異なります。たとえば米国では、YouTube の動画のスクリーンショットが変革的な方法で使用される場合、「公正使用」の法的原則に該当する可能性があります。この例は、ブログ投稿のスクリーンショットを分析またはコメントすることです。このような場合、通常、作成者の許可は必要ありません。ただし、ウェブサイトにスクリーンショットを追加して、批判的な視点を提供せずに魅力を高める場合は、フェアユースとは見なされない可能性があります. 安全を期すために、コンテンツで動画のスクリーンショットを使用する前に、作成者の許可を求めることを常にお勧めします。特にオンライン視聴者がかなり多い場合は.
有料のスクリーンショット ツールは価値がありますか?
ほとんどのユーザーにとって、有料のスクリーンショット ツールは投資する価値がありません。Windows の組み込み機能または無料のブラウザー拡張機能と Web サイトを使用して、ほぼすべての目的で YouTube のスクリーンショットをキャプチャできます。一方、有料のスクリーンショット ツールは、パノラマ スクロール キャプチャ、カスタム テンプレート、4K サポート、クラウド ストレージなどの高度な機能を提供します。これらの機能は、一部の専門家にとっては理にかなっている可能性があり、高額の価値がある可能性があります.
YouTube のスクリーンショットを携帯電話で簡単にキャプチャするにはどうすればよいですか?
いくつかの標準的なキーの組み合わせまたはサードパーティのアプリを使用して、Android および iOS フォンで YouTube ビデオのスクリーンショットを作成できます。Android の場合は、スクリーンショットを撮る方法を確認してください。iOS デバイスで画面のスナップショットを取得する方法は次のとおりです。
Android のシークレット モードでブラウザーで YouTube を使用している場合は、スクリーンショットを撮ることができます。
画像クレジット: Unsplash . Tanveer Singhによるすべてのスクリーンショット。



コメントを残す