HP、ブラザー、エプソンなどのプリンターで印刷ジョブをキャンセルする方法

この投稿では、 HP、Brother、Epson、Xerox、Samsung、Canon のプリンターで印刷ジョブをキャンセルする方法について説明します。印刷ジョブをキャンセルする必要が生じる理由はいくつかあります。ドキュメントが誤ってプリンターに送信されることがありますが、印刷ジョブをキャンセルすると不要な印刷を避けることができます。また、印刷ジョブが間違ったプリンター設定で送信された場合や、紙詰まりやインク切れなどによりプリンターが故障している場合にも、キャンセルが必要になることがあります。

印刷ジョブは、さまざまな方法でキャンセルできます。たとえば、コンピューターのプリンター設定で印刷キューにアクセスするか、プリンター自体の [キャンセル] ボタンを直接押すことで、印刷ジョブをキャンセルできます。この記事では、 Windows 11/10 PC でHP、Brother、Epson、Xerox、Samsung、Canon のプリンターを使用しているときに印刷ジョブをキャンセルするいくつかの異なる方法について説明します。
HPプリンターで印刷ジョブをキャンセルする方法
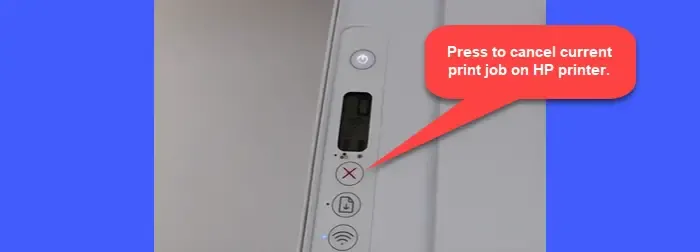
プリンターのコントロール パネルから印刷ジョブをキャンセルするには、次の手順に従います。
コントロール パネルの [キャンセル]ボタンを押します。タッチ スクリーン付きのプリンタの場合は、 [X/停止/キャンセル]をタッチします。これにより、現在の印刷ジョブのみがキャンセルされます。キュー内の保留中の他の印刷ジョブをキャンセルするには、コンピュータを使用します。
Windows 11/10 PC の検索バーを使用して「プリンターとスキャナー」を検索します。プリンターとスキャナーの設定を開き、プリンターを選択して、「印刷キューを開く」をクリックします。
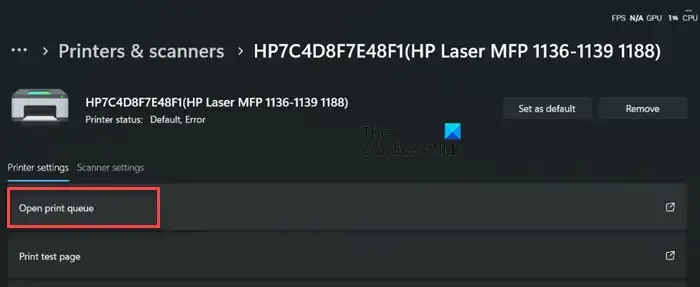
キャンセルしたい印刷ジョブを右クリックし、「キャンセル」を選択します。
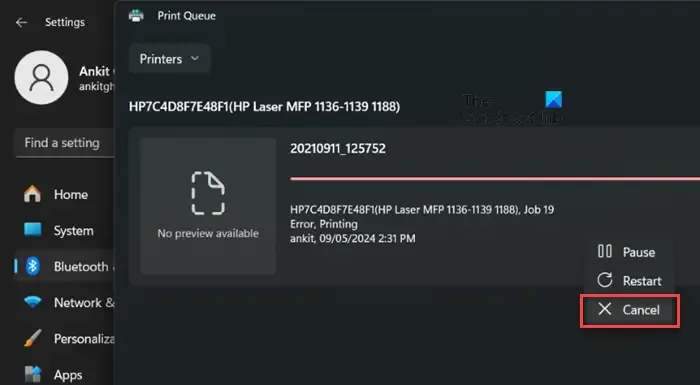
保留中の印刷ジョブをすべてキャンセルするには、右上隅にある 3 つのドットのアイコンをクリックし、[すべてキャンセル]を選択します。
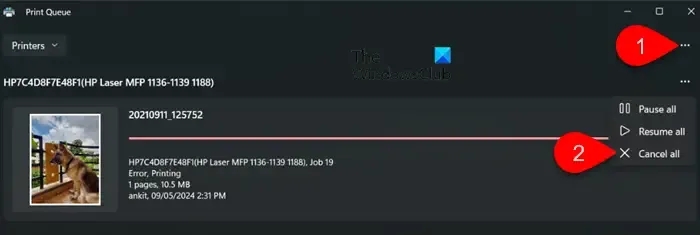
ブラザープリンターで印刷ジョブをキャンセルする方法
プリンタのコントロール パネルから現在の印刷ジョブをキャンセルするには、X を押します。または、すべての LED が点灯するまで、 Goボタンを約 4 秒間押し続けます。ジョブがキャンセルされると、「準備完了」と「用紙」の LED が点滅します。
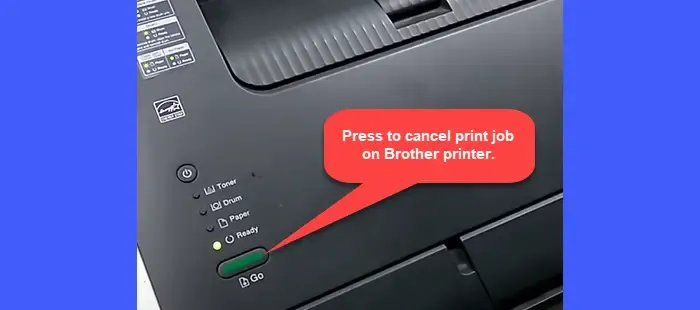
または、次の手順に従ってください。
Windows 11 では、[スタート] > [設定] > [Bluetooth とデバイス] > [プリンターとスキャナー]を選択します。Brother プリンターを選択し、[印刷キューを開く]をクリックします。キャンセルする印刷ジョブを右クリックし、[キャンセル] を選択します。保留中の印刷ジョブをすべてキャンセルするには、右上隅にある 3 つの水平のドットをクリックし、[すべてキャンセル]を選択します。
Windows 10 では、[スタート] > [すべてのアプリ] > [Windows システム] > [コントロール パネル] をクリックします。[コントロール パネル] ウィンドウで、[ハードウェアとサウンド] > [デバイスとプリンター]に移動します。[プリンターと FAX] で、Brother プリンターを右クリックし、[印刷内容の表示] を選択します。特定のジョブをクリックして強調表示し、[ドキュメント] > [キャンセル]を選択します。保留中の印刷ジョブをすべてキャンセルするには、 [プリンター] > [すべてのドキュメントをキャンセル] をクリックします。
エプソンプリンターで印刷ジョブをキャンセルする方法
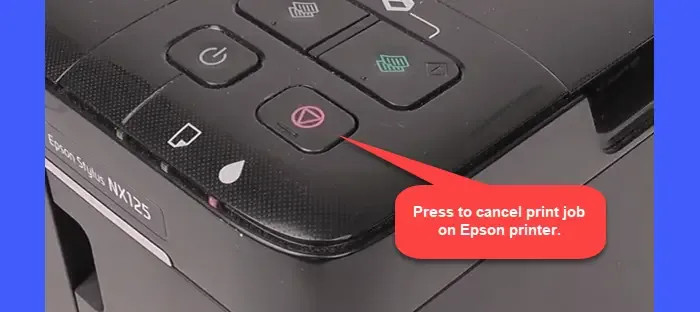
進行中の印刷ジョブをキャンセルするには、エプソン プリンターのコントロール パネルにある[用紙]ボタンまたは [停止/クリア/設定のクリア]ボタン (円の中に三角形が描かれているボタン) を押します。
または、Windows 11/10 PC のタスクバー通知領域にあるプリンター アイコンをクリックします (アイコンは印刷ジョブが処理されているときにのみ表示されます)。アイコンを右クリックし、[すべてのアクティブなプリンター/プリンター キューを開く]または同様のオプションを選択します。プリンター キュー リストで、特定の印刷ジョブを右クリックし、[キャンセル]を選択します。
Canon プリンターで印刷ジョブをキャンセルする方法
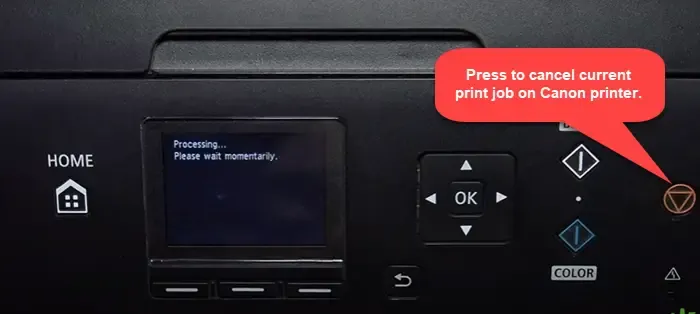
現在の印刷ジョブをキャンセルするには、プリンターのディスプレイ パネルでキャンセルボタン (円の中に三角形が描かれている) またはジョブのキャンセルボタン (二重の円)を探し、プリンターがデータを印刷している間に押します。
または、コンピュータのシステム トレイにあるプリンタ アイコンをクリックして、プリンタ ステータス ウィンドウを開きます。キャンセルする印刷ジョブを選択し、ポップアップ メニューから[キャンセル]を選択します。
Xerox プリンターで印刷ジョブをキャンセルする方法
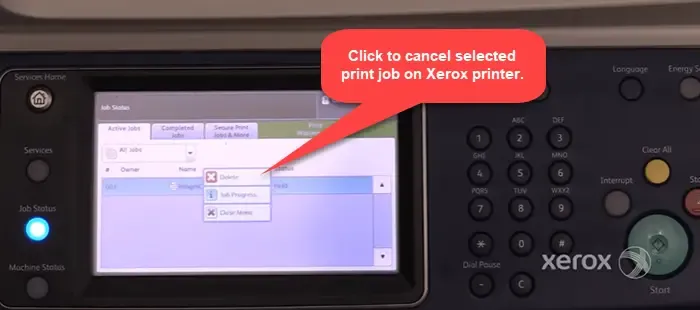
Xerox プリンタのコントロール パネルの[ジョブ ステータス]ボタンを押します。 [アクティブ ジョブ]タブで、キャンセルするジョブの名前を選択し、[削除]を押します。
または、Windows 11/10 PC のスタート ボタン アイコンをクリックし、[設定] > [Bluetooth とデバイス] > [プリンターとスキャナー]に移動します。リストから Xerox プリンターの名前を選択します。[印刷キューを開く]を選択します。目的の印刷ジョブを右クリックし、表示されるメニューから[キャンセル]を押します。
Samsung プリンターで印刷ジョブをキャンセルする方法
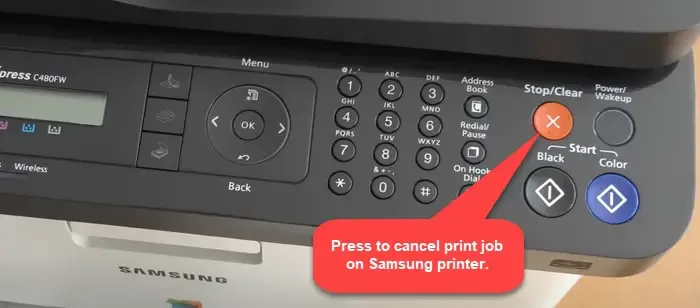
現在のジョブをキャンセルするには、プリンターのコントロール パネルの[キャンセル]または[停止/クリア]ボタンを押します。保留中の他の印刷ジョブをキャンセルするには、上記のように Windows 設定を使用します。
以上です。お役に立てれば幸いです。
複数の印刷ジョブをキャンセルするにはどうすればよいですか?
複数の印刷ジョブをキャンセルするには、Windows 11/10 PC のタスクバー システム トレイから印刷キューにアクセスします。右クリックして、 [すべてのアクティブなプリンターを開く]を選択します。[アクティブなプリンター] ダイアログ ボックスで、目的のプリンターを選択します。プリンター ダイアログ ボックスで、 Ctrlキーを押しながらクリックして、キャンセルする各印刷ジョブを選択します。上部の[ドキュメント]メニューをクリックし、 [キャンセル]を選択します。[はい]をクリックして操作を確認します。
停止した印刷ジョブをキャンセルするにはどうすればよいですか?
Windows で紙詰まりや停止した印刷ジョブをキャンセルするには、まずコンピューターを再起動し、プリンターを再起動してください。次に、印刷キューで停止した印刷ジョブを選択し、「キャンセル」オプションを選択してキャンセルしてください。キャンセルできない場合は、プリンター関連のサービスをすべて停止して、もう一度キャンセルしてください。それでも問題が解決しない場合は、印刷スプーラー サービスを再起動する必要があります。



コメントを残す