iPhoneのビデオ内のテキストと顔をぼかす方法
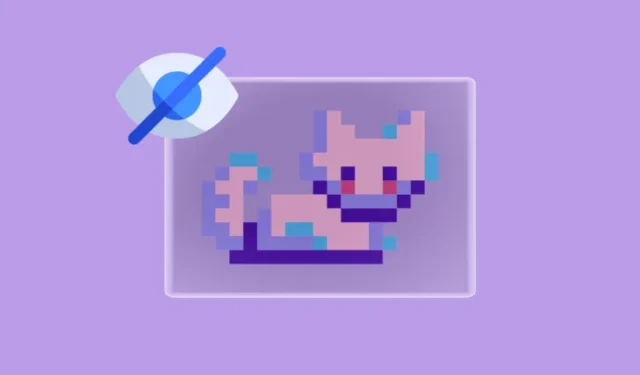
ほぼすべての種類のメディアを友人や家族と共有できますが、個人的なものを一般の人々と共有する場合は、よく考えなければならない場合があります。これは、共有する内容に、あなた自身やあなたの愛する人の写真、連絡先詳細、社会保障番号などの機密情報が含まれている場合に特に重要です。
写真内の顔や機密テキストをぼかしたりしたり消したりすることは簡単にできますが、ビデオや画面録画内にそのような情報を隠すのは非常に困難です。特に、ハイエンドのソフトウェアを十分に備えていない、またはそのための訓練を受けていない人にとってはそうです。この投稿では、できるだけ簡単な方法で iPhone から直接、これらのビデオ内のテキストや顔をぼかすことができるようにします。
iPhone でビデオ内の何かをぼかす方法
Apple は、iPhone 上のビデオ内のテキストや顔などの機密コンテンツをぼかすためのネイティブ ツールを提供していません。この機能を提供するサードパーティ アプリは多数ありますが、シンプルさと使いやすさのために、Blur-Video を使用します。 App Storeからアプリをダウンロードします。このアプリを使用すると、ビデオ内のテキストや顔を隠すぼかし効果やピクセル化効果を無料で実現できます。ハイライトは、そのすべての機能が追加料金なしで誰でも利用できることです。
短いガイド:
ビデオの一部をぼかすには、Blur-Video アプリ > に移動します。 開始 >動画を選択 > 外側にピンチすると、動画が複数のフレームに拡大されます。 オブジェクトが最初に表示されるフレームを見つける > [ぼかし] または ピクセル化 > を選択します。 ぼかしを追加し、ぼかしボックスのサイズ、形状、位置を調整します。動くオブジェクトの場合は、キーフレームを使用して、複数のフレームのブラーの形状とサイズを調整します。
GIF ガイド:
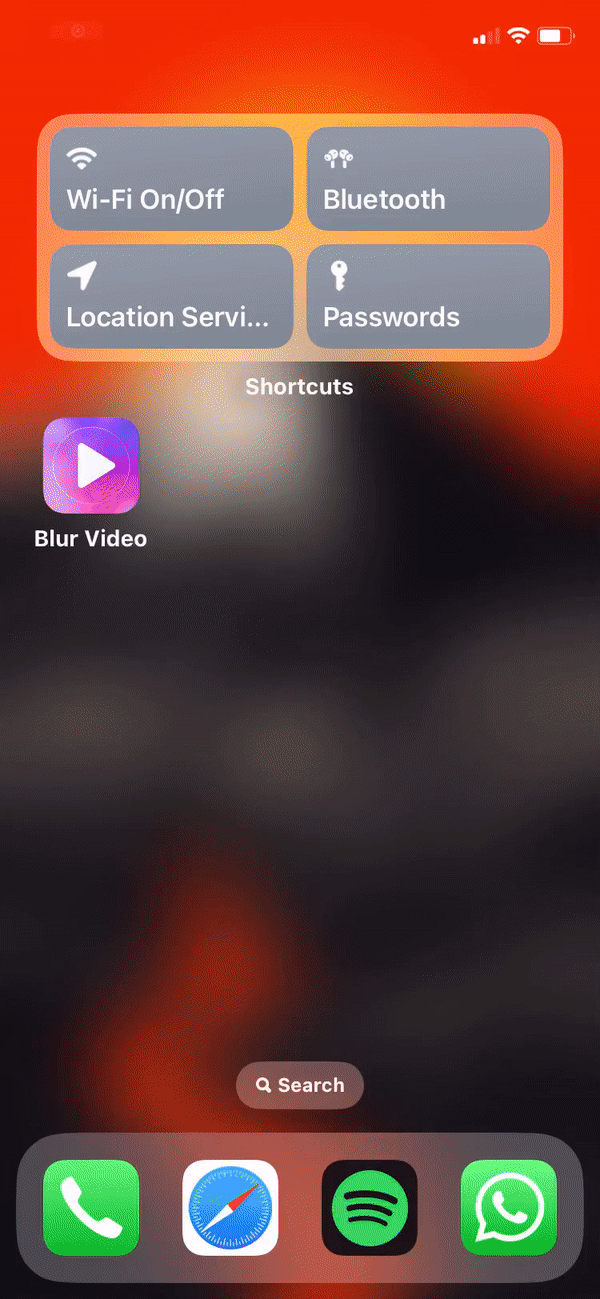
ステップバイステップのガイド:
- ビデオの一部をぼかす前に、必ず App Store から Blur-Video アプリをダウンロードしてください。ダウンロードしたら、App ライブラリから Blur-Video アプリを開きます。 Blur-Video 内で、下部にある開始をタップします。
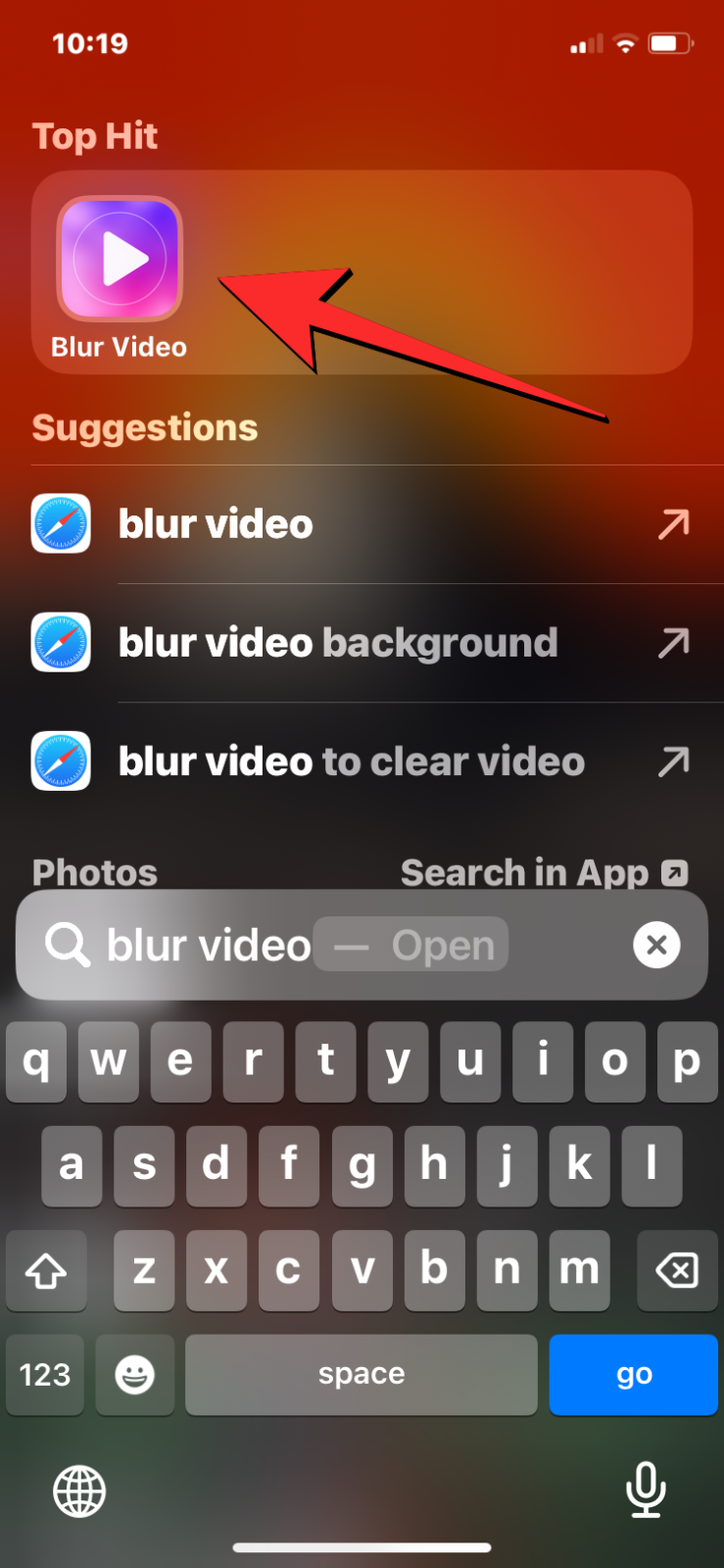
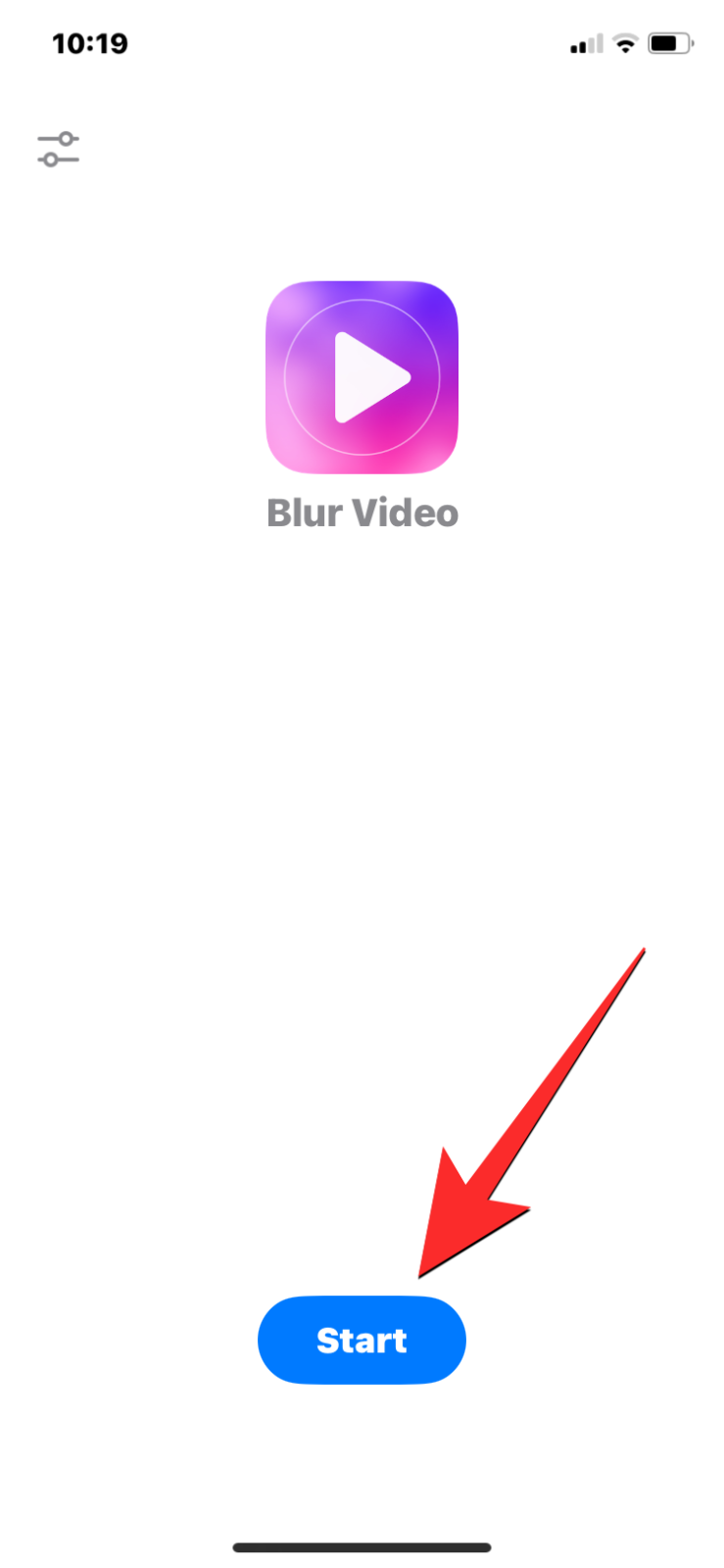
- 編集するビデオをカメラ ロールから選択するよう求められます。この画面から、編集したいビデオをタップします。選択したビデオが上部のプレビューに表示されます。下部には、各フレームのサムネイルを含むビデオ シーカーが表示され、ぼかしを追加したいビデオの部分を見つけるのに役立ちます。ぼかしボックスを追加する前に、再生アイコンをタップしてビデオを 1 回再生できます。
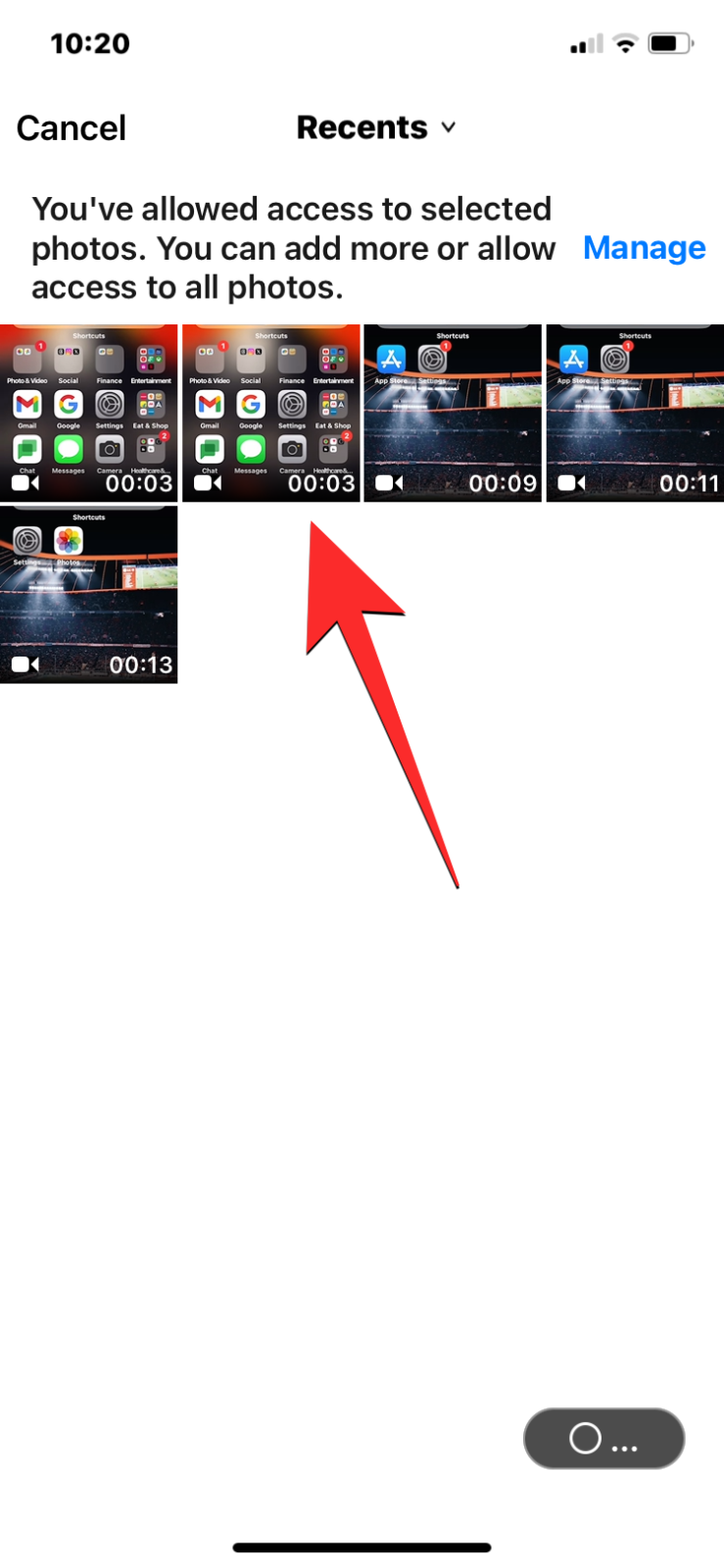
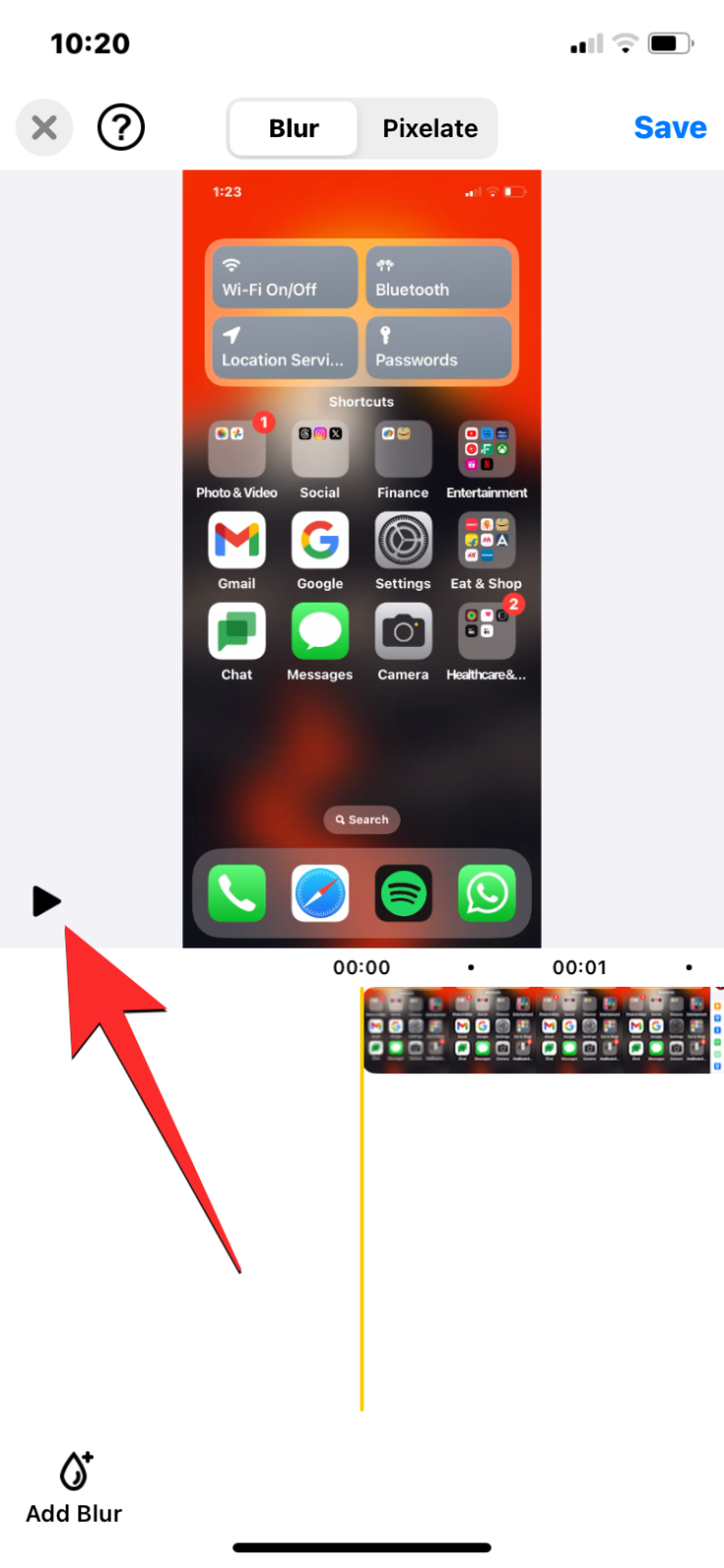
- ブラーを追加する必要があるフレームを見つけたら、シーカー ツールを外側にピンチして、ビデオを複数のフレームに拡大します。これにより、非表示にしたいコンテンツが表示され始める正確なフレームを簡単に見つけることができます。正確なフレームに着地するために、できるだけ外側にピンチすることをお勧めします。これにより、ビデオの 1 秒が 30 フレームに分割され、コンテンツが表示された瞬間から非表示にすることが簡単になります。これは、サムネイルの上にある「3f」、「6f」、「9f」などのフレーム ラベルを見ると明らかです。
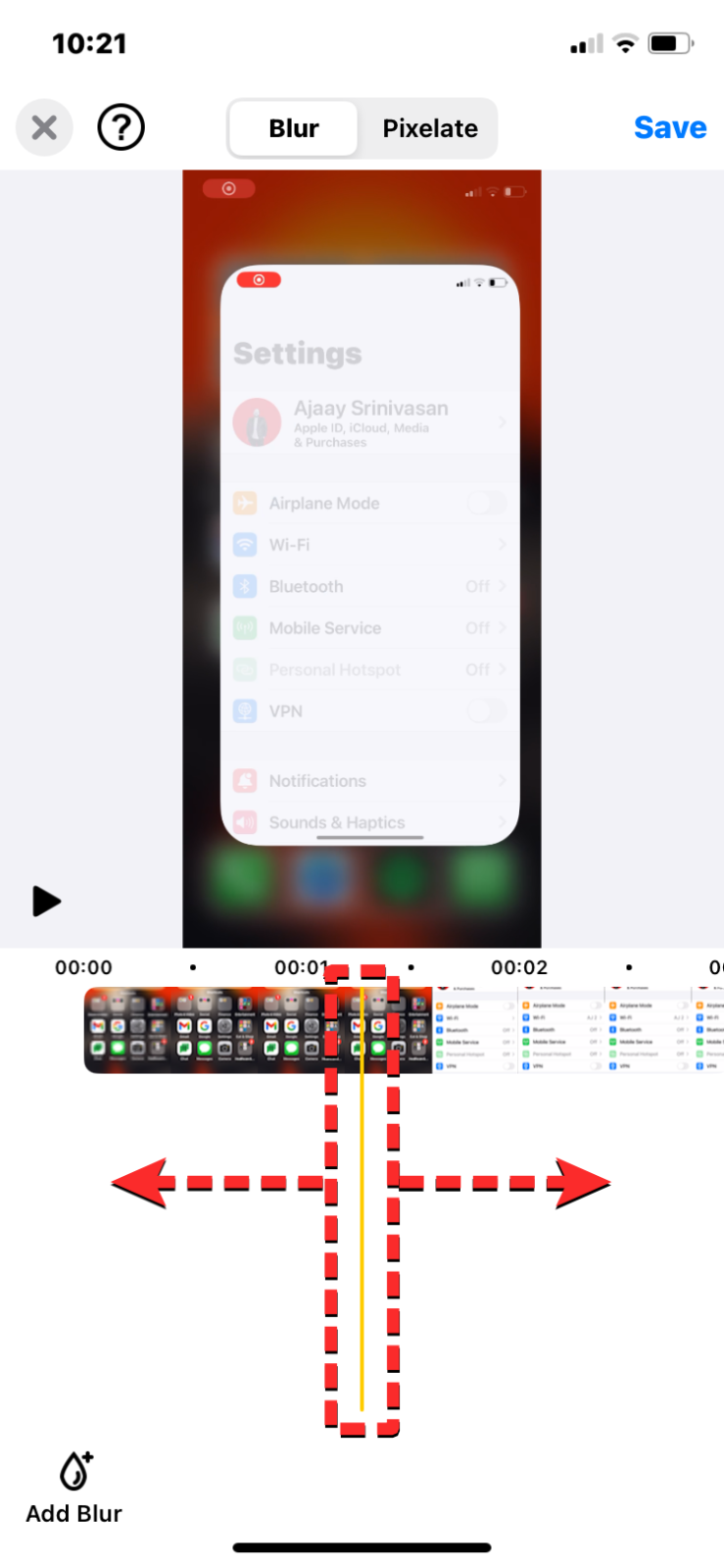
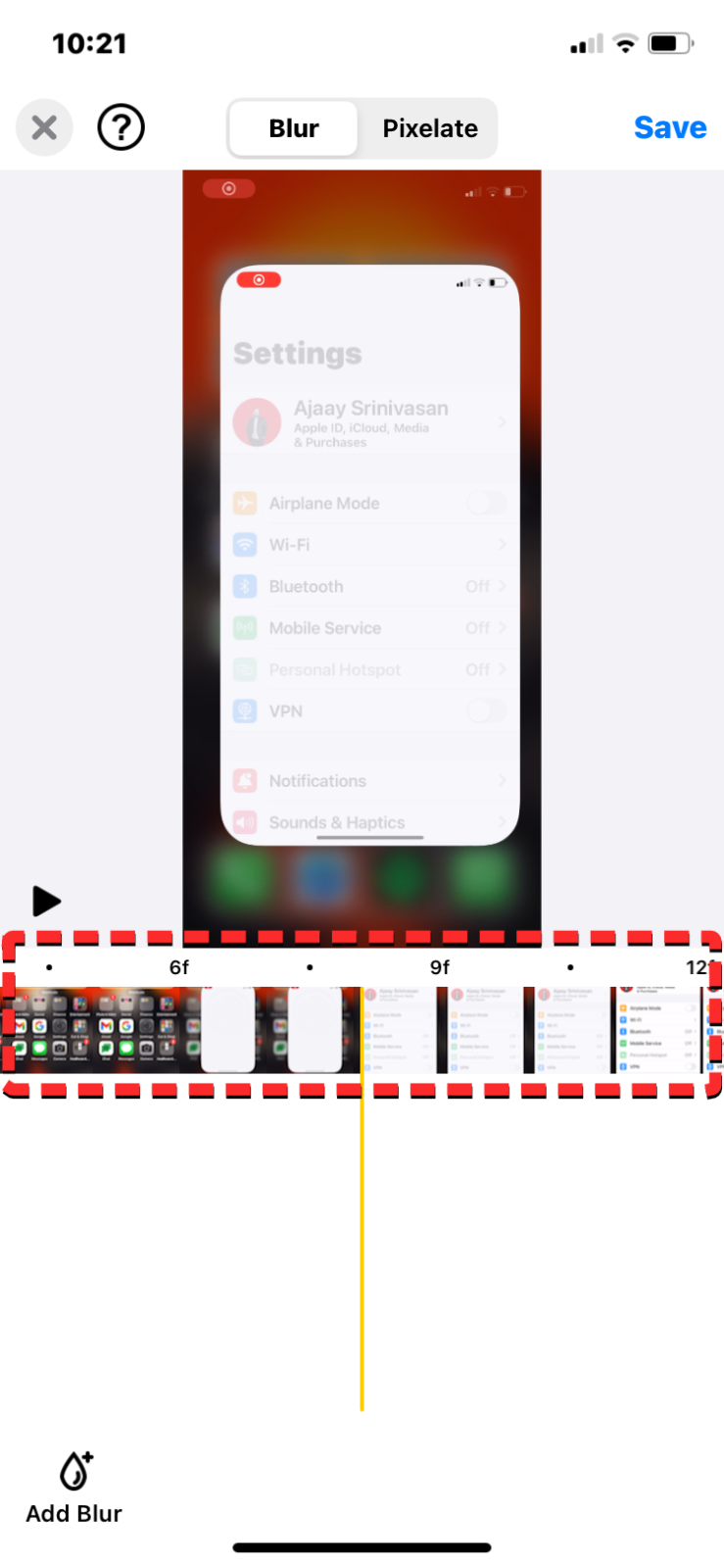
- 動画を複数のフレームに拡大したら、左方向または右方向にスワイプします。 a i=4> 下部のシーカー ツールを使用して、ぼかしツールを適用する正確な開始フレームに到達します。この特定のビデオでは、iOS で設定アプリを開いたときに表示される名前と写真を非表示にしようとしています。そこで、名前が表示され始めるフレームを見つけようとします。
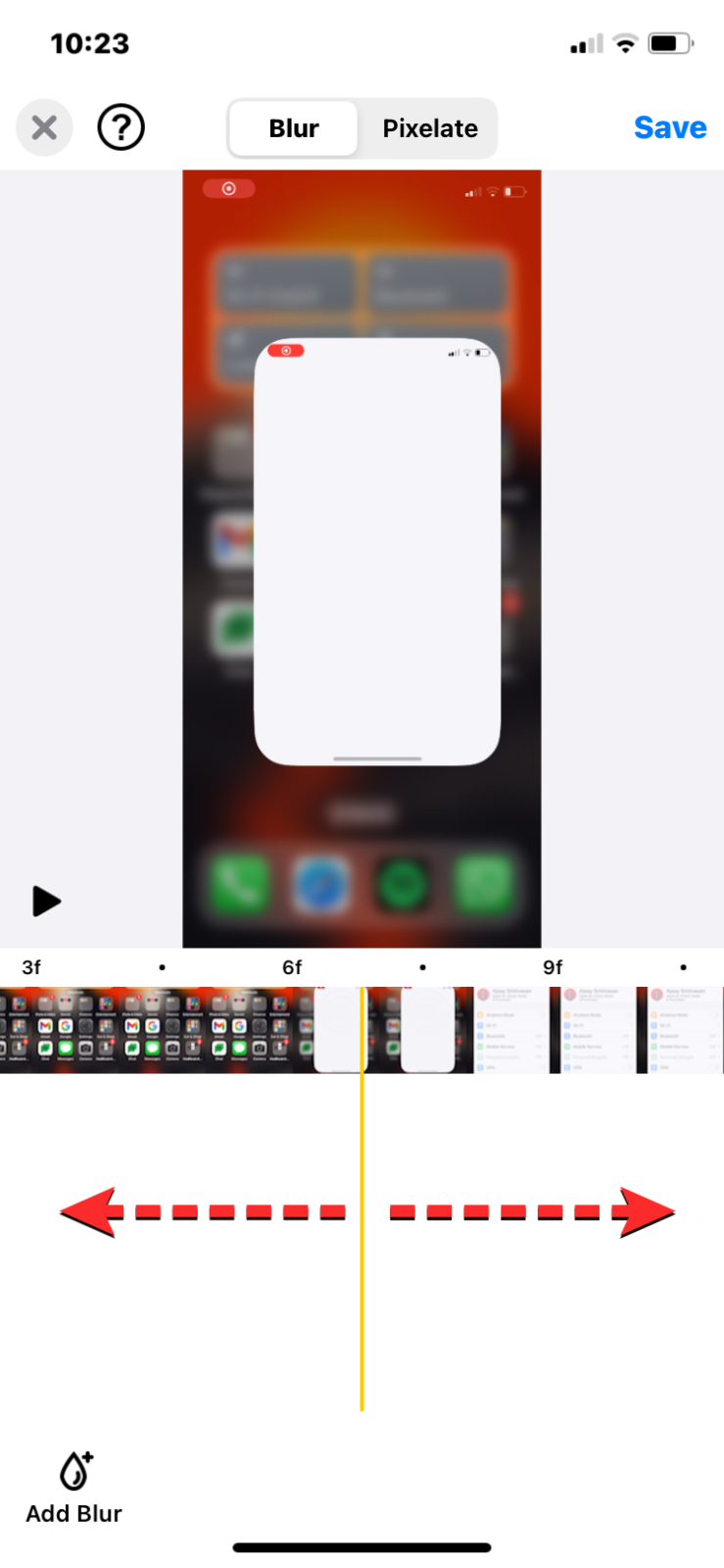
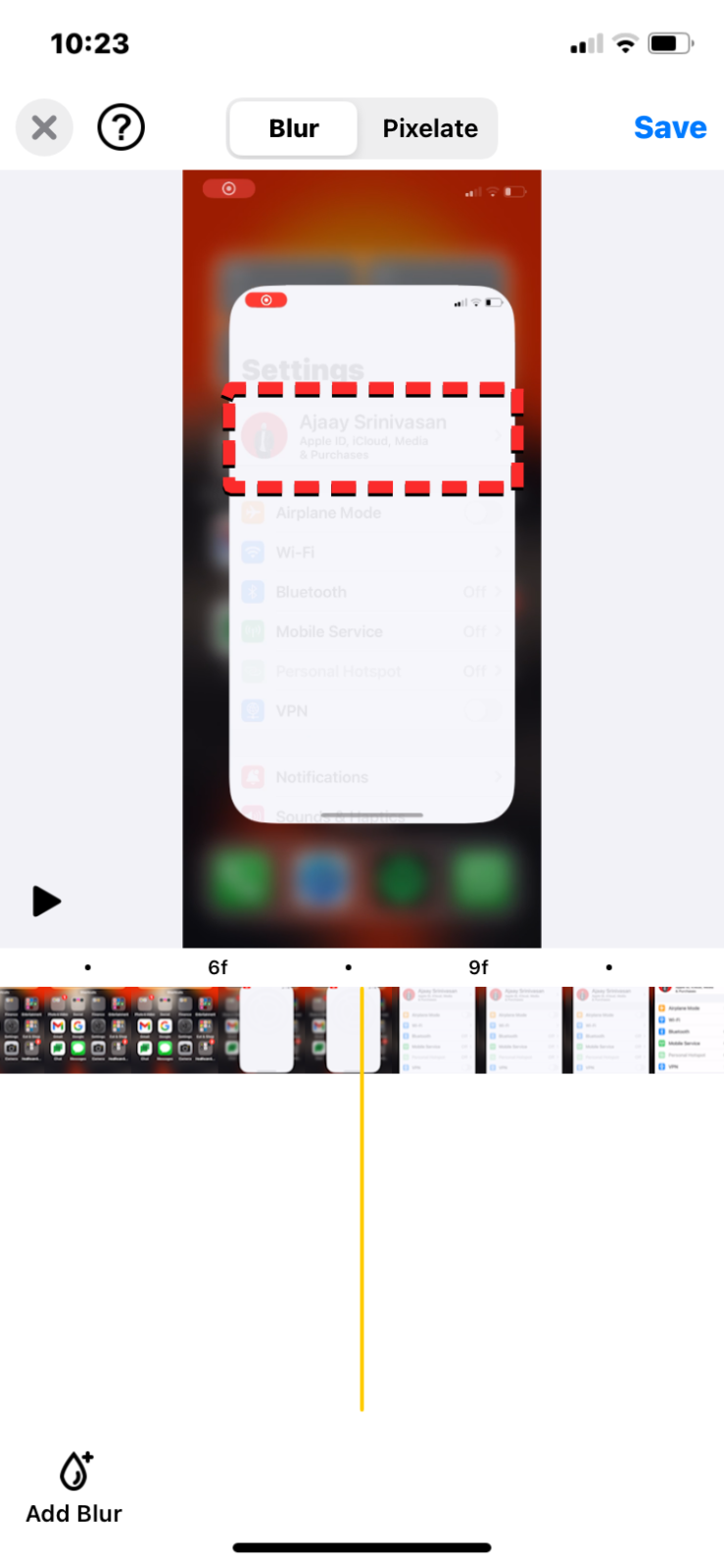
- この段階に到達したら、ぼかしタブ または ピクセル化タブを選択します。上から を選択して、好みのぼかし効果を適用します。ぼかしを使用すると、ビデオ内のテキスト部分を隠すのに適したソフト オーバーレイが得られます。一方、ピクセル化は、大きなピクセル ブロックで写真とテキストを偽装できます。

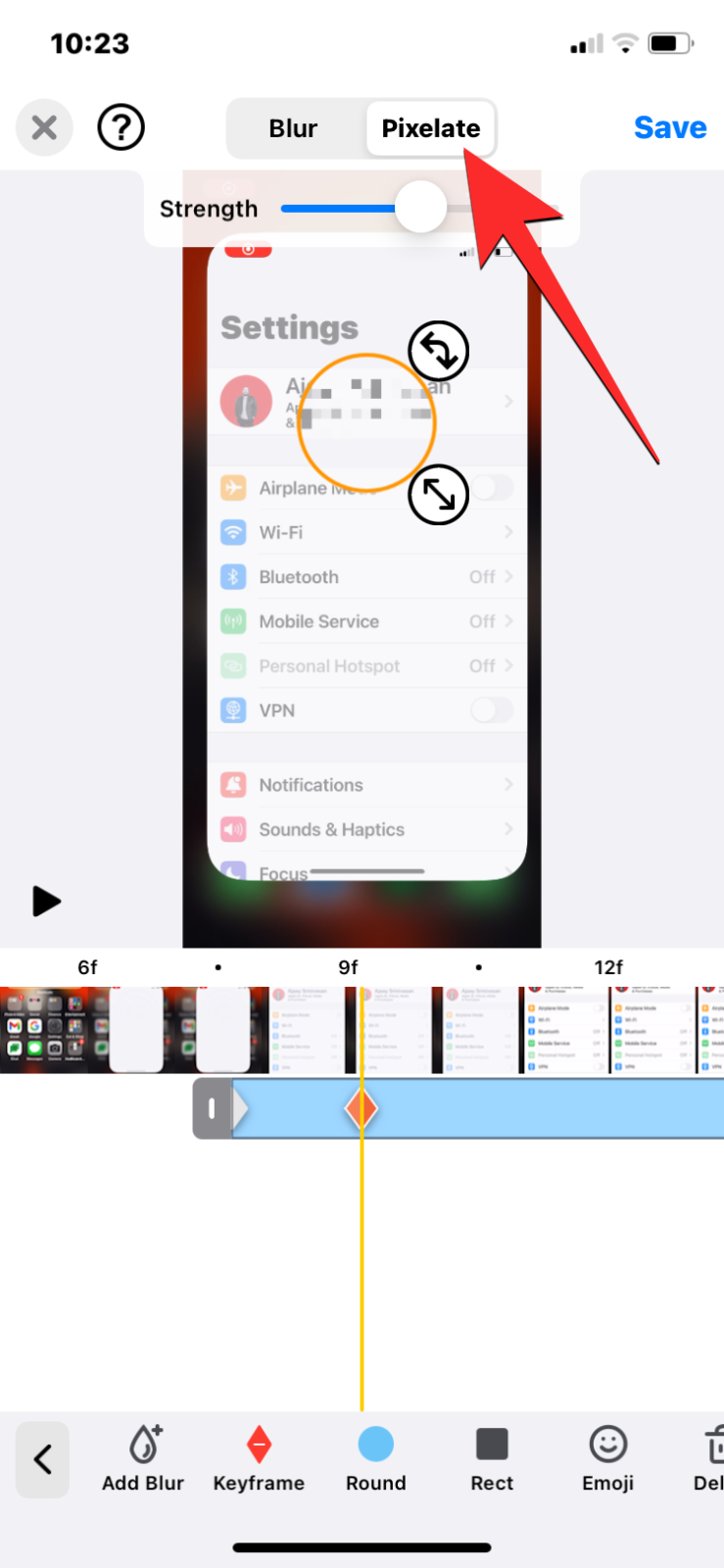
- 次に、左下隅にあるぼかしを追加ボタンをタップして、このフレームからぼかしオーバーレイを追加します。画面上にぼかしの円が表示され、フレームのサムネイルの下にタイムラインを表す新しいぼかしレイヤーが表示されます。この円形のぼかしボックスを長方形に変更したい場合は、一番下の行にある長方形オプションをタップします。
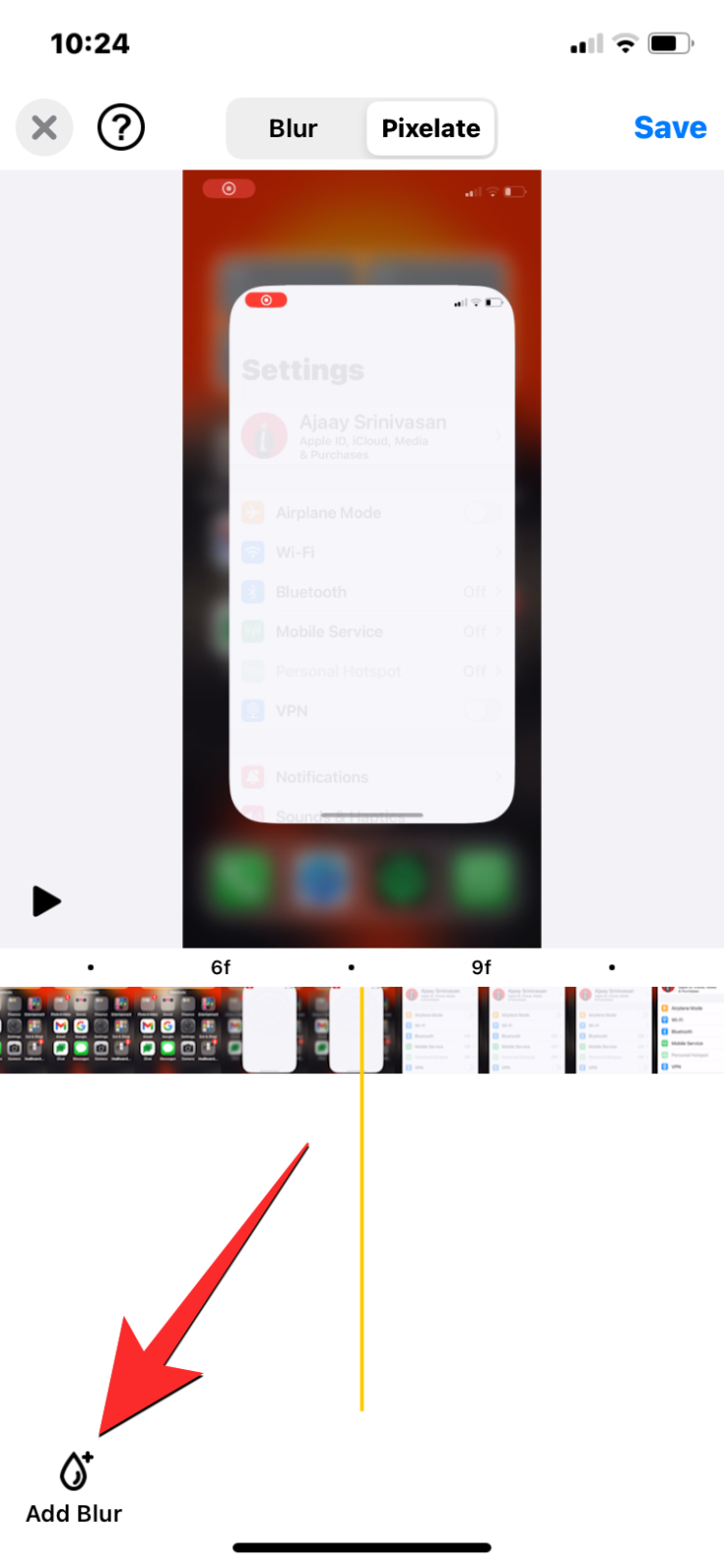
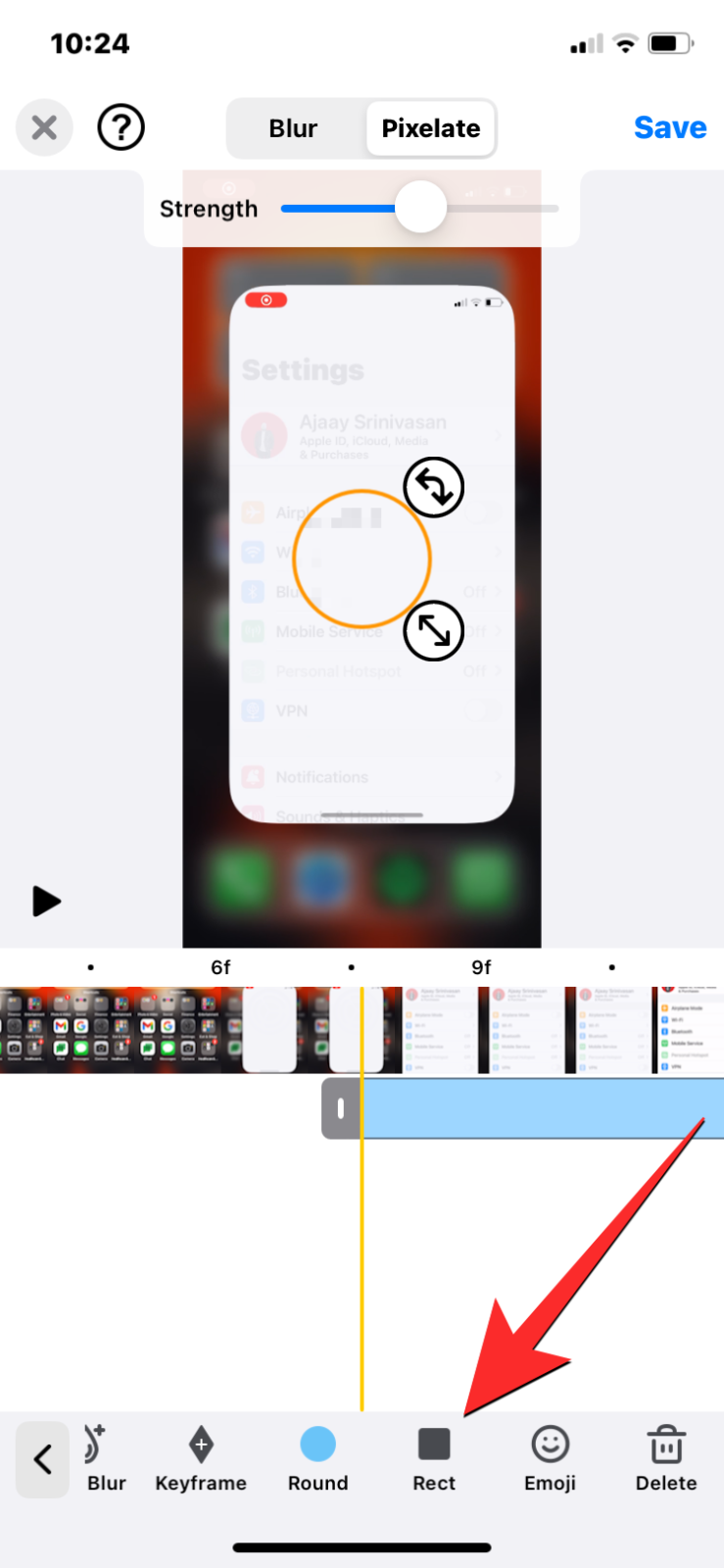
- 目的のぼかしの形状を選択したら、ビデオ プレビュー上のぼかしボックスをビデオのぼかしたい部分にドラッグします。最良の結果を得るには、上記の手順 3 ~ 4 で説明したように、オブジェクトが表示され始める最初のフレームからぼかしオーバーレイを適用します。このボックスのサイズを変更するには、斜め矢印アイコンを希望の形状とサイズになるまで内外にドラッグします。サイズを変更したら、このボックスをドラッグして、非表示にする部分に対する位置を再調整します。
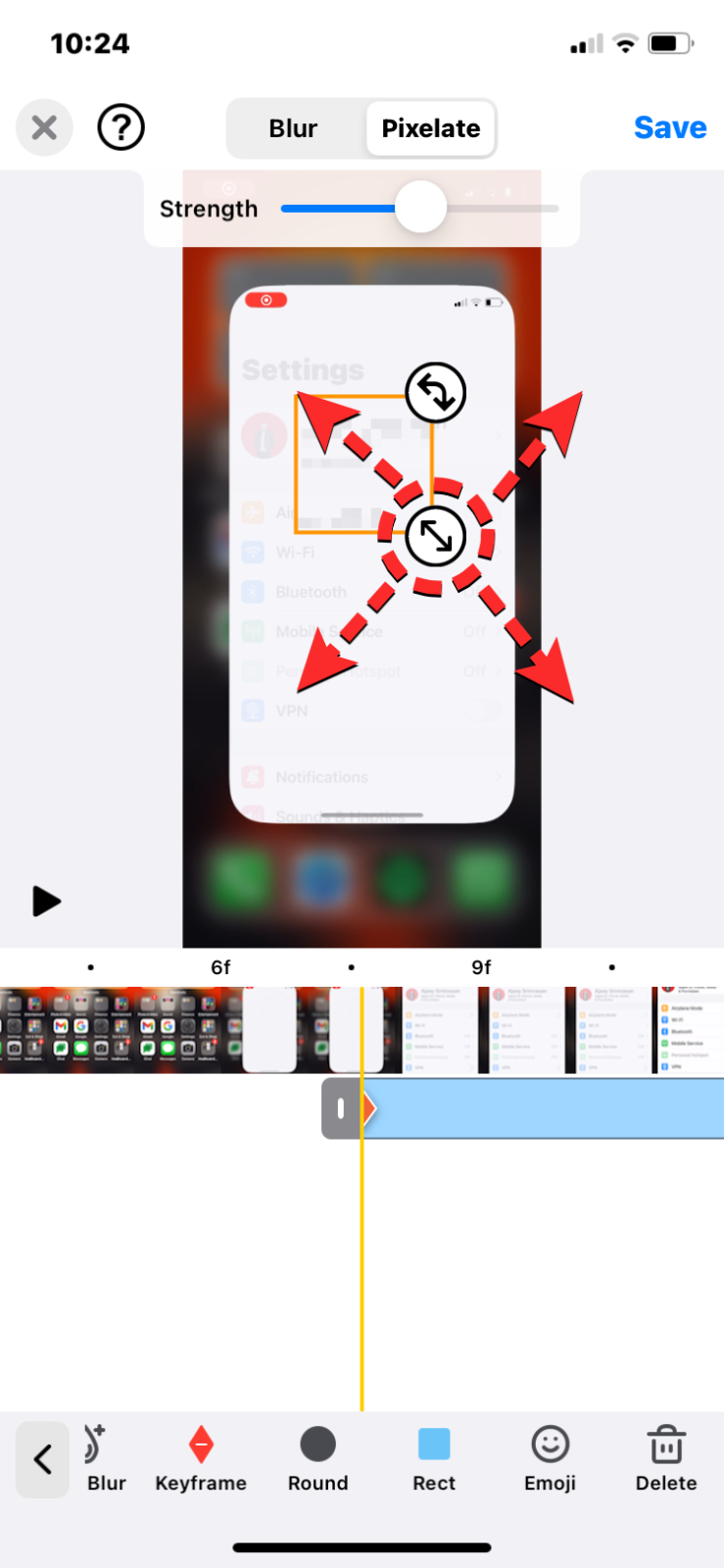
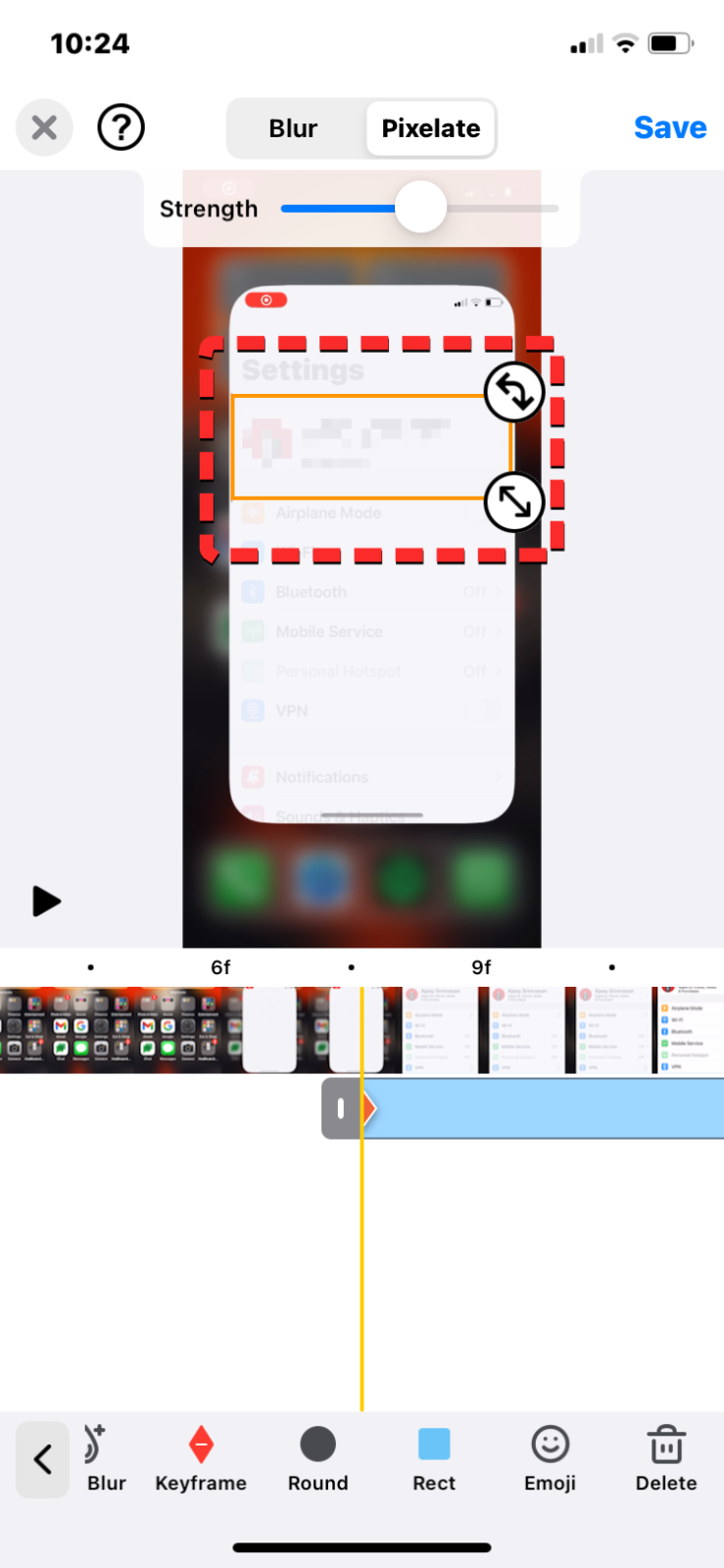
- 次に、シーカーを後続のフレームまで左にスワイプして、顔またはテキスト部分が動くかどうかを確認します。ぼかしたいコンテンツが静止している場合は、以下の残りの手順をスキップして、このガイドの手順 12 に直接ジャンプできます。ただし、移動するコンテンツを扱う場合は、キーフレーム ツールを使用して各フレームにぼかし効果を適用する必要があります。
キーフレームを使用すると、ビデオが通常に再生されるときに、隠したい項目がビデオ全体で非表示のままになるように、さまざまなフレームにぼかしを適用できます。最初のフレームにぼかしボックスを配置したら、このアイテムが別の場所に移動するフレームに移動できます。このフレームで、下部のバーからキーフレームオプションをタップします。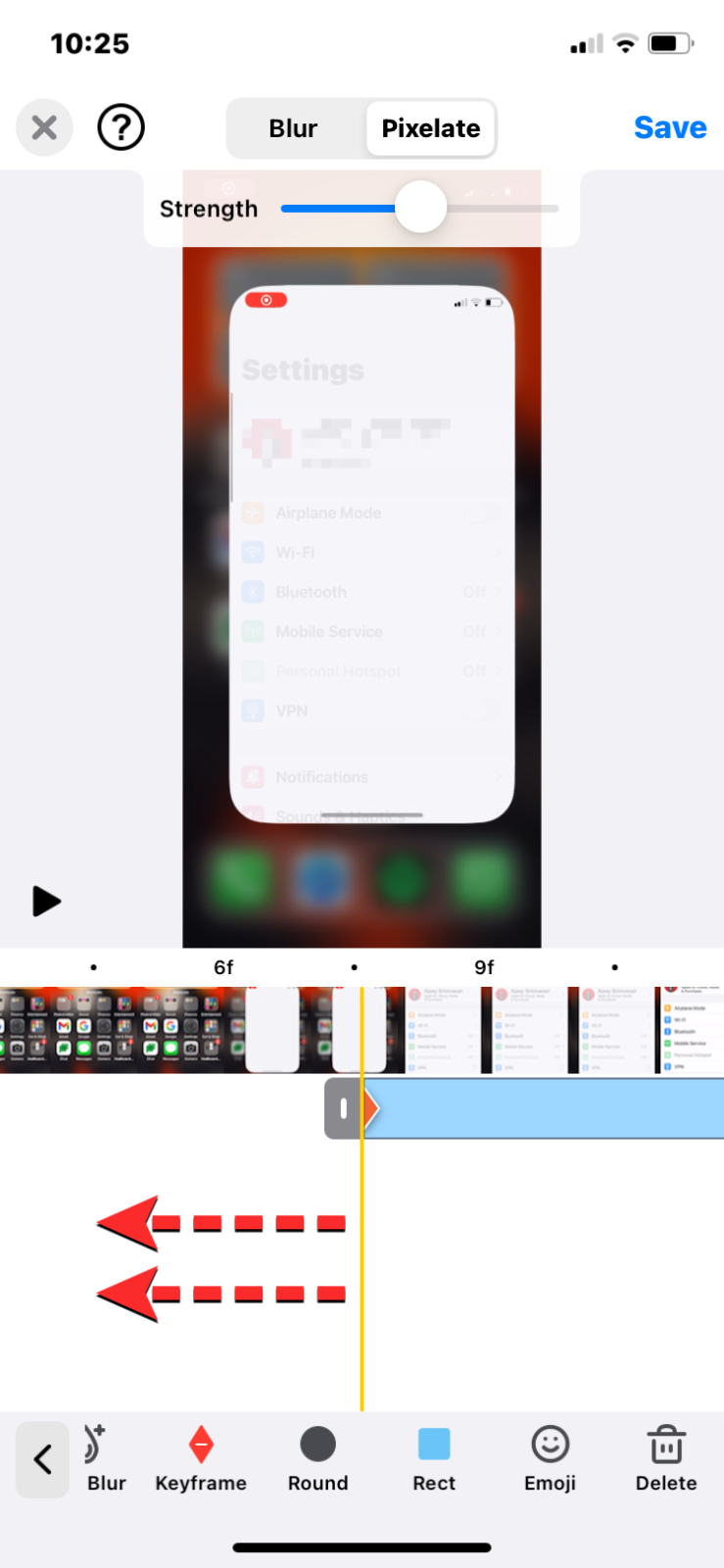
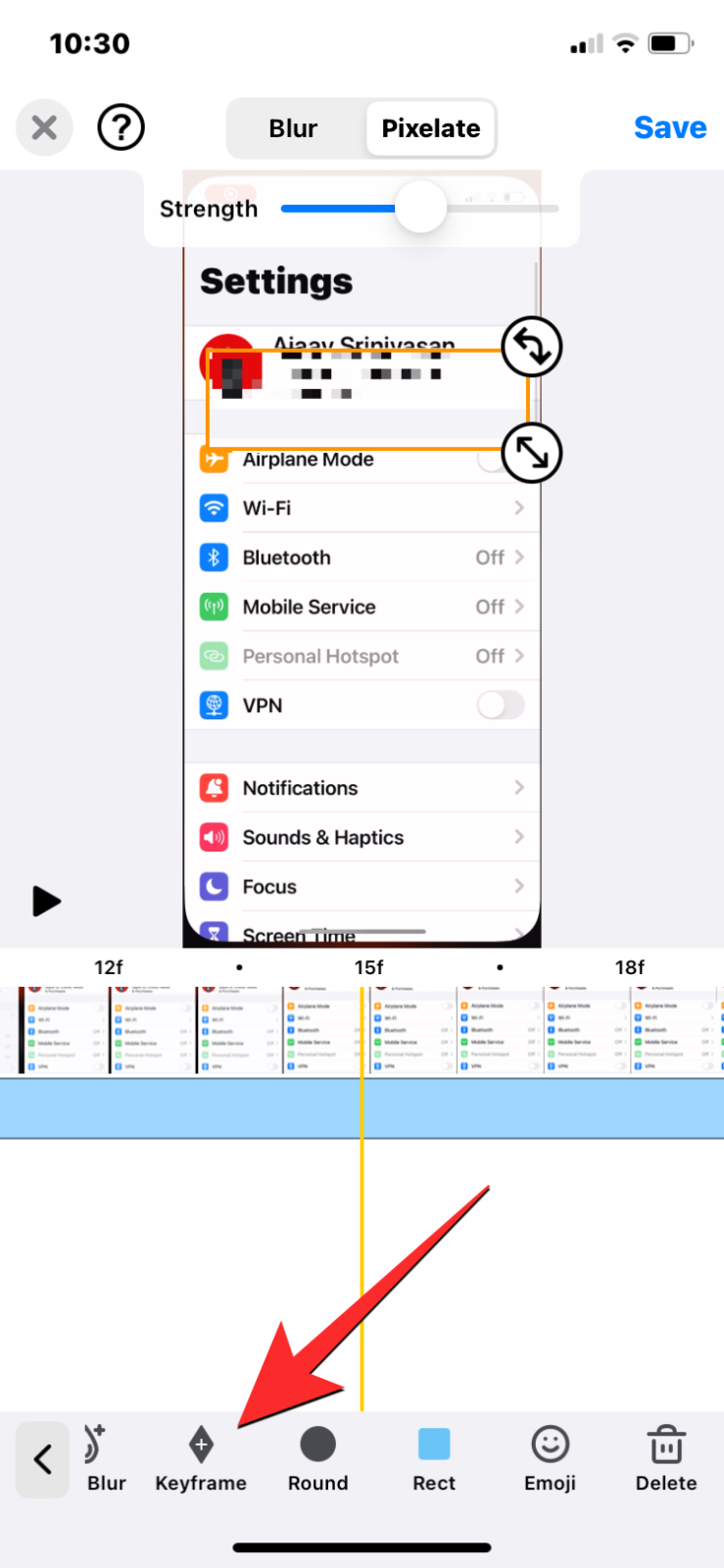
- 「キーフレーム」をタップすると、ブラータイムライン内の各フレームのサムネイルの下に赤いひし形のアイコンが表示されます。キーフレームを作成すると、それに応じてぼかしボックスの位置、形状、サイズを調整して、ビデオの必要な部分のみを非表示にすることができます。
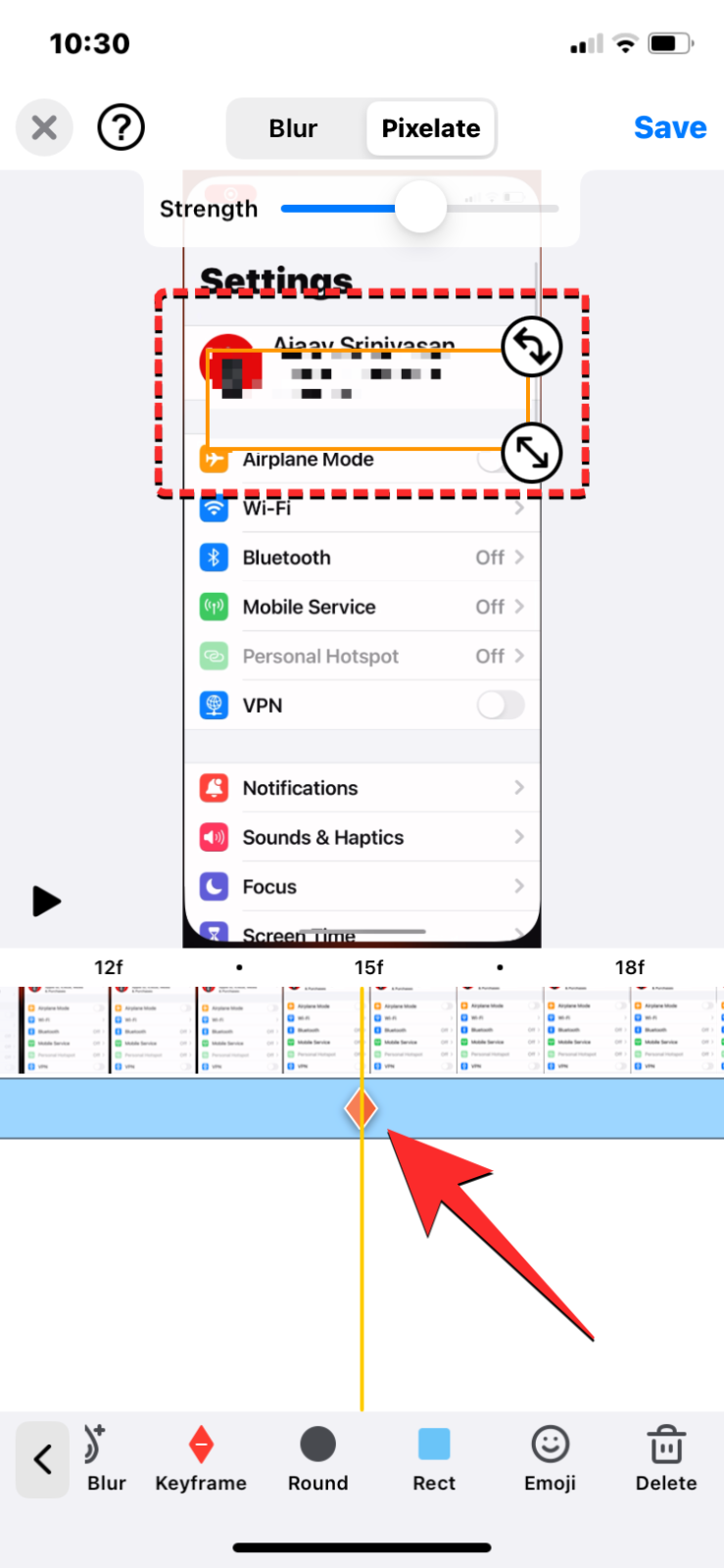

- ビデオ全体にさらにキーフレームを追加し、作成するキーフレームごとにブラーの形状とサイズを調整するには、手順 8 ~ 9 を繰り返す必要があります。追加するキーフレームの数は、非表示にするオブジェクトの移動量に比例します。
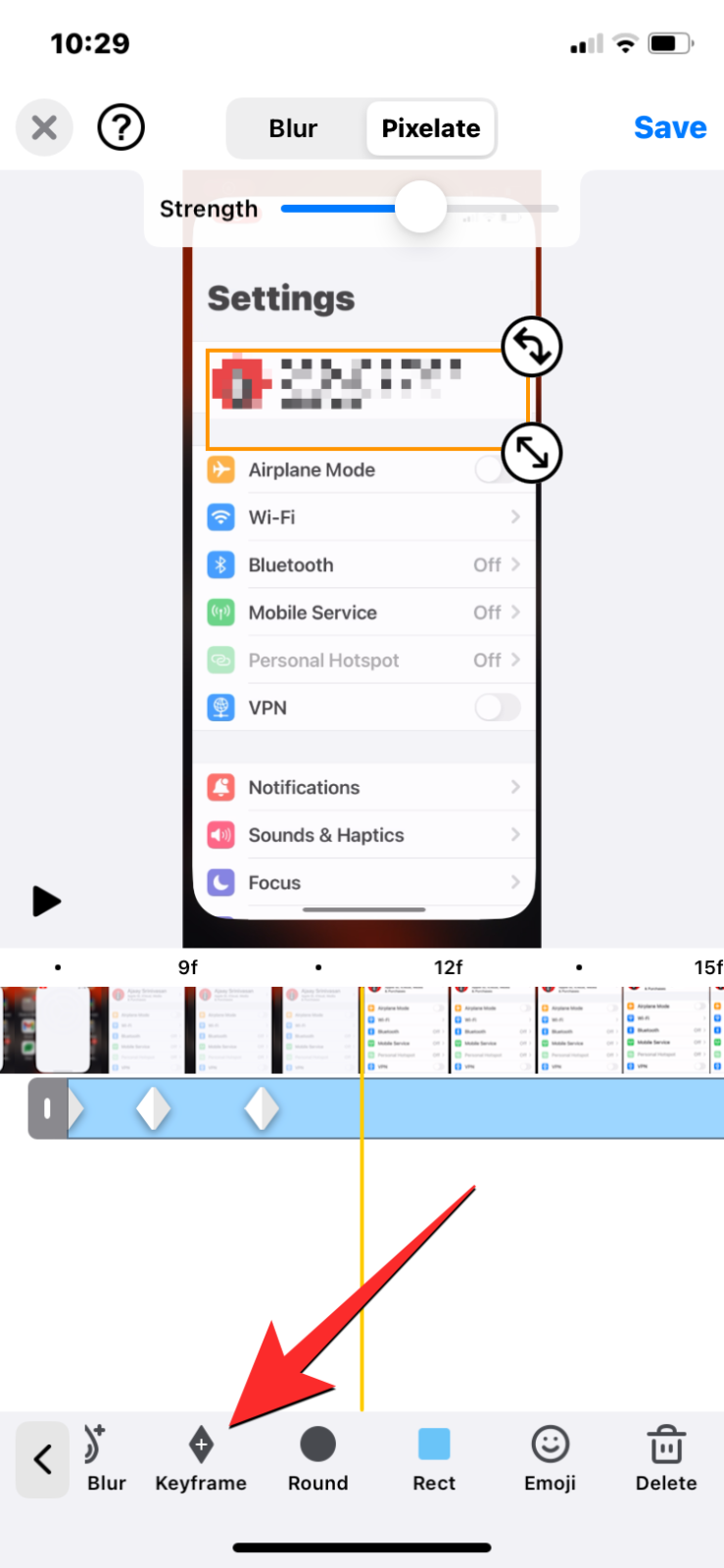
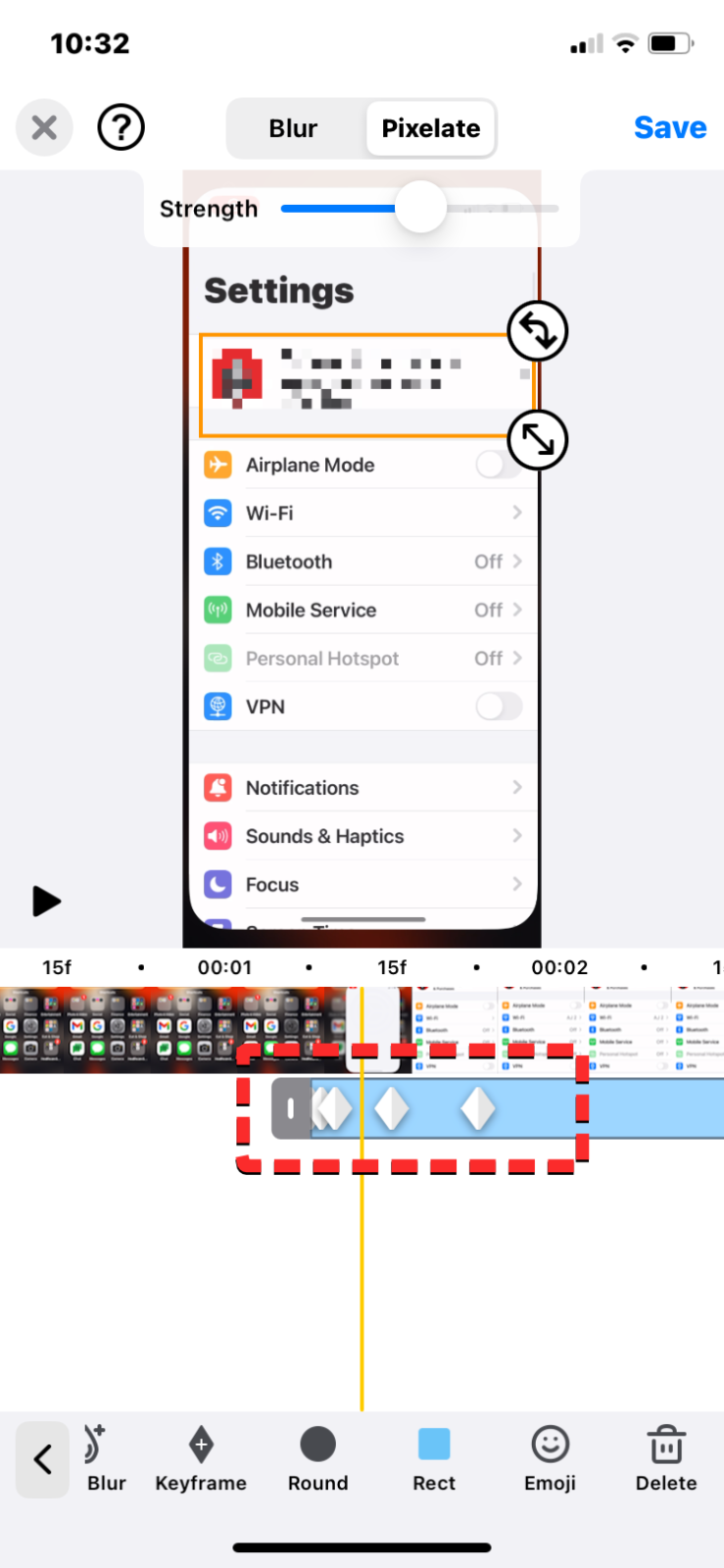
- 移動オブジェクトを非表示にするために必要なキーフレームを追加したら、ビデオ内の不要なフレーム内にブラー効果が表示されないように、ブラー効果の持続時間を変更できます。ぼかしているオブジェクトが最後までその場に留まる場合は、この手順を省略できます。そうでない場合は、このオブジェクトがビデオから消えるフレームまでシークします。次に、 右側の灰色の端まで内側につまみます。ぼかしたタイムラインが表示されます。表示されたら、この灰色の端を左にドラッグし、ぼかしを表示する最後のフレームにドロップします。
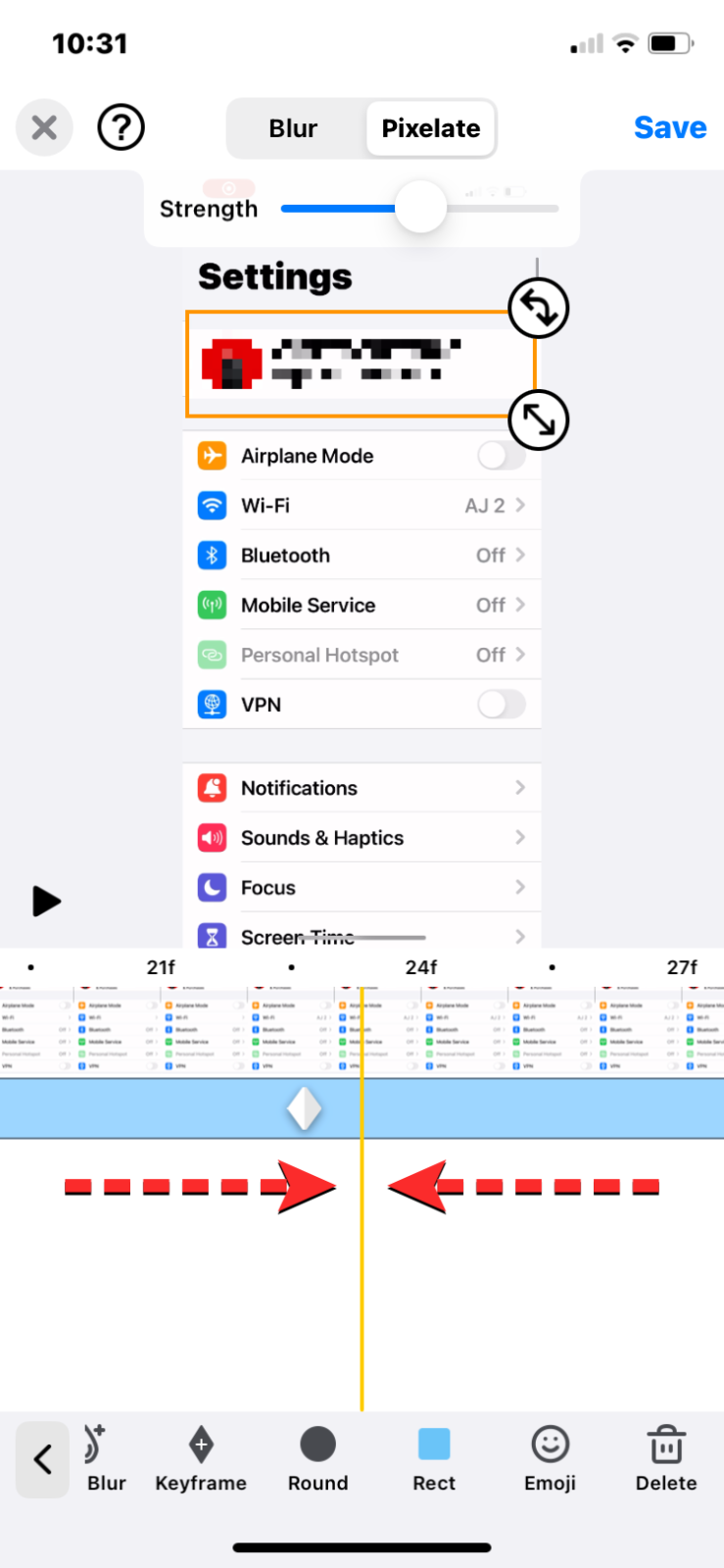
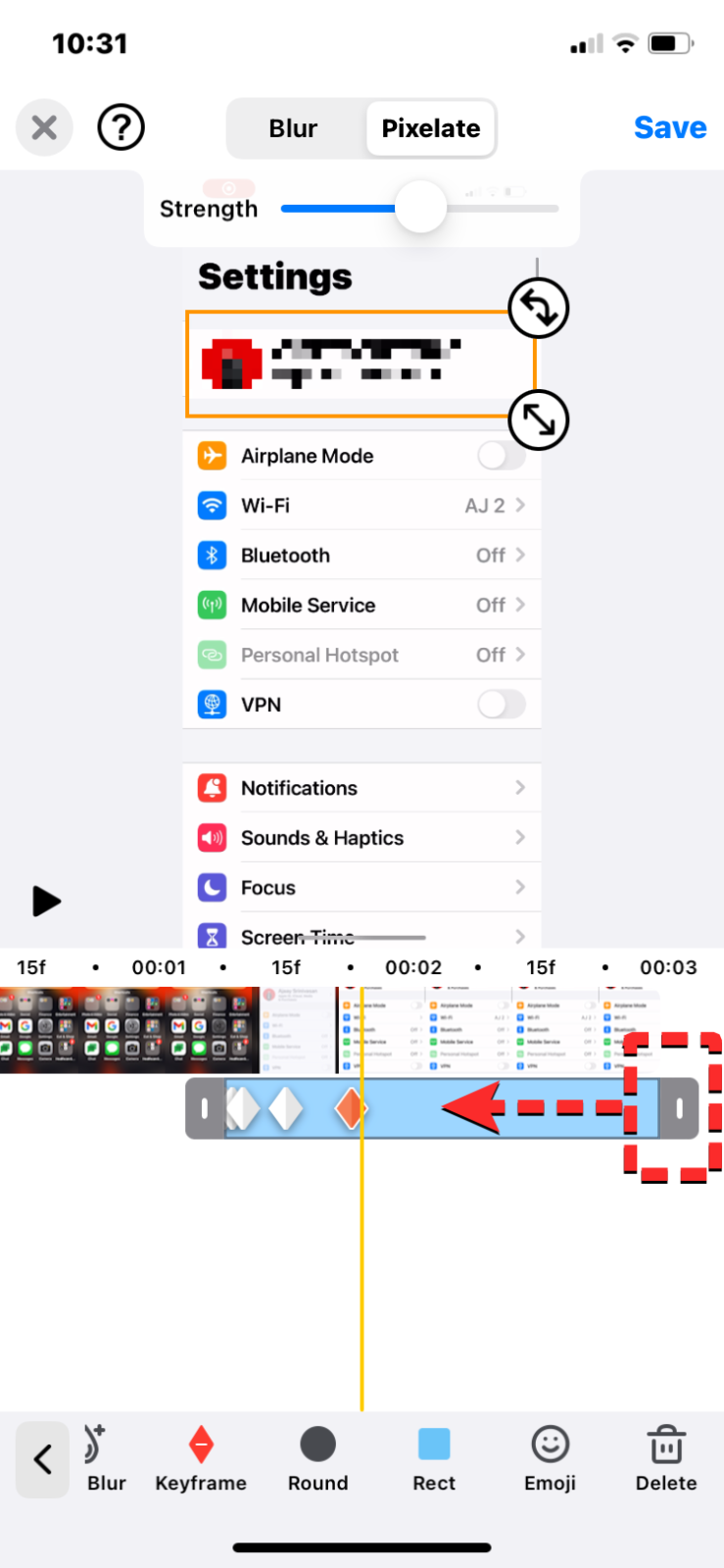
- ぼかすオブジェクトが複数ある場合は、手順 4 ~ 11 を繰り返して他のオブジェクトにぼかしを適用できます。そうでない場合は、次のステップに直接ジャンプできます。
- キーフレームを使用して目的のオブジェクトにブラー効果を追加したら、再生アイコン<をタップして、ブラーがどの程度適用されているかを再確認できます。 a i=2> または手動でフレームを検索します。
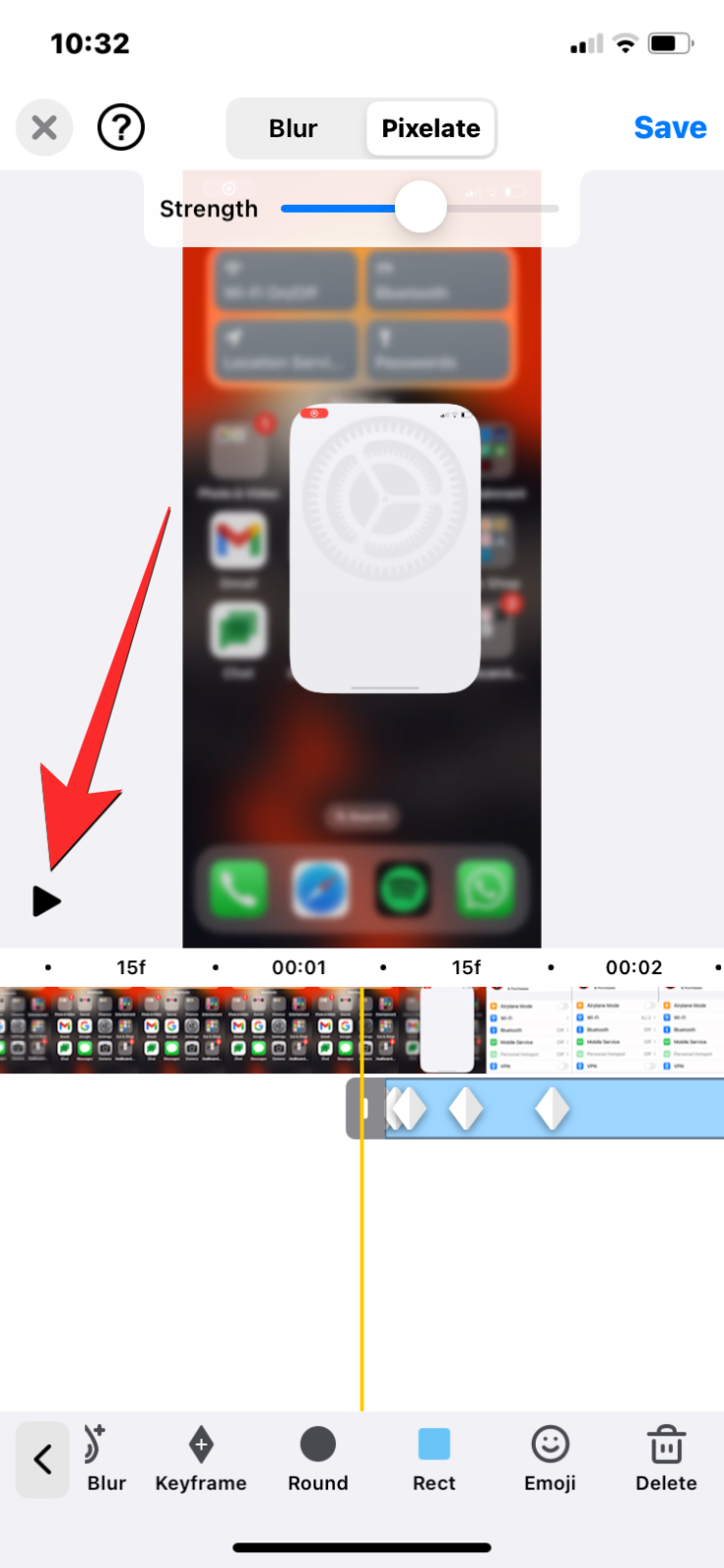
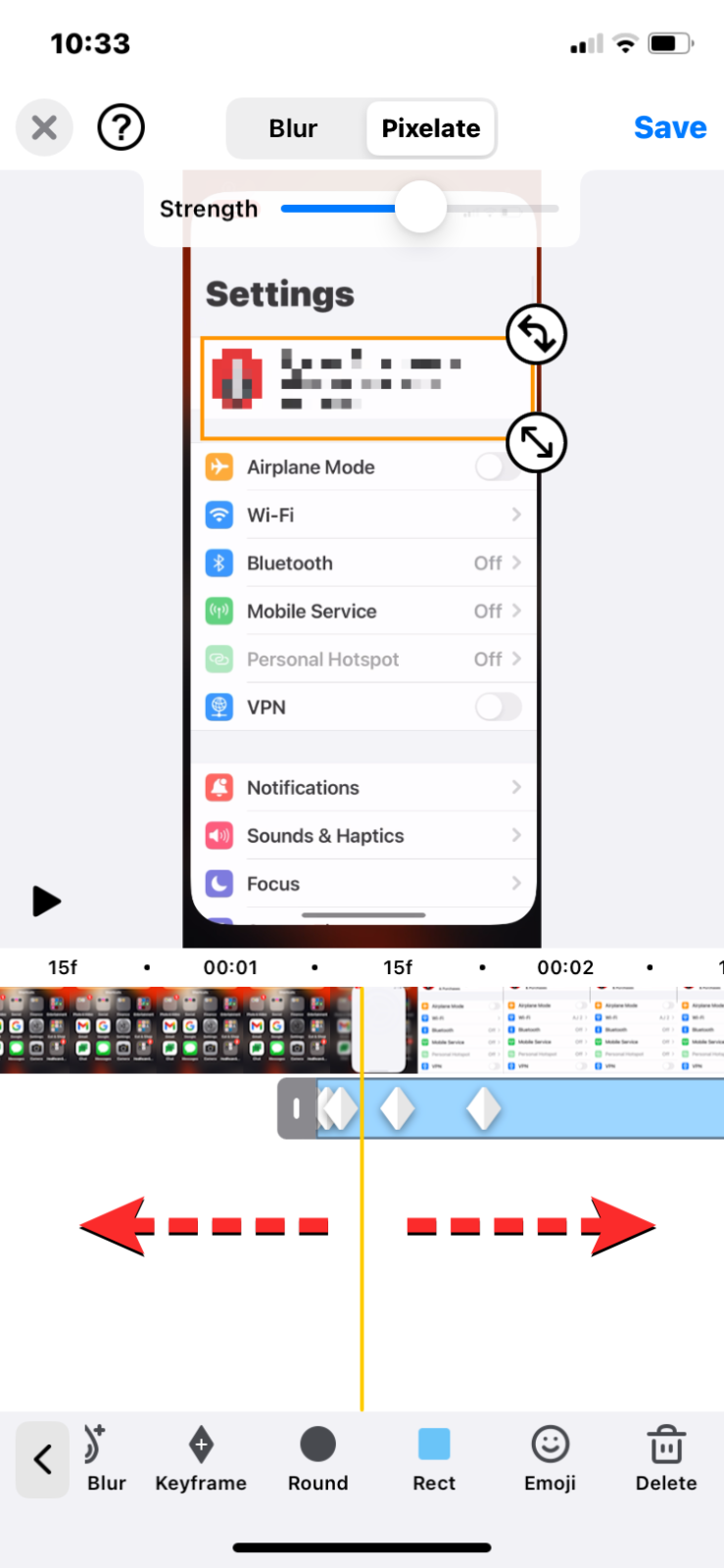
- すべての設定が完了したら、右上隅にある保存をタップして、この編集したビデオを保存します。ビデオが処理され、iPhone のカメラロールに直接保存されます。スマートフォンで写真アプリを開いてこのビデオを表示するか、共有 をタップしてこのビデオを共有できます。 >.
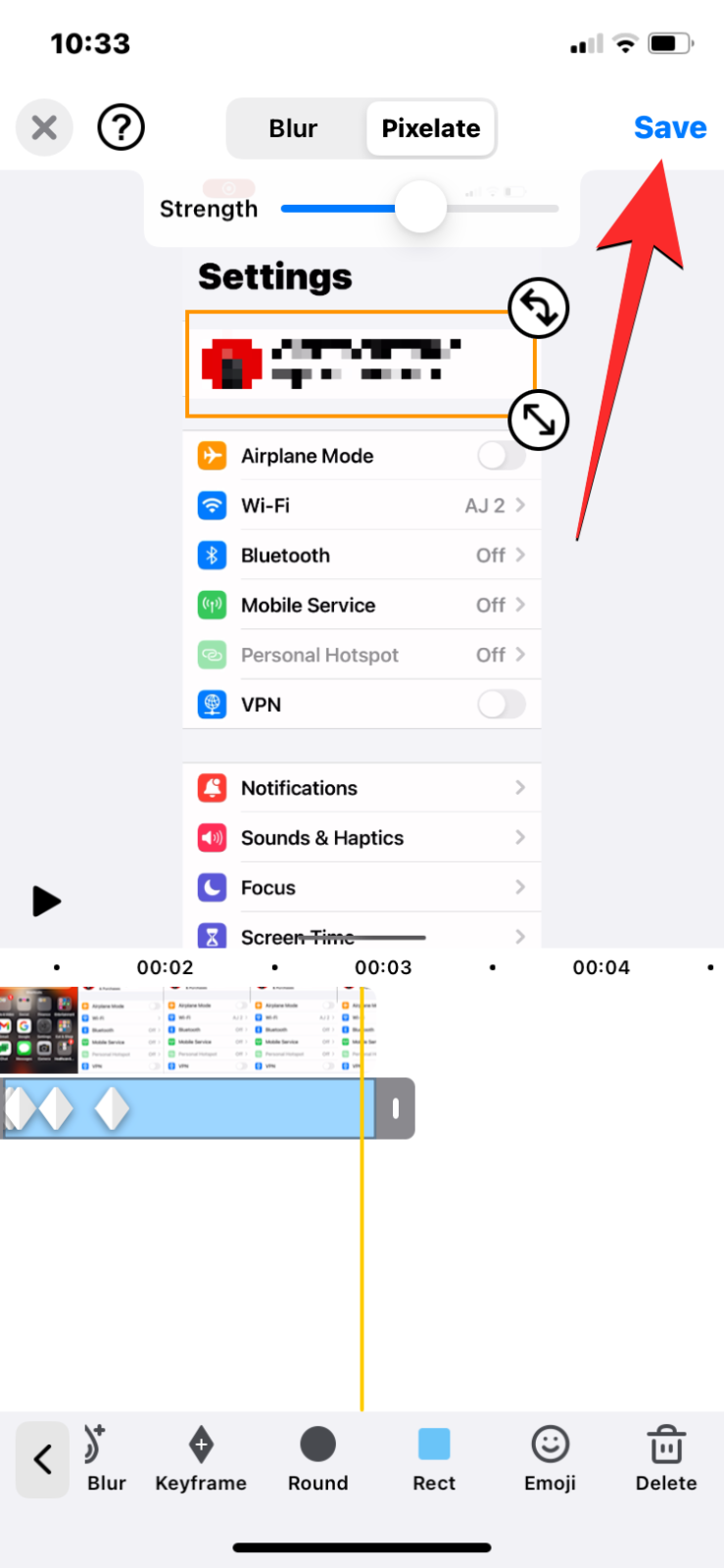
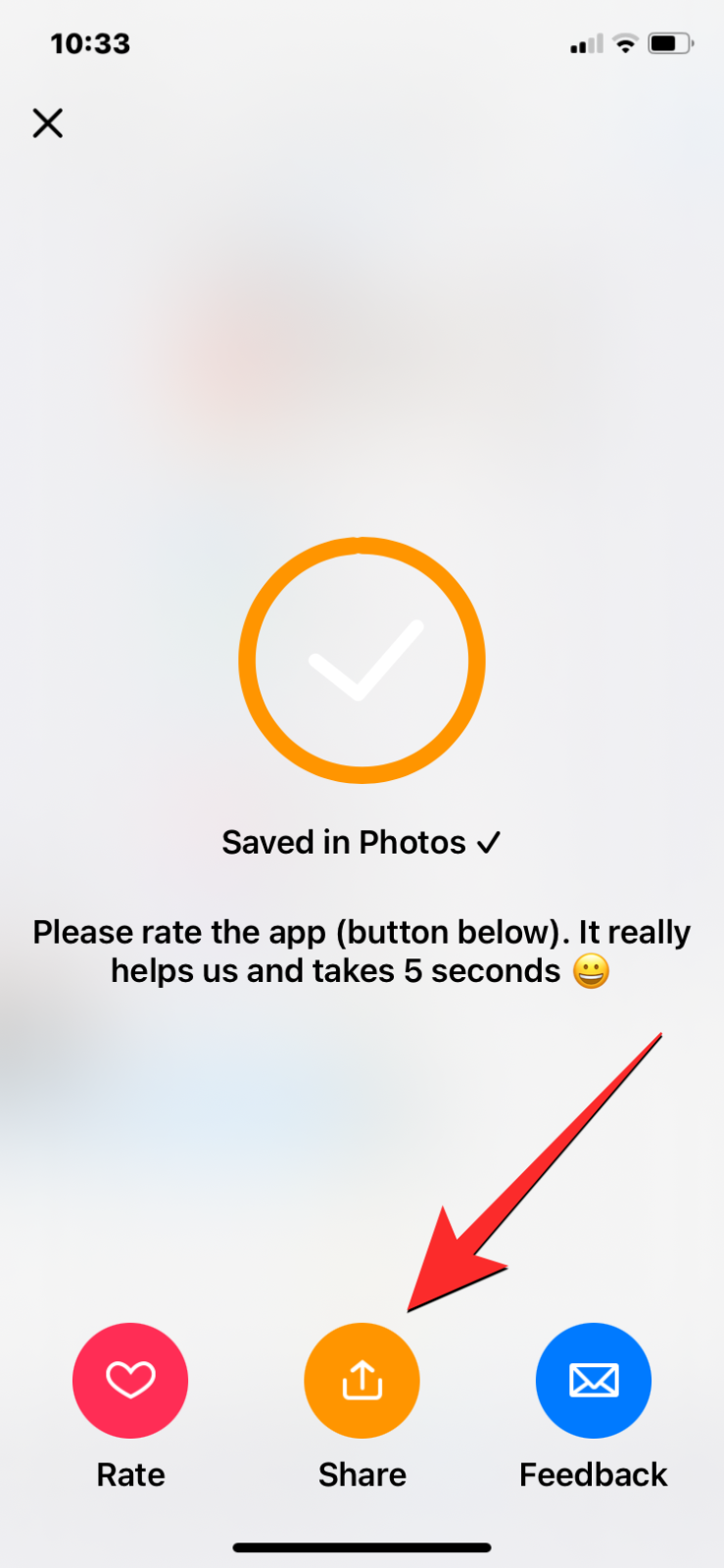
iPhone のビデオ内のテキストと顔をぼかすことについて知っておくべきことはこれですべてです。


コメントを残す