Microsoft Outlook でドメインをブロックする方法
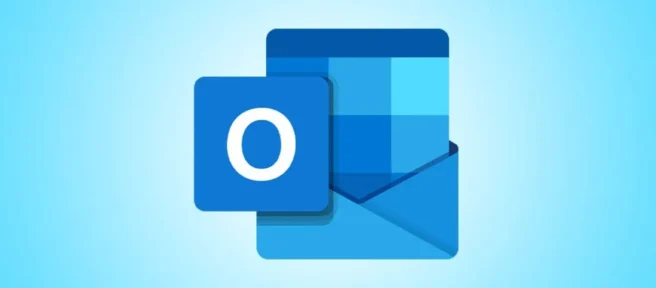
1 つのドメインで複数の固有の送信者から不要なメールを受信した場合は、デスクトップ アプリまたは Web 上の Microsoft Outlook でそのドメイン全体をブロックできます。
これは、同じ会社が「promo@example.com」、「deals@example.com」、「noreply@example.com」などからメールを送信している場合に役立つヒントです。各アドレスをブロックするのは時間がかかりますが、「example.com」ドメインをブロックすると、これらすべての電子メールが迷惑メール フォルダーに自動的に送信されます。これにより、それらが Outlook の受信トレイに表示されず、同時に邪魔にならなくなります。
デスクトップの Outlook でドメインをブロックする
デスクトップの Outlook でドメインをブロックするには、迷惑メール フィルターの設定を変更します。これらの設定を開くには、次のいずれかを実行します。
- 受信トレイのメールを右クリックし、[迷惑メール] に移動して、[迷惑メールのオプション] を選択します。
- [ホーム] タブに移動し、リボンの [削除] セクションで [迷惑メール] ドロップダウン メニューを選択し、[迷惑メールのオプション] を選択します。
![[迷惑メール] ドロップダウン メニューの迷惑メール オプション [迷惑メール] ドロップダウン メニューの迷惑メール オプション](https://cdn.thewindowsclub.blog/wp-content/uploads/2022/12/junkemailoptionsdesktop-outlookblockdomain.webp)
[迷惑メールのオプション] ボックスが開いたら、[送信者のブロック] タブを選択します。上部にある [追加] をクリックします。

ブロックするドメインを「@domain.com」または「domain.com」として入力し、「OK」をクリックします。
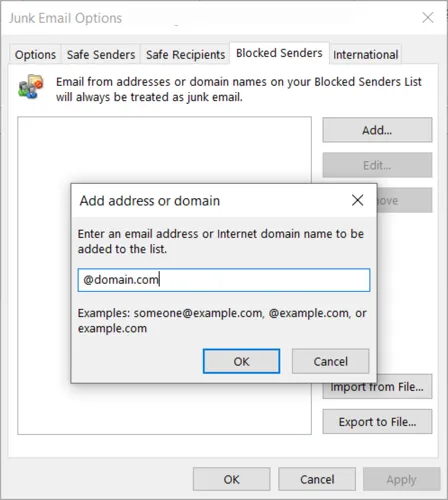
その後、受信拒否リストにそのドメインが表示されます。追加のドメインをブロックするには、同じことを行います。終了したら、「適用」と「OK」を選択します。
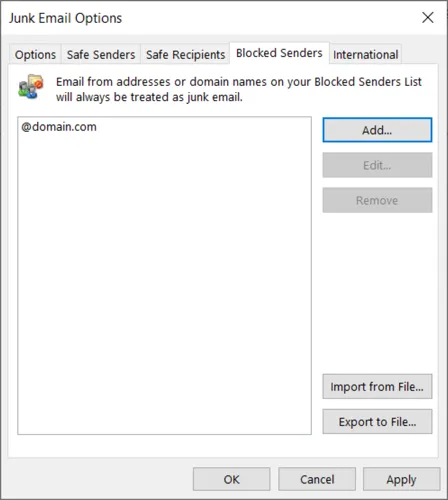
今後そのドメインから受信するすべての電子メールは、迷惑メール フォルダーに直接移動します。
Outlook on the Web でドメインをブロックする
Outlook on the web でのドメインのブロックも同様です。これは、迷惑メールの設定で行います。
右上の歯車アイコンを選択して、設定サイドバーを表示します。次に、一番下までスクロールして、[すべての Outlook 設定を表示] を選択します。
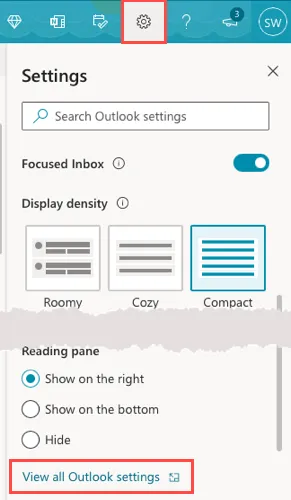
左端の列で [メール] を選択し、右側で [迷惑メール] を選択します。上部の [ブロックする送信者とドメイン] セクションで、[追加] をクリックします。
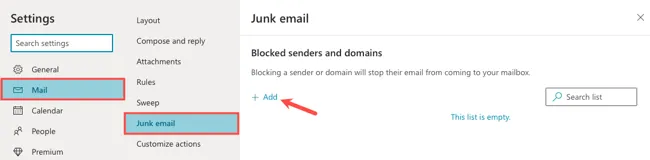
ブロックするドメインを @ (アット) 記号なしで入力します (例: 「domain.com」)。次に、Enter キーまたは Return キーを押します。
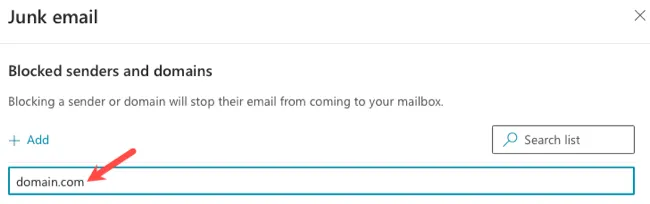
その後、[受信拒否リストとドメイン] リストでドメインを確認できます。[保存] をクリックし、右上の [X] を使用して設定を終了すると、今後のメールはジャンク フォルダーに転送されるので安心してください。
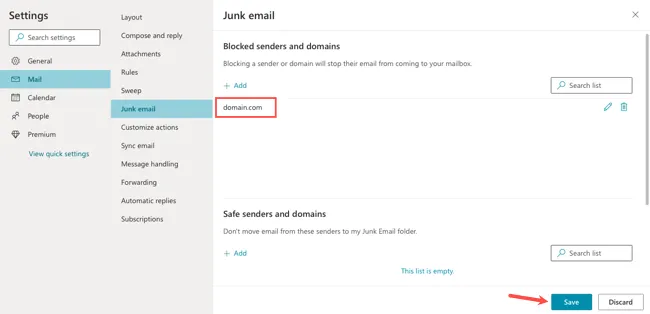
Outlook でドメインをブロックすると、不要になったメールを削除するために受信トレイを整理するのに時間を費やす必要がなくなります。詳細については、メール ニュースレターの購読を解除する方法もご覧ください。Google アカウントをお持ちの場合は、Gmail でもドメインをブロックできます。



コメントを残す