Windows 11を外部USBドライブにバックアップする方法
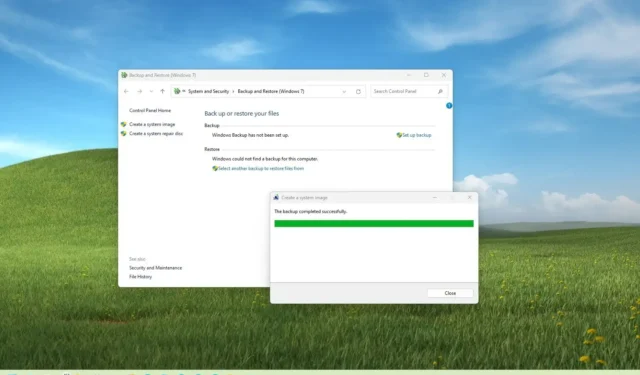
- Windows 11 の完全バックアップを作成するには、コントロール パネルの「システム イメージ バックアップ」設定を開き、「システム イメージの作成」をクリックし、外部ストレージのバックアップ先を選択して、バックアップ プロセスを開始します。
- 「wbAdmin」コマンドを使用して、コマンド プロンプトで Windows 11 のバックアップを作成することもできます。
2023 年 11 月 13 日更新: Windows 11では、外部 USB ドライブへの完全バックアップにより、セカンダリ ハード ドライブ (指定されている場合) からのものも含め、システム全体のセキュリティ コピーが作成されます。これにより、重要なシステムが発生した場合にコンピューターを復元できます。問題、ランサムウェアなどのマルウェア攻撃、ハードウェア障害、またはプライマリ ドライブのアップグレード時などです。
さらに、バックアップは、新しい機能更新プログラムまたはまったく新しいバージョンにアップグレードした後 (たとえばWindows 10 から Windows 11 にアップグレードした後)、以前のインストールにロールバックするのに役立ちます。
Windows 11 には「Windows バックアップ」アプリがありますが、これはクラウドを使用してファイルと設定を保護するだけです。ただし、従来の「システム イメージ バックアップ」ツールを引き続き使用して、Windows インストール ファイル、デバイス ドライバー、アプリケーション、設定、ファイルなどすべてを含むバックアップを外部 USB ドライブに保存できます。
「バックアップと復元」は Windows 11 では非推奨の機能であり、現在はメンテナンスされていないことに注意してください。Microsoft は将来のリリースでこれを削除することを選択できます。ただし、一時的な完全バックアップを作成してシステム ドライブをアップグレードしたり、Windows の新しいリリースに更新する前に以前のインストールを保護したりするために使用することはできます。
このガイドでは、Windows 11 のバックアップを外部ドライブに作成する手順を説明します。
- システム イメージ バックアップから外部ドライブに Windows 11 の完全バックアップを作成します
- wbAdminコマンドから外部ドライブにWindows 11の完全バックアップを作成する
- Windows 11 で WinRE からコンピュータにバックアップを復元する
システム イメージ バックアップから外部ドライブに Windows 11 の完全バックアップを作成します
Windows 11 の完全バックアップを外部 USB ドライブに作成するには、次の手順を実行します。
-
Windows 11 で[スタート]を開きます。
-
「コントロール パネル」を検索し、一番上の結果をクリックしてアプリを開きます。
-
[システムとセキュリティ]をクリックします。
-
[ファイル履歴]をクリックします。
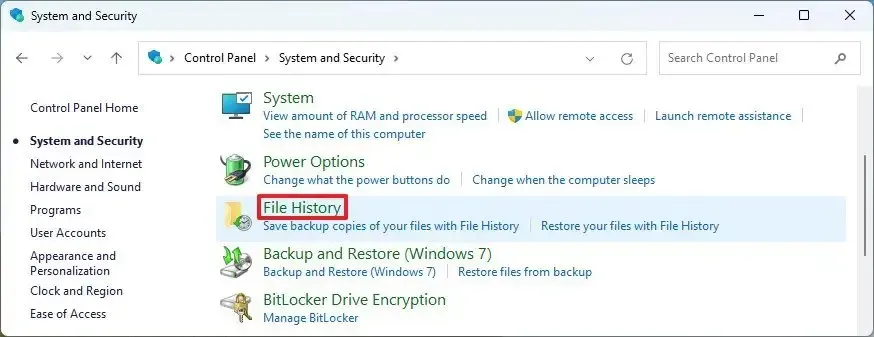
-
左側のペインから「システム イメージ バックアップ」オプションをクリックします。
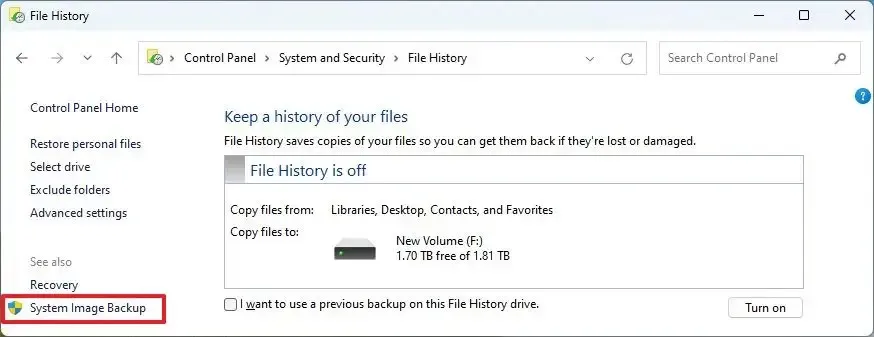
-
左側のペインから「システムイメージの作成」オプションをクリックします。
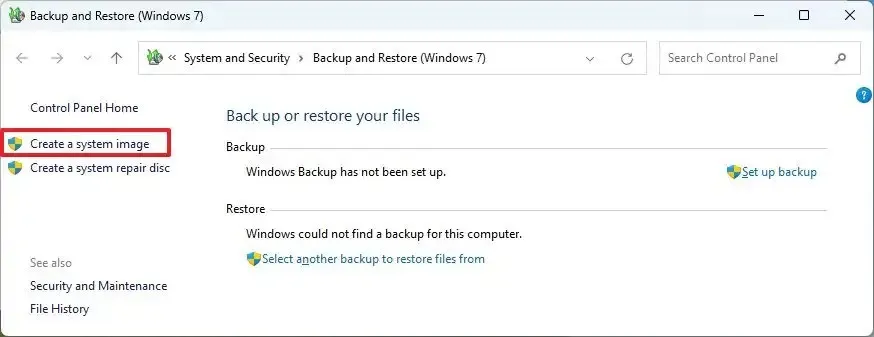
-
Windows 11 バックアップを保存する外部ドライブを選択します。
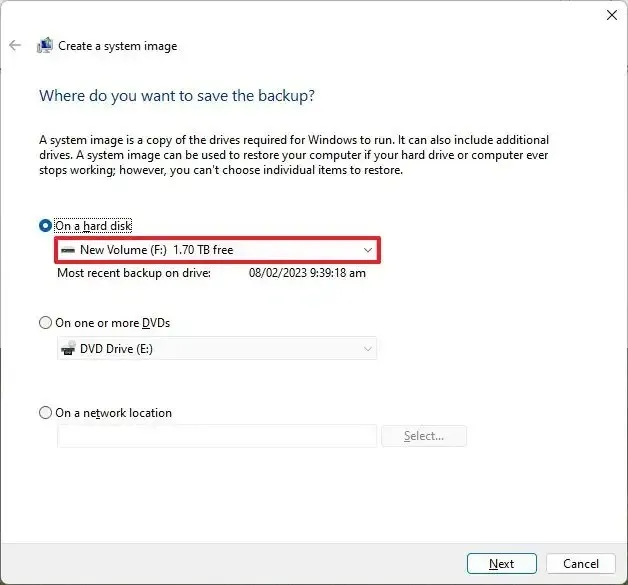
-
「次へ」ボタンをクリックします。
-
「バックアップの開始」ボタンをクリックします。
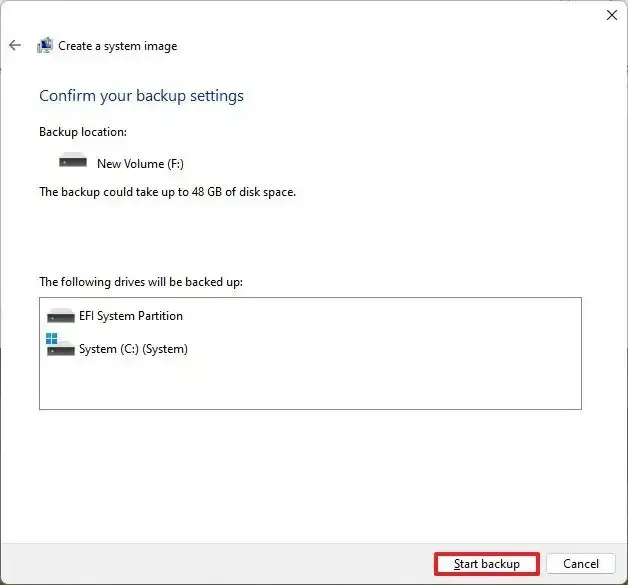
-
「いいえ」ボタンをクリックします。
-
「閉じる」ボタンをクリックします。
手順を完了すると、インストール ファイル、設定、アプリケーション、個人ファイルを含む Windows 11 デバイスの完全バックアップが外部ストレージに作成されます。
修復ディスクを作成するように求められますが、Windows 11 ブータブル メディアを使用して回復設定にアクセスし、バックアップを復元できるため、このオプションは無視できます。
wbAdminコマンドから外部ドライブにWindows 11の完全バックアップを作成する
コマンド プロンプト wbAdmin ユーティリティを使用して Windows 11 でバックアップを作成するには、次の手順を実行します。
-
[スタート]を開きます。
-
「コマンド プロンプト」を検索し、一番上の結果を右クリックして、「管理者として実行」オプションを選択します。
-
次のコマンドを入力して、Windows 11 で wbAdmin を使用して完全バックアップを作成し、Enterを押します。
wbAdmin start backup -backupTarget:E: -include:C: -allCritical -quiet
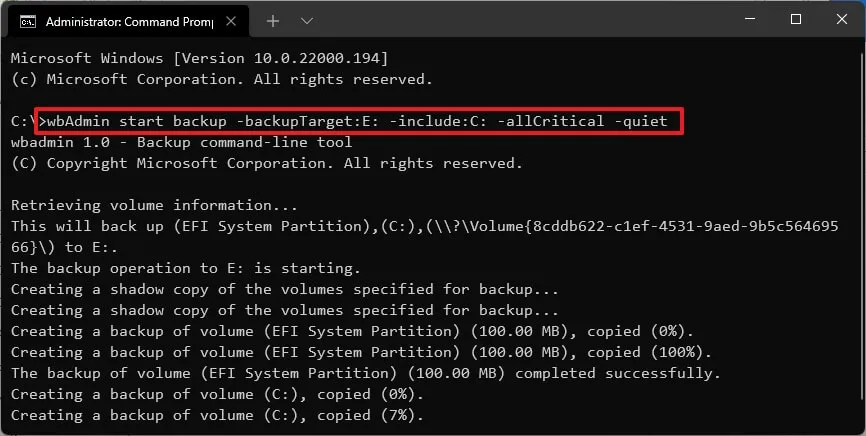
コマンドの「-backupTarget」オプションの「E」を、バックアップに使用する外部ドライブのドライブ文字に変更します。
-
(オプション) 次のコマンドを入力して、デバイスに接続されているすべてのドライブを含む完全バックアップを作成し、Enterを押します。
wbAdmin start backup -backupTarget:E: -include:C:,D:,F: -allCritical -quietコマンドで、オプション「-include:C:,E:,F:」のドライブ文字をデバイスのドライブを反映する文字に置き換えます。
手順を完了すると、コマンドで指定した外部ドライブにバックアップが保存されます。
Windows 11 で WinRE からコンピュータにバックアップを復元する
どちらの方法でもバックアップは同じように処理されるため、同じ手順で以前のバックアップを使用してデバイスを回復できます。デスクトップにアクセスできない場合は、次の手順に従ってWindows 回復環境 (WinRE) でコンピューターを起動し、システム イメージ回復ツールを使用します。
バックアップから Windows 11 を復元するには、次の手順を実行します。
-
[設定]を開きます。
-
[システム]をクリックします。
-
左側の「リカバリ」ページをクリックします。
-
「回復オプション」セクションで、詳細な起動設定の「今すぐ再起動」ボタンをクリックします。
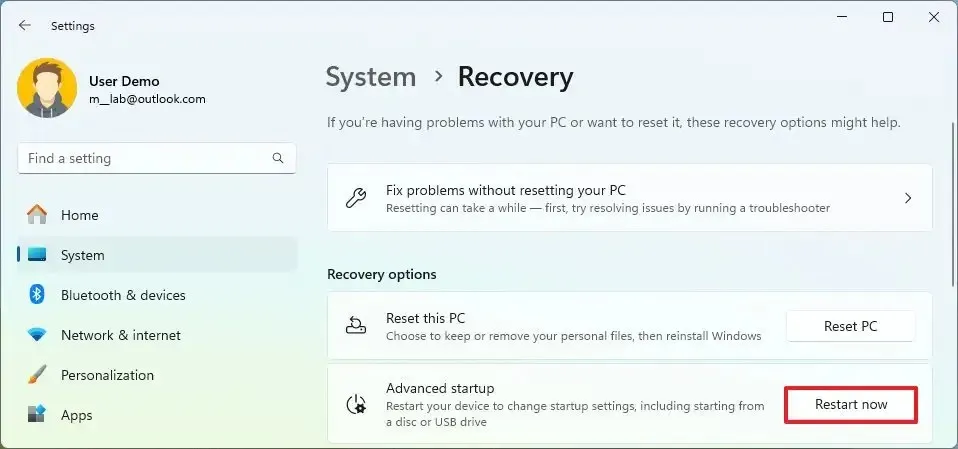
-
もう一度「今すぐ再起動」ボタンをクリックします。
-
[トラブルシューティング]をクリックします。
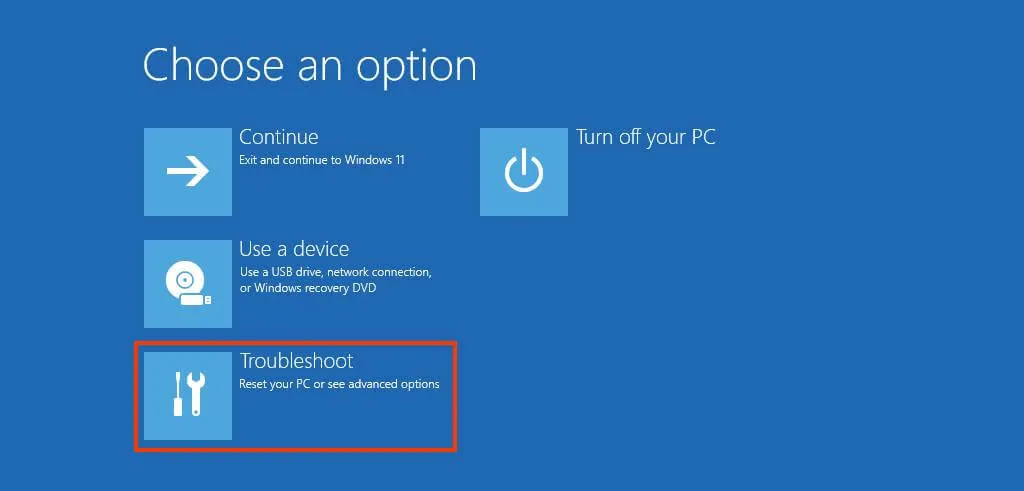
-
[詳細オプション]をクリックします。
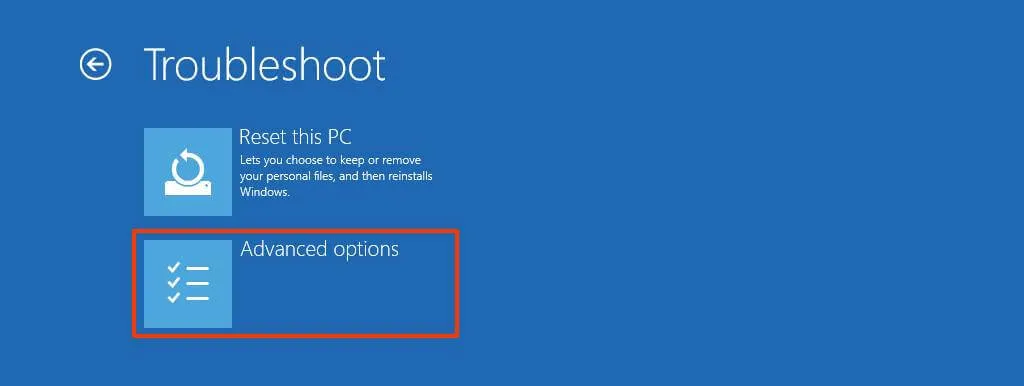
-
[その他の回復オプションを表示]をクリックします。
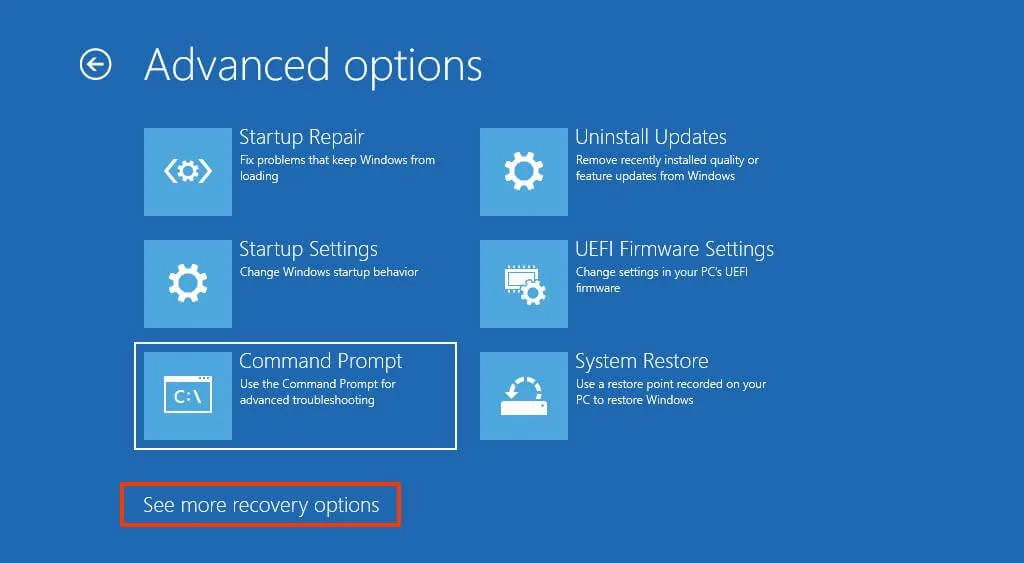
-
「システムイメージの回復」オプションをクリックします。
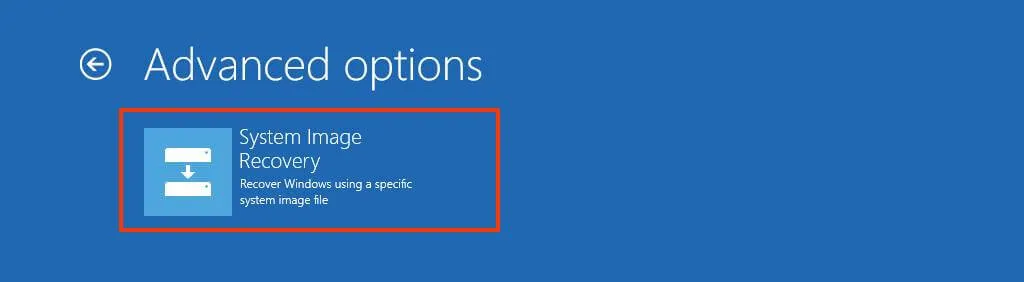
-
Windows 11 バックアップを復元するには、「利用可能な最新のシステム イメージを使用する」オプションを選択します。
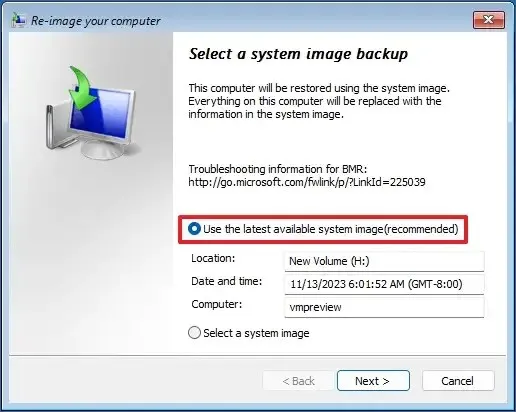
-
「次へ」ボタンをクリックします。
-
もう一度「次へ」ボタンをクリックします。
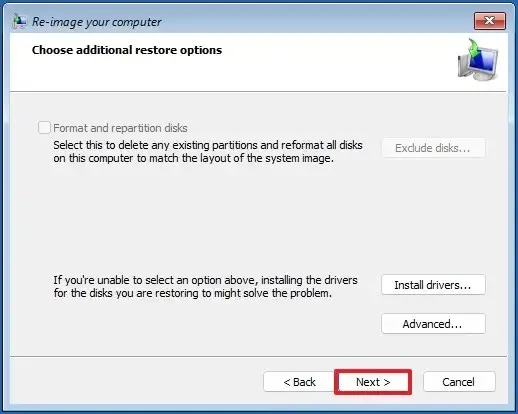
-
「完了」ボタンをクリックします。
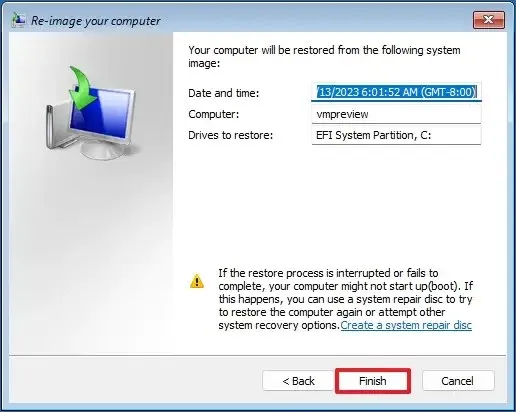
手順を完了すると、ウィザードはコンピューターの完全バックアップを復元し、最後のバックアップの作成以降のオペレーティング システムのインストール、設定、アプリ、およびファイルを復元します。
完全バックアップはあらゆる復旧計画に不可欠ですが、バックアップでは最後に作成したデータのみを復元できるため、事前にバックアップすることを忘れないでください。また、ファイル履歴や OneDrive などのクラウド ストレージ サービスを使用して、最新のファイル バックアップを保持する必要があります。
あるいは、 Macrium ReflectやVeeamなどのサードパーティ ツールを使用して Windows 11 をバックアップすることもできます。Macrium Reflect は、バックアップを作成および復元するための人気のある有料ソフトウェアです。このオプションには以前は無料オプションがありましたが、トライアル オプションに置き換えられました。一方、Veeamも有料のバックアップ ソフトウェアですが、誰でも使用できる基本的な機能を備えた無料のオプションもあります。
2023 年 11 月 13 日更新:このガイドは、正確性を確保し、プロセスの変更を反映するために更新されました。



コメントを残す