Microsoft Teams で承認されたアプリを自動インストールする方法
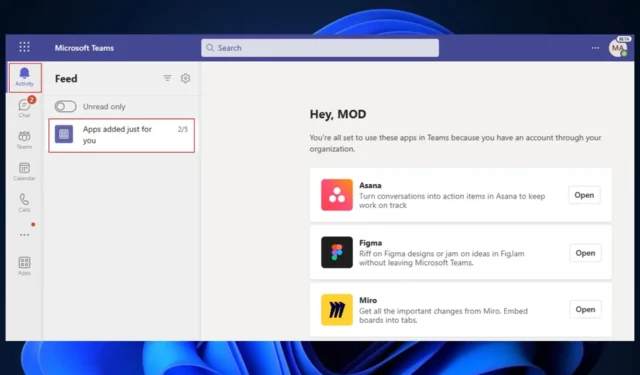
あなたが IT 管理者であれば、まず承認した後、インストールするアプリを組織に検出させることができるようになります。この機能は最近 Microsoft 365 ロードマップに追加され、8 月末に展開が開始される予定です。
IT 管理者は、組織にインストールできるすべてのアプリを承認する必要があります。これを行うと、承認済みアプリの自動インストール機能により、アプリをインストールするための推奨提案が組織に送信されます。
ロードマップによれば、インストールは強制されるのではなく、提案および推奨されるため、ユーザーは自然にアプリのインストールを選択することになります。
Microsoft Teams の承認済みアプリの自動インストールは、ユーザーからのインテリジェントなシグナルを使用して、管理者がテナントにすでに許可しているアプリをインストールして表示します。管理者はこれを有効にして、ユーザーが Microsoft Teams 内で自分のニーズに関連性の高いアプリを自然に見つけて使用できるようにすることができます。
マイクロソフト
この機能には多くの利点があります。たとえば、IT マネージャーは、特定のユーザー向けの特別なポリシーを作成するために時間を無駄にする必要がなくなります。一方、ユーザーは、この機能が有効になるとすべてを処理してくれるため、IT 管理者に特定のアプリを依頼する必要はなく、インストールする必要もありません。
Microsoft Teams に承認されたアプリを自動インストールする方法は次のとおりです。
Microsoft Teamsで承認されたアプリを自動インストールすることは、人間による入力を必要としないため、矛盾している可能性があります。ただし、自動インストールを有効にするには、IT 管理者が最初にアプリを承認する必要があります。
そして、それを行うのは非常に簡単です。確かに、各アプリを確認して承認するかどうかを決定するには時間がかかりますが、一度完了すると、再度面倒な作業を行う必要はありません。したがって、それは一度限りの作業です。
- Teams 管理センターにサインインし、[Teams アプリ]に移動して、[アプリの管理]に移動します。
- そこに到達したら、組織全体のアプリ設定を選択し、承認されたアプリを自動インストールするオプションを有効にします。
- [選択したアプリの管理]に移動し、各アプリの設定を変更することで、特定のアプリを有効または無効にすることができます。
- [保存]を選択するだけです。

この機能を有効にすると、インストールが完了するまでに最大 2 日かかる場合があります。Microsoft によると、インストールされたアプリがボットをサポートしている場合、ユーザーはアプリからウェルカム メッセージを受け取ります。
ユーザーは、追加された新しいアプリについて通知するアクティビティ フィード通知を Teams デスクトップまたは Web クライアントでも受け取ります。残念ながら、現時点ではモバイル デバイスでは通知を利用できません。
Microsoft Teams に導入されるこの新機能についてどう思いますか?



コメントを残す