iPhoneの写真シャッフル壁紙に特定のアルバムを適用する方法
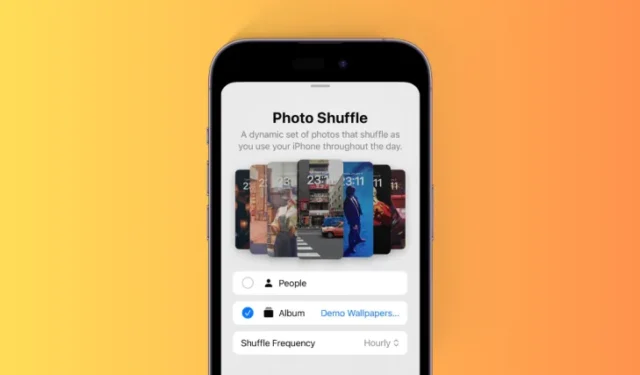
知っておくべきこと
- フォト シャッフルの壁紙に特定のアルバムを選択するには、ロック画面に移動 > タップアンドホールド > + アイコン > フォト シャッフル > アルバム > お気に入り > 好みのアルバムを選択 > シャッフル頻度を調整 > アルバムを使用 > 必要に応じてロック画面を編集 >追加。
- 写真ライブラリから特定のアルバムを選択して適用し、iPhone のフォト シャッフルの壁紙をカスタマイズできるようになりました。以前は、事前に厳選されたカテゴリのうち 1 つしか選択できませんでした。
- このプロセスを進めるには、以下のスクリーンショットを含むステップバイステップのガイドに従ってください。
過去数回の iOS 機能アップデートで、Apple は壁紙として使用する写真をシャッフルする機能など、ロック画面のカスタマイズを数多く提供してくれました。iOS 17.1 では、写真ライブラリ内の特定のアルバムから写真をシャッフルできるようになり、さらにワンランク上の機能が追加されました。これは、写真を手動で選択したり、Apple のプリセット オプションに固執したりする必要がなくなったことを意味します。iOS 17.1を実行しているiPhoneでこれを行う方法は次のとおりです。
特定のアルバムを使用してフォト シャッフル壁紙を作成する方法
ここでは、フォト シャッフル機能を使用して壁紙をカスタマイズする方法を説明します。
iPhone のロックを解除し、ロック画面を長押しして編集します。
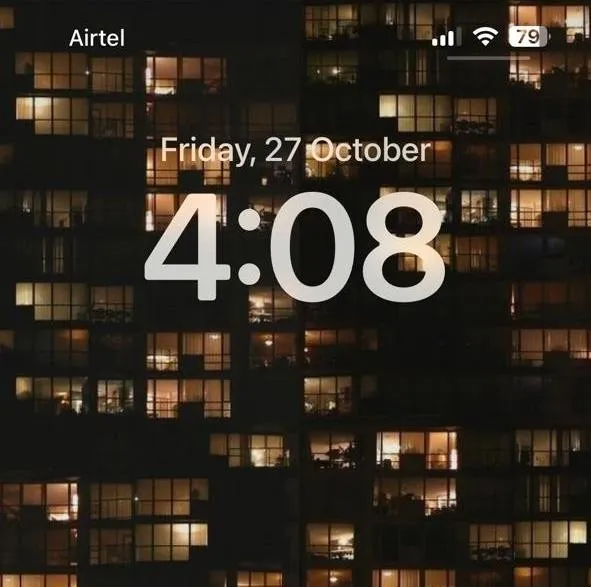
右下隅にある+ アイコンをタップします。

上部の「フォトシャッフル」をタップします。
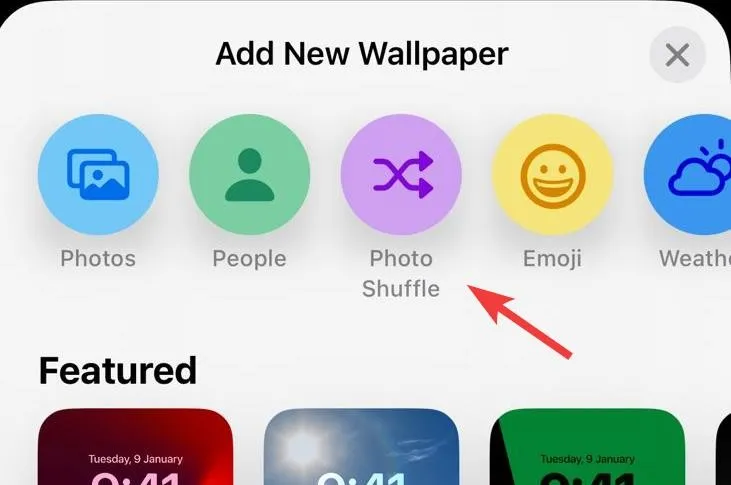
アルバムを選択します。
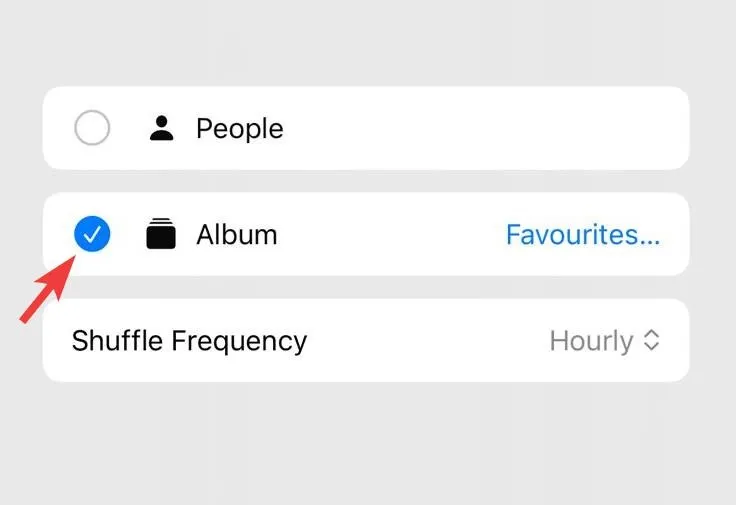
代わりに、 [お気に入り]をタップして、好みのアルバムを選択します。

タップして、好みのアルバムを選択します。
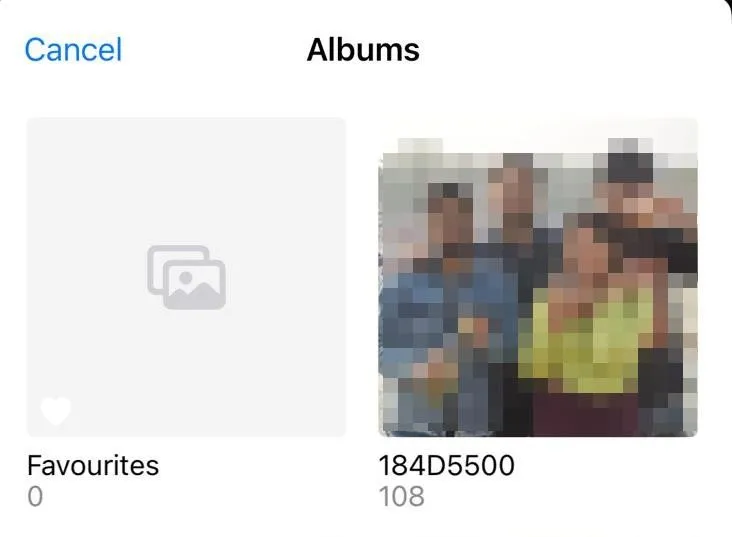
次に、「シャッフル周波数」をタップします。
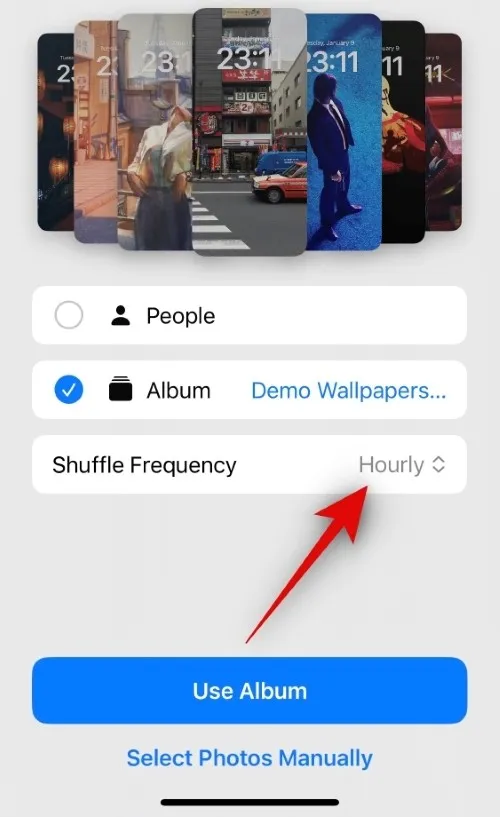
以下の選択肢からお好みのシャッフル周波数を選択してください。これにより、壁紙がシャッフルされるタイミングと頻度が決まります。
- 毎時
- 毎日
- オンロック
- オンタップ
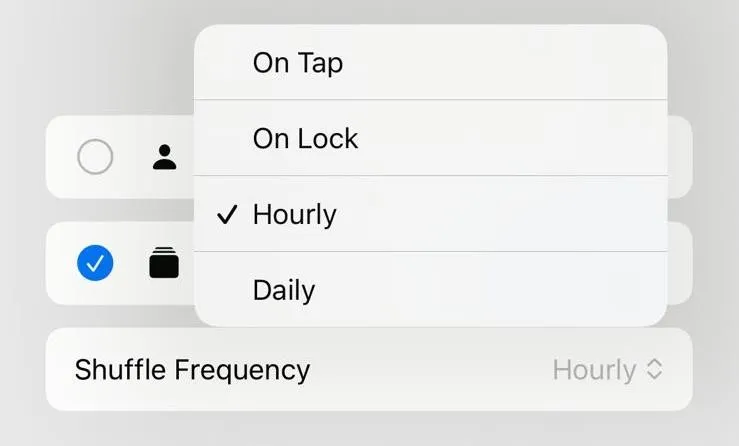
最後に、「アルバムを使用」をタップします。
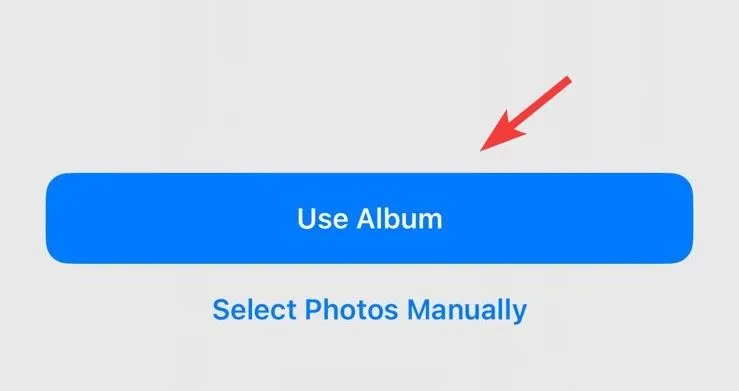
選択した壁紙の画像が適用されたロック画面のプレビューが表示されます。ロック画面の他の要素をタップして編集し、ウィジェット、時計の色、フォントなどを必要に応じてカスタマイズします。
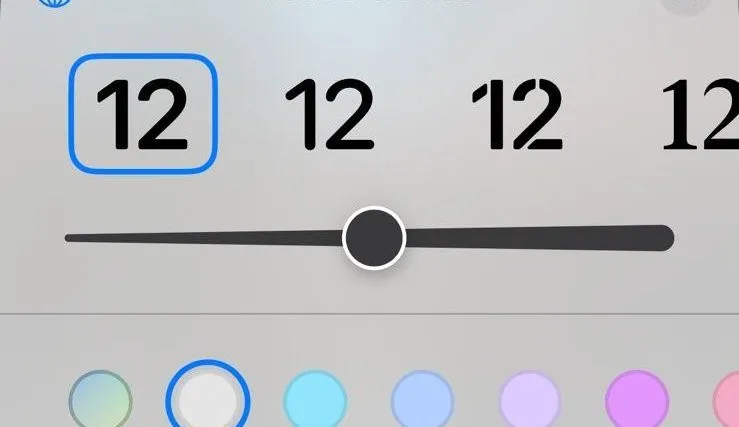
ロック画面に満足したら、右上隅にある「追加」をタップします。
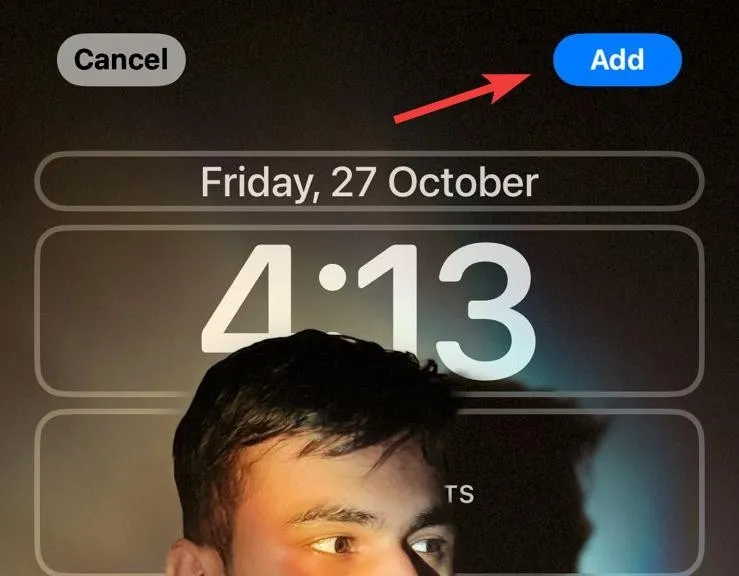
ロック画面とホーム画面で同じ壁紙を使用したい場合は、「壁紙ペアとして設定」をタップします。
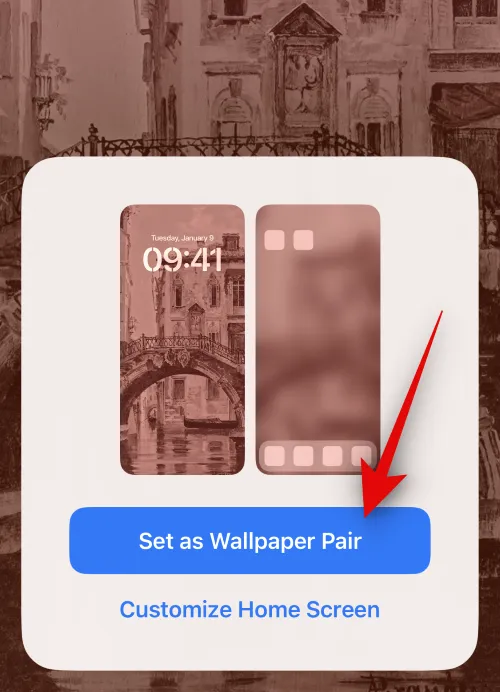
ホーム画面に別の壁紙を使用したい場合は、代わりに「ホーム画面のカスタマイズ」をタップします。
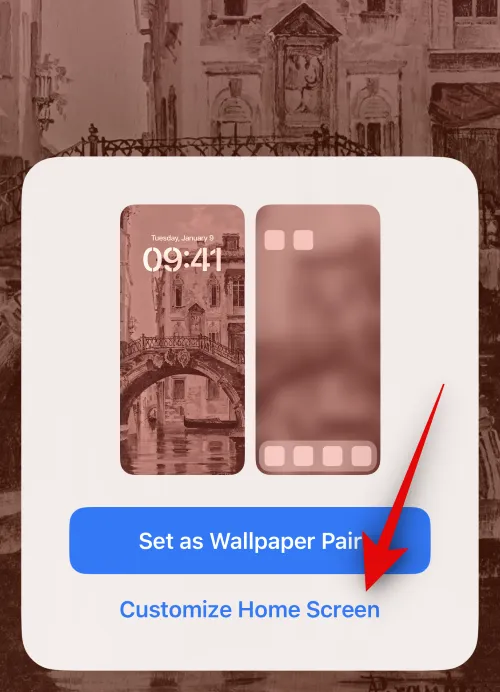
次に、タップして、画面下部の選択肢を使用して、ホーム画面の壁紙の好みのソースを選択します。
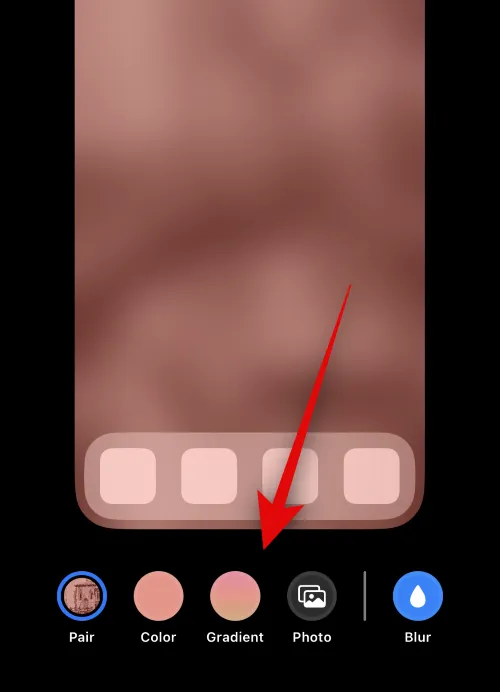
好みの美しさに合わせて、必要に応じてホーム画面の壁紙の他の部分を編集します。次に、画面の右上隅にある「完了」をタップします。

これにより、ロック画面やホーム画面の壁紙を設定するときに、フォト シャッフルに特定のアルバムを使用できるようになります。
ホーム画面でフォト シャッフルを使用して別の特定のアルバムを使用できますか?
これは優れた機能ですが、残念ながらそれは不可能です。写真シャッフルでロック画面と同じ壁紙を使用することを選択しない限り、別の特定のアルバムをホーム画面に使用することはできません。フォト シャッフルをロック画面の壁紙として設定した後でのみ、色付き、グラデーション、または個別の写真の壁紙をホーム画面に使用できます。これは、すべてのストック壁紙だけでなく、iOS によって提供される他のすべてのデフォルトの選択肢にも当てはまります。
既存のフォト シャッフル壁紙のアルバムを変更する方法
フォト シャッフルの壁紙に表示されているアルバムを変更したい場合は、次の手順に従ってください。
iPhone のロックを解除し、ロック画面を長押しします。
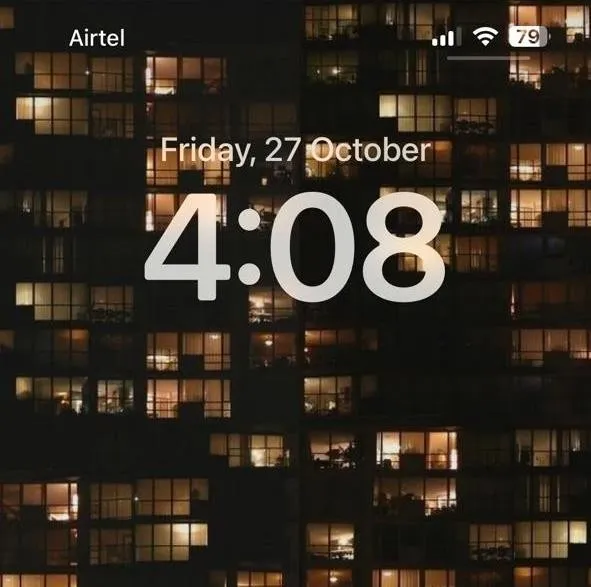
スワイプして現在のフォト シャッフル壁紙を見つけ、その下の[カスタマイズ]をタップします。
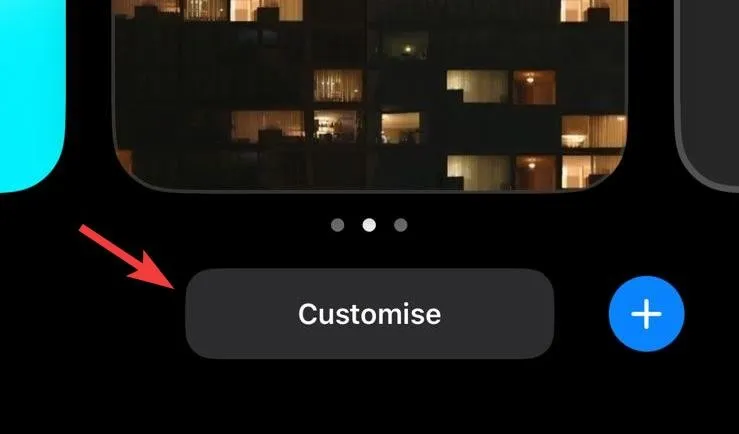
「ロック画面」をタップします。
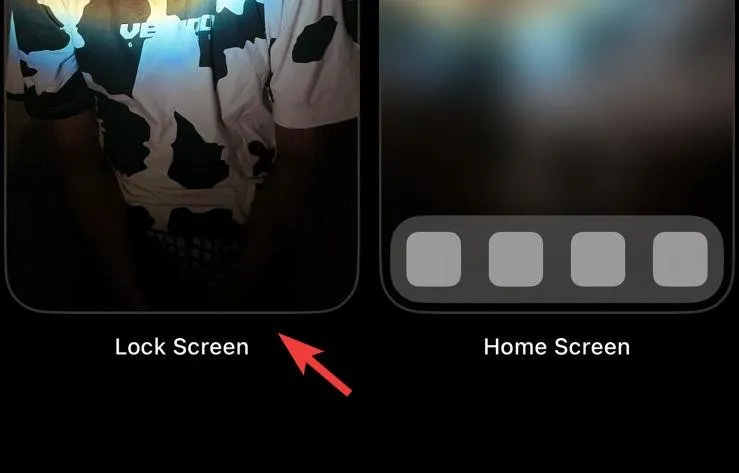
画面の左下隅にあるアルバムアイコンをタップします。

次に、タップしてライブラリから別のアルバムを選択します。
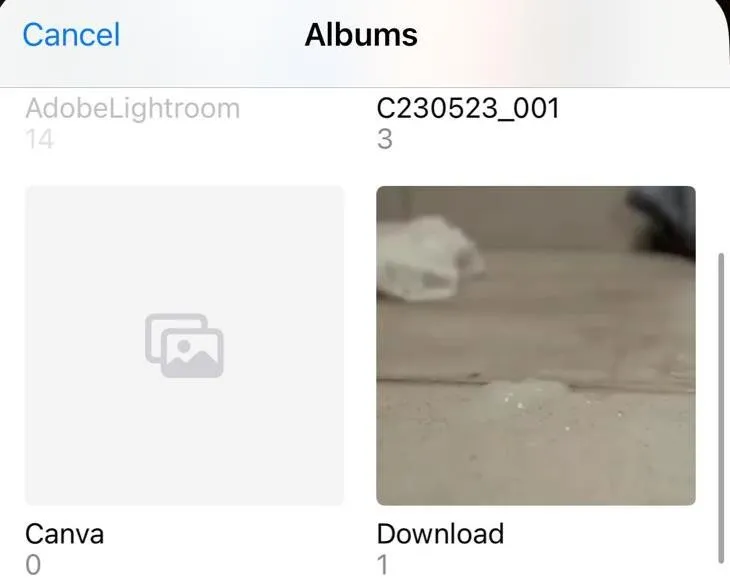
最後に、「完了」をタップします。
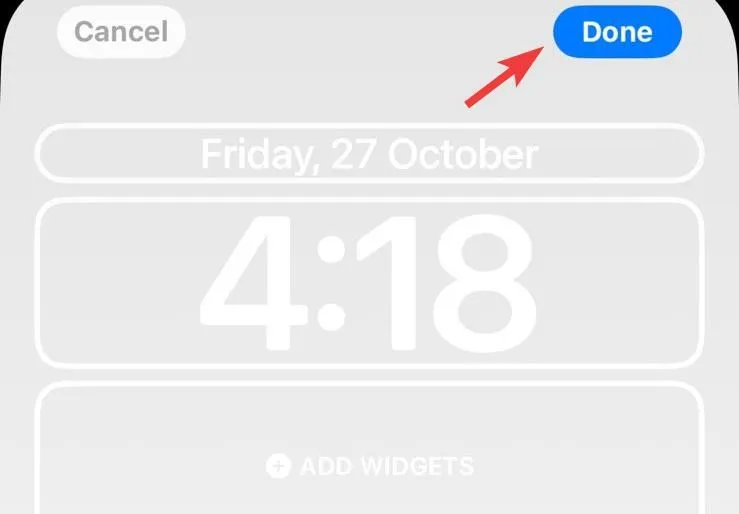
フォト シャッフルを使用すると、iPhone の壁紙に個性的なタッチを加えるのがとても簡単です。他にご質問がございましたら、お気軽にコメント欄でお知らせください。


コメントを残す