Windows 11 でモニターのリフレッシュ レートを調整する方法
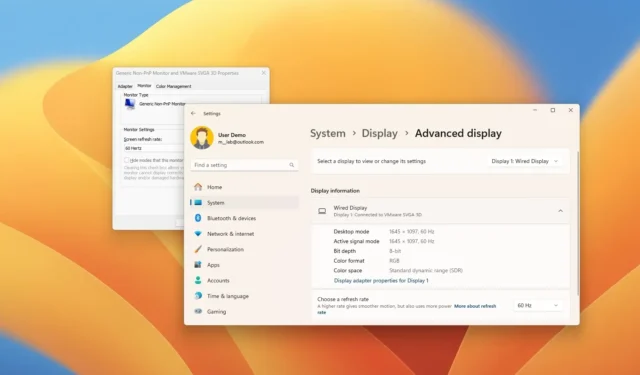
- Windows 11 でディスプレイのリフレッシュ レートを変更するには、[設定] > [システム] > [ディスプレイ]を開き、[詳細なディスプレイ] をクリックして、リフレッシュ レート (60Hz、120Hz、144Hz、240Hz など) を変更するか、[ダイナミック]を使用してDRR を有効にします。
- グラフィック カード製造元の従来のディスプレイ アダプターのプロパティまたはコントロール パネルを使用することもできます。
Windows 11 ではモニターの最適なリフレッシュ レートを自動的に設定できますが、この設定を手動で変更する必要がある場合があります。たとえば、120Hz、144Hz、240Hz などの高リフレッシュ レート設定をサポートするゲーミング モニターを使用している場合などです。または、画面がちらつく場合は、ディスプレイのリフレッシュ レートが低いことを示している可能性があり、視聴エクスペリエンスを向上させるにはレートを上げる必要がある場合があります。
簡単に言うと、「リフレッシュ レート」とは、ディスプレイが 1 秒間に画像をレンダリングする頻度を表し、ヘルツ (Hz) で測定されます。たとえば、モニターのリフレッシュ レートが 60Hz の場合、画面上の画像を 1 秒間に 60 回更新できます。最も一般的なリフレッシュ レートは 60Hz ですが、レートが高いほど画面上の動きが滑らかになります。
Windows 11には、ダイナミック リフレッシュ レート (DRR)機能も用意されています。この機能により、ノート PC やデスクトップ コンピューターは、画面上のコンテンツに基づいてリフレッシュ レートを自動的に上げたり下げたりして、パフォーマンスと電力消費のバランスをとることができます。ダイナミック リフレッシュ レートは、可変リフレッシュ レート (VRR) と少なくとも 120 Hz のリフレッシュ レートをサポートするディスプレイで利用できます。また、この機能をサポートするには、グラフィック ドライバー (WDDM 3.0) が必要です。
このガイドでは、Windows 11 でリフレッシュ レートを変更する簡単な手順を説明します。
- Windows 11の設定からモニターのリフレッシュレートを変更する
- コントロールパネルからWindows 11のモニターのリフレッシュレートを変更する
- Windows 11 のグラフィック パネルからモニターのリフレッシュ レートを変更する
Windows 11の設定からモニターのリフレッシュレートを変更する
Windows 11 でモニターのリフレッシュ レートを変更するには、次の手順に従います。
-
Windows 11 で設定を開きます。
-
システムをクリックします。
-
[表示]タブをクリックします。
-
「関連設定」セクションの「詳細表示設定」をクリックします。

-
マルチモニター設定の場合は、「設定を表示または変更するために選択」オプションから設定するディスプレイを選択します。
-
「情報の表示」セクションの「リフレッシュ レートの選択」設定を使用してリフレッシュ レートを変更します。
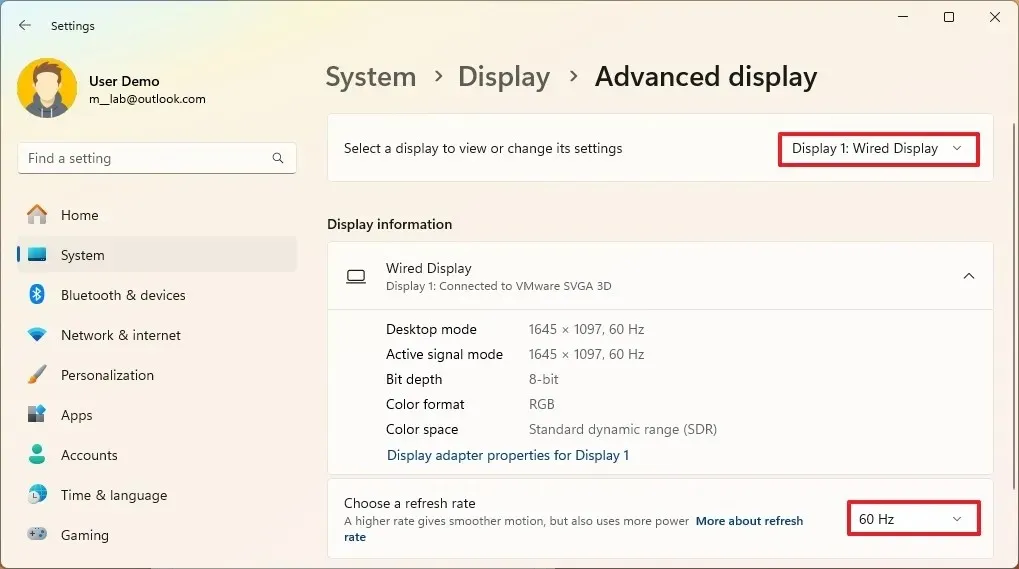
-
(オプション) Windows 11 でダイナミック リフレッシュ レート (DRR) を有効にするには、[ダイナミック]オプションを選択します (使用可能な場合)。
注意:バージョン 24H2 以降では、DRR 機能を有効にするには、「動的リフレッシュ レート」トグル スイッチをオンにする必要があります。
手順を完了すると、ディスプレイは新しいリフレッシュ レートで画像のレンダリングを開始します。
使用可能なリフレッシュ レートは、モニターがサポートする設定によって異なることに注意してください。オプションがグレー表示されている場合、または設定を変更できる場合は、コンピューターのグラフィックスまたはディスプレイ ドライバーに問題がある可能性があります。通常、対応するドライバーを再インストールまたは更新すると、問題は解決します。「ダイナミック リフレッシュ レート」 を有効にするオプションが表示されない場合は、モニターがこの機能をサポートしていない可能性があります。
コントロールパネルからWindows 11のモニターのリフレッシュレートを変更する
従来のディスプレイ アダプターのプロパティからリフレッシュ レートを変更するには、次の手順に従います。
-
設定を開きます。
-
システムをクリックします。
-
[表示]タブをクリックします。
-
「関連設定」セクションの「詳細表示設定」をクリックします。
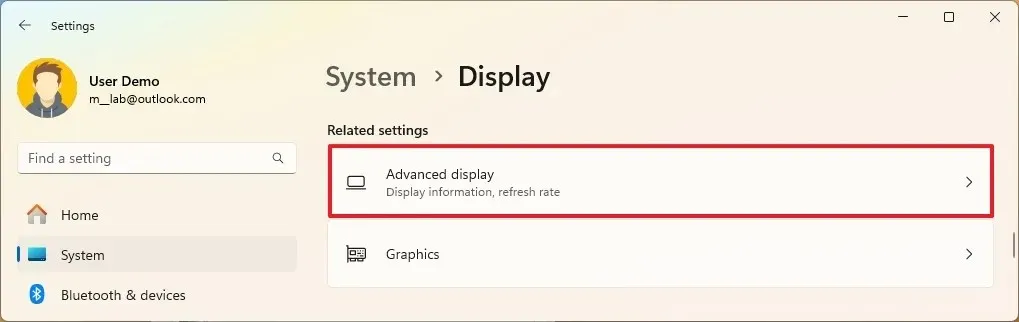
-
マルチモニター設定の場合は、「設定を表示または変更するために選択」オプションから設定するディスプレイを選択します。
-
「アダプターのプロパティを表示する」オプションをクリックします。
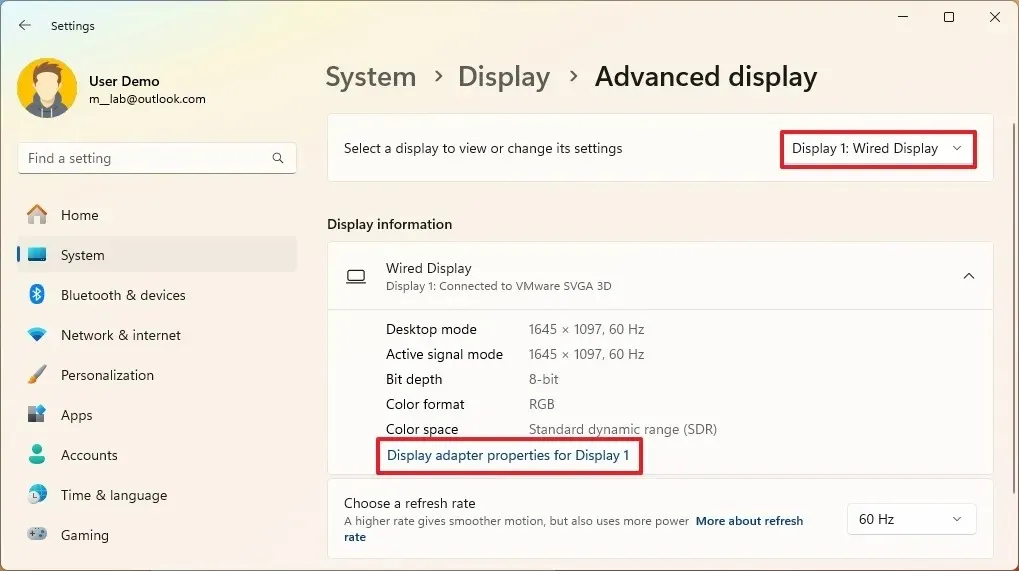
-
[モニター]タブをクリックします。
-
画面のリフレッシュレートを変更します。
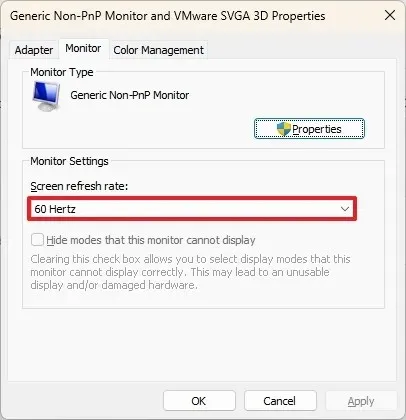
-
[適用]ボタンをクリックします。
-
[OK]ボタンをクリックします。
手順を完了すると、画面は指定されたリフレッシュ レート設定で動作を開始します。
Windows 11 のグラフィック パネルからモニターのリフレッシュ レートを変更する
必須ではありませんが、Intel のグラフィック カードをお持ちの場合は、「Intel グラフィック コントロール パネル」アプリケーションを使用して、異なる画面リフレッシュ レートを設定することもできます。「Nvidia コントロール パネル」ソフトウェアを使用することもできますし、AMD Radon グラフィックを使用している場合は、「デスクトップ プロパティ」ページから「AMD Catalyst コントロール センター」ソフトウェアを使用することもできます。
Nvidia コントロール パネルから画面のリフレッシュ レートを調整するには、次の手順に従います。
-
スタートを開きます。
-
Nvidia コントロール パネルを検索し、一番上の結果をクリックしてアプリを開きます。
-
「ディスプレイ」セクションの「解像度の変更」をクリックします。
-
設定を変更するモニターを選択します。
-
「解像度の選択」セクションでリフレッシュ レートを変更します。
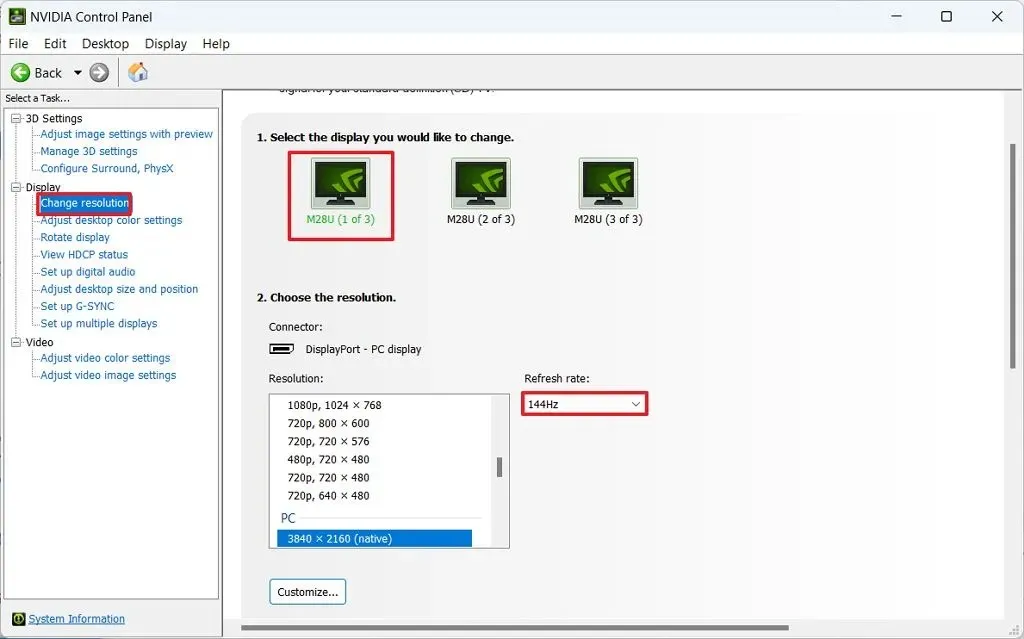
手順を完了すると、新しいリフレッシュ レート設定がモニターに適用されます。
2024 年 5 月 17 日更新:このガイドは、正確性を確保し、プロセスの変更を反映するために更新されました。



コメントを残す