Windows 11 で低音と高音を調整する方法

低音と高音は音に関する用語です。これらのサウンド設定を使用して、オーディオ体験をカスタマイズできます。お気に入りの音楽の種類に基づいて、Windows 11 の低音と高音の設定を変更して、音楽体験を向上させることができます。この記事では、 Windows 11 で低音と高音を調整する方法について説明します。
本題に入る前に、低音と高音について見てみましょう。これらの用語は両方とも音に関連しています。音は通常、周波数と振幅で測定されます。振幅はラウドネスを指し、周波数はピッチまたはシャープネスを指します。
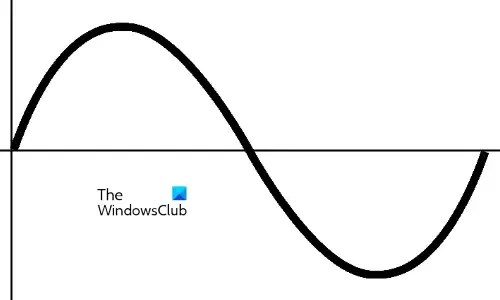
上の図は、音波の完全な 1 サイクルを示しています。音波の高さは、その振幅を示します。振幅が大きいと、音の大きさが大きくなります。音波が 1 秒間に完了するサイクルの数は、周波数と呼ばれます。つまり、音波が1秒間に何回繰り返されるかを音の周波数といいます。音の周波数が高いほど、ピッチやシャープネスが高くなります。周波数はヘルツ (Hz) で表されます。
人間は、さまざまな範囲の音の周波数を聞くことができます。人間の可聴範囲は 20 Hz ~ 20 kHz です。異なるオブジェクトは、異なる周波数の音を生成します。低音と高音は、周波数範囲が異なる音です。低音は高音に比べて周波数が低くなります。
Windows 11 で低音と高音を調整する方法
Windows 11 で低音と高音を調整する方法を見てみましょう。次の 2 つの方法のいずれかを使用して、低音と高音を調整できます。
- Windows 設定経由
- サウンド イコライザー ソフトウェア経由
これらの方法の両方を詳しく見てみましょう。
1] Windowsの設定で低音と高音を調整する
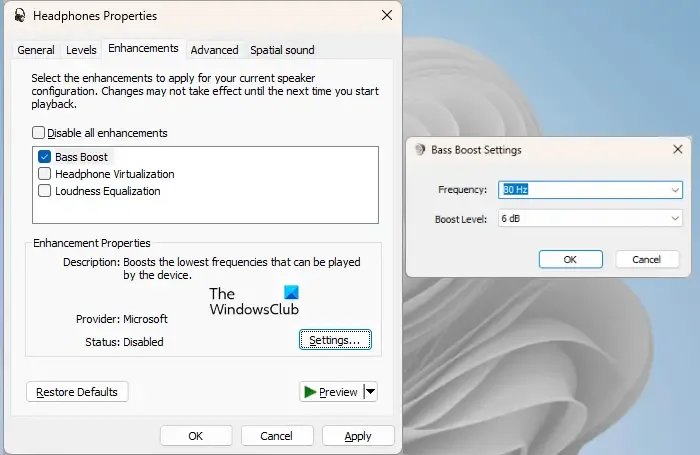
Windows 11 の [設定] で低音と高音を調整するには:
- Windows 11 の設定を開きます。
- 「システム > サウンド」に進みます。
- 下にスクロールして、[その他のサウンド設定]をクリックします。
- サウンド設定ウィンドウが表示されます。
- [再生]タブを選択します。
- オーディオ デバイスを右クリックし、[プロパティ]を選択します。
- [機能強化]タブに移動します。
- 「すべての機能強化を無効にする」チェックボックスの選択を解除します (すでに選択されている場合)。
- バスブーストチェックボックスを選択します。
- Bassの周波数とブーストレベルを変更したい場合は、右下の設定ボタンをクリックしてください。
- 完了したら、[適用]をクリックし、[OK]をクリックします。
Windows 11 では、イコライザーを使用して低音と高音の両方を調整できます。システムに [拡張] タブがない場合、またはシステムに [ラウドネス イコライゼーション] 設定がない場合は、サードパーティのソフトウェアを使用して高音を調整する必要があります。
2]サウンドイコライザーソフトウェアで低音と高音を調整する
前述のように、Bass は低い周波数の音で、Treble は高い周波数の音です。無料のサウンドおよびオーディオ イコライザー ソフトウェアを使用して、低音と高音を調整できます。
低音の周波数範囲は、約 50 Hz ~ 600 Hz です。トレブルは、キロヘルツ単位のより高い周波数の音です。したがって、高音を調整したい場合は、低音の周波数を通常に保ち、高音の周波数を増減します。
Windows 11 で効果音を変更するにはどうすればよいですか?
Windows 11 では、[設定] から効果音を変更できます。Windows 11 の [設定] を開き、[システム] > [サウンド] に移動します。出力オーディオ デバイスを選択します。ここでは、オーディオ形式の変更、左右のチャンネルのサウンドの変更、オーディオ強化の有効化と無効化、空間サウンドの有効化と無効化などを行うことができます。
Windows 11 にはオーディオの問題がありますか?
Windows 11 にはオーディオの問題はありません。必要に応じて効果音を変更することで、音楽体験を向上させることができます。ただし、Windows 11 でオーディオの問題が発生した場合は、そのようなサウンドの問題を修正できます。最も一般的なオーディオの問題は、破損したオーディオ ドライバーまたは不適切なオーディオ フォーマットが原因で発生します。



コメントを残す