Windows 95 (または他の) の起動音を Windows に追加する方法
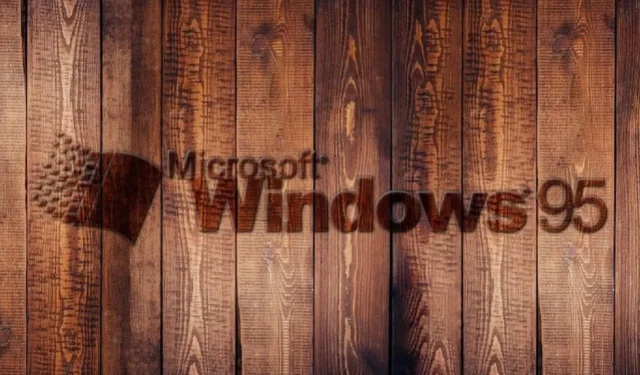
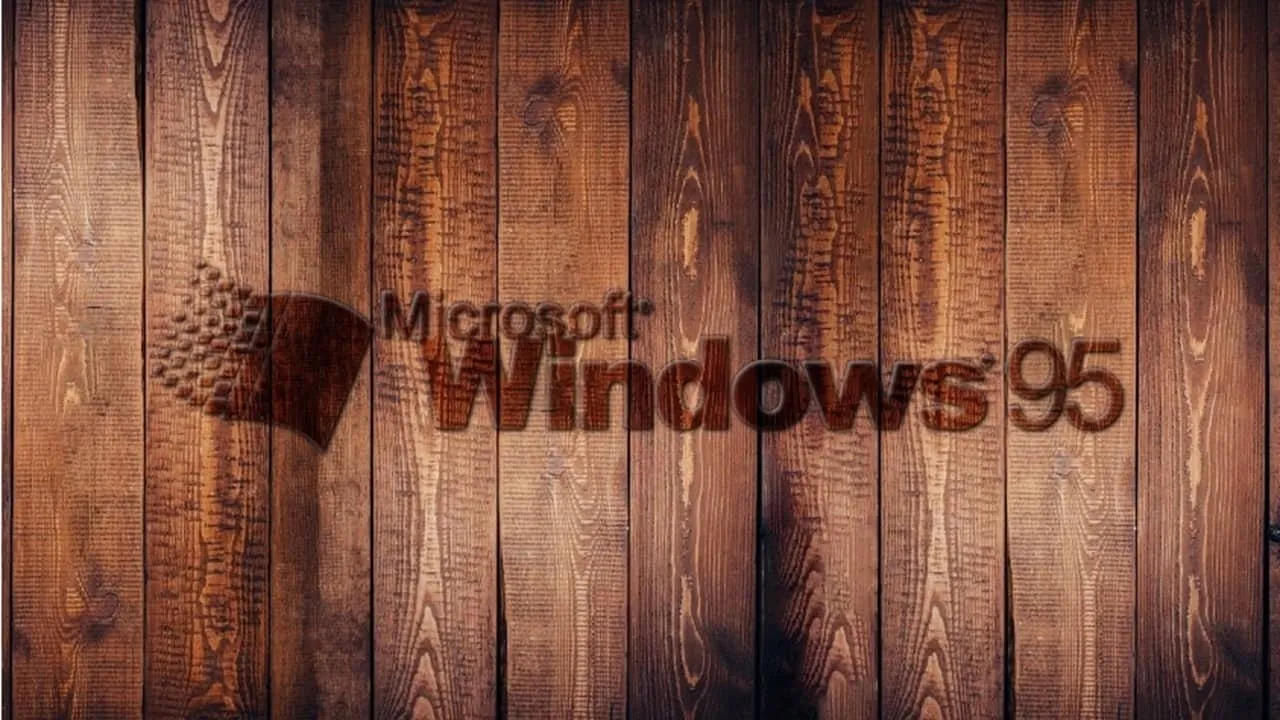
懐かしい Windows 95 の起動音が恋しいですか? 偉大なブライアン・イーノの作品を Windows 11 に追加しましょう。そうすれば、OS が起動するたびに楽しいジングルが鳴ります。必要に応じて、他のシステム サウンドを変更することもできます。
高速ブートをオフにする
おそらく、Windows 11 PC をシャットダウンしたときに、マシンの電源ボタンの代わりにキーボードの任意のキーを押すだけで、魔法のように再び起動できることに気付いたことでしょう。これは、Windows 11 の「高速ブート」機能のおかげです。この機能は基本的に PC を休止状態にしてシャットダウンしますが、セッション、ドライバーなどは休止ファイル内に休止状態のまま保持され、PC の電源を入れるとすぐに再び動作できるようになります。
高速ブートは起動時間を短縮するのに役立ちますが、その効果は大きくなく、起動時間が遅くなるという報告さえあります。また、Windows は PC が実際にシャットダウンされたとは考えないため、Windows がジングル音でユーザーを迎えることもなくなります。
高速ブートをオフにすると、起動音が復元されます。これを行うには、[スタート]control panelをクリックし、と入力して、検索結果で[コントロール パネル] をクリックします(または、次のいずれかの方法を使用して [コントロール パネル] を開きます)。[電源オプション]を選択します。これが表示されない場合は、右上にある [表示方法]を[大きいアイコン]に変更します。
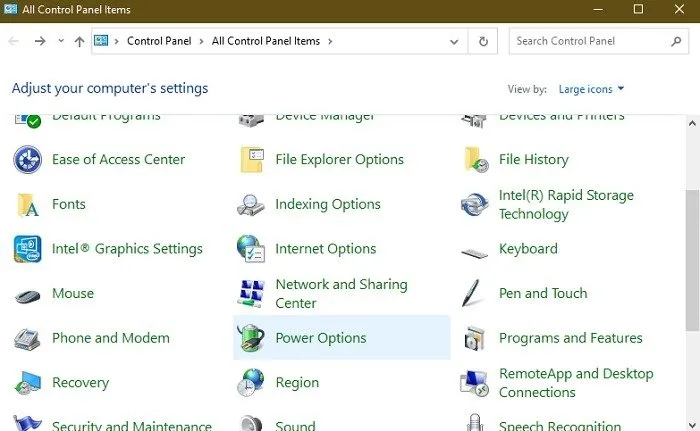
[電源オプション] ウィンドウで、[電源ボタンの動作を選択する]をクリックし、[高速スタートアップを有効にする] ボックスのチェックを外します。グレー表示されている場合は、 [現在利用可能ではない設定を変更します]をクリックし、ボックスのチェックを外します。
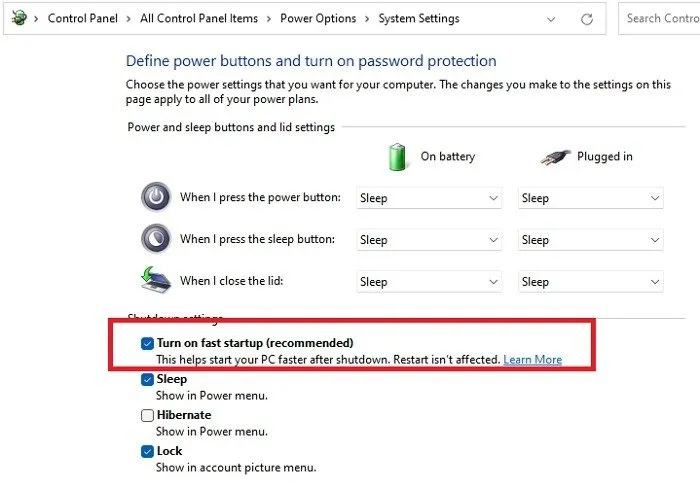
Windows 95 の起動サウンドを有効にする
次に、Windows のサウンド オプションに移動します。[スタート]に移動し、「システム サウンドの変更」と入力します。結果を選択します。または、デスクトップの右下隅の通知領域で、スピーカー アイコンを右クリックし、[サウンド設定]をクリックします。Windows 10 では、代わりに[サウンド]を選択します。
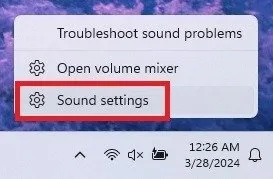
システムサウンド設定ウィンドウで、右側のペインの一番下までスクロールし、その他のサウンド設定を選択します。Windows 10 では、すでに正しいウィンドウが表示されているはずです。
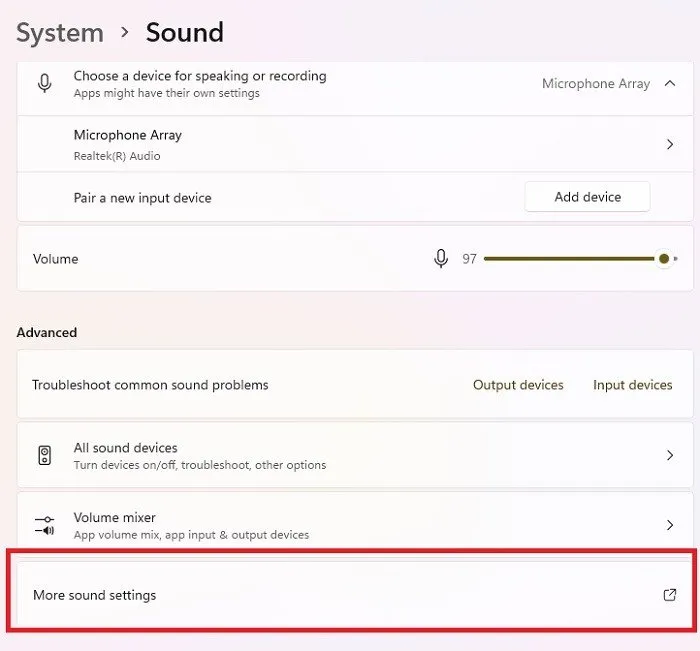
[サウンド] ウィンドウで、[サウンド]タブをクリックし、[ Windows の起動音を再生する]ボックスにチェックを入れます。 [適用]を押します。これで、PC が起動するたびにジングルが再生されるようになります。Windows 10 の起動音に満足している場合は、ここで停止してください。懐かしさに浸り、Windows 95 の起動音 (または他の任意のサウンド) に置き換えたい場合は、読み進めてください。
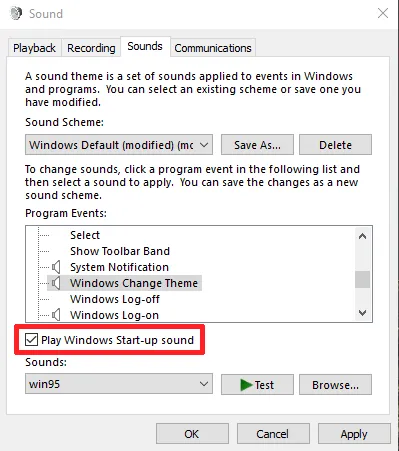
Windows 95 の起動サウンドのダウンロード
Windows 11 にデフォルト以外の起動サウンドを追加する場合は、.wav ファイルを使用するか、既存のオーディオ ファイルを .wav ファイルに変換する必要があります。これは簡単に実行でき、online-convert や media.io などの無料のオンライン コンバーターを使用して実行できます。VLC Media Playerを使用することもできます。
私のように Windows 95 のジングルを使用する場合は、ここから小さな WAV ロゴを右クリックし、[名前を付けてリンクを保存]をクリックしてダウンロードしてください。ここからダウンロードできない場合は、代わりにOrange Free Soundsを試してください。
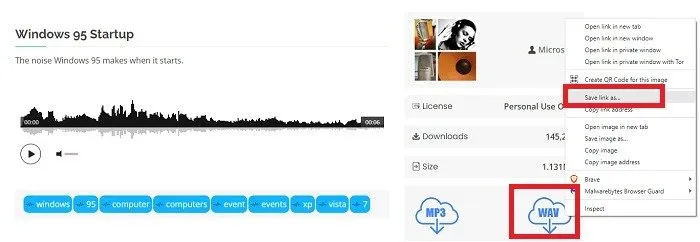
.wav ファイルを作成したら、サウンド設定ウィンドウから起動サウンドを変更するのが合理的に思えますが、何らかの理由でこのオプションがありません。
Windows 11 の起動音を変更する
Windows 11 では、起動音やログオン音を変更するのが少し難しくなります。起動音を有効にしたサウンド ウィンドウを開くと、変更可能なシステム イベントの一覧にログオン音や起動音のオプションが表示されないことがわかります。
Windows 10 ユーザーの場合、プロセスはほぼ同じですが、レジストリを変更する必要はありません。ただし、最新バージョンの Windows 10 を実行していることを確認してください。以前のバージョンには、サウンド設定ウィンドウから直接サウンドを追加するオプションがありません。
ログオン/スタートアップ オプションをリストに追加するには、レジストリを編集する必要があります。Win+と入力しR、 と入力しますregedit。[OK]を押してレジストリ エディターを開きます。
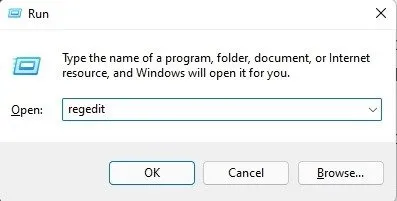
次のエリアに移動します。
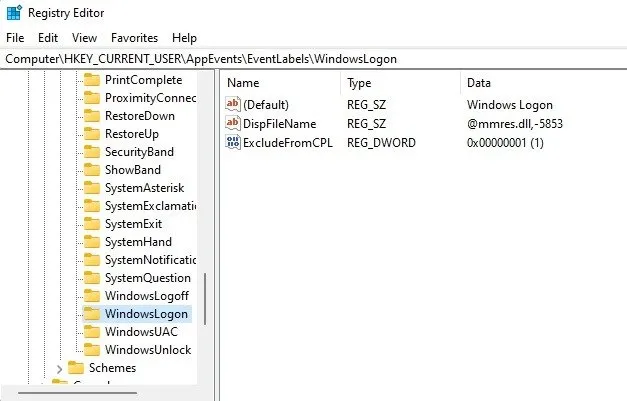
ExcludeFromCPL をダブルクリックし、その値を 0 (ゼロ) に変更します。これにより、Windows が設定を非表示にすることがなくなります。
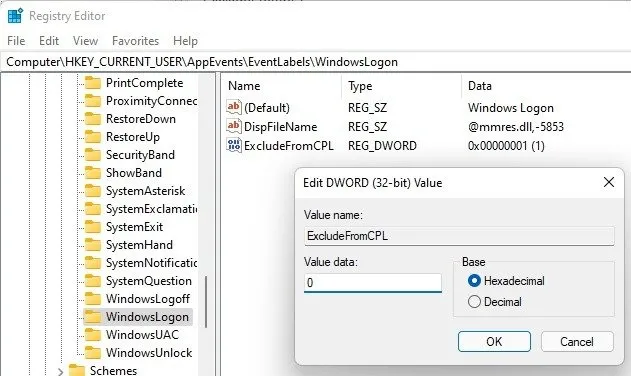
[OK]を押して、レジストリ エディターを終了します。サウンド設定に戻ります ([スタート] -> [システム サウンドの変更] と入力 -> [システム サウンドの変更]を選択)。 [サウンド]タブを開きます。
リストの Windows セクションで、Windows ログオンが表示されるまで下にスクロールします。
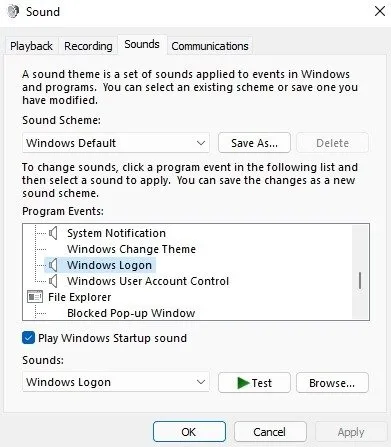
Windows 95 の起動サウンドを [サウンド] ドロップダウン ボックスのオプションとして追加する方法は 2 つあります。まず、[参照]を選択します。サウンドに移動して選択します。
または、ファイル エクスプローラーを開いて、起動サウンド ファイルをC:\Windows\Mediaに追加します。「C」を、Windows がインストールされているドライブ文字に置き換えます。どちらの方法でも、サウンドがリストに追加されます。
ログオン サウンドとして Windows 95 の起動サウンドを選択し、[適用]を押します。当然、懐かしいクラシックな起動サウンドを体験するには、システムを再起動する必要があります。
同じ手順を使用して、起動音だけでなく、任意の Windows システム サウンドを変更します。たとえば、よりパーソナライズされた通知音を使用します。
Windows の起動音のトラブルシューティング
すでにご存知かもしれませんが、Windows 11 にはデフォルトで起動音がありません。そのため、手動で有効にする必要があります。ただし、Windows 95 の起動音やその他のサウンドを追加する際に問題が発生する場合は、次の点を確認してください。
- サウンド ファイルが .wav 形式であることを確認してください。一部のサイトでは .mp3 または .midi ファイルのみを提供しています。その場合は変換する必要があります。
- ダウンロードしたサウンド ファイルが実際に再生されることを確認してください。ファイルが破損している場合、Windows はそれを再生しません。
- Windows を起動するときに、スピーカーが動作し、サウンドがオンになっていることを確認してください。そうしないと、何も聞こえません。当たり前のように聞こえるかもしれませんが、誤ってスピーカーをミュートしてしまうことはよくあります。
- Windows が起動するまで Bluetooth スピーカーが接続されないため、Windows の起動音が再生されないことがあります。
- PC でサウンドを再生できない場合は、サウンドとスピーカーの設定をトラブルシューティングしてください。
Windows のデフォルト設定だけを使用する必要はありません。Windows 95 の起動サウンドを追加したり、その他のWindows サウンド スキームを試したりしてください。サウンドをカスタマイズしている間に、Windows のスタート メニューとタスク バーをカスタマイズするためのヒントを試してください。
画像クレジット: Pixabay。すべてのスクリーンショットはCrystal Crowderによるものです。



コメントを残す