Windows 11/10 のコンテキスト メニューにトラブルシューティング互換性を追加する方法
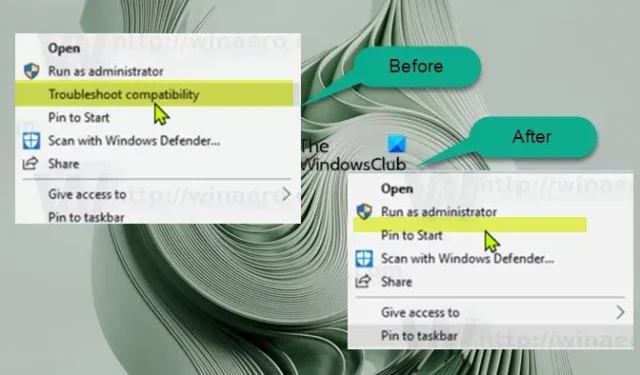
Windows 10 または Windows 11 以降のバージョンを実行しているコンピューターでは、以前のバージョンの Windows 用に作成された一部の古いゲームやアプリが正常に動作しないか、まったく動作しない場合があります。PC ユーザーは、ゲーム/アプリを互換モードで実行してみるか、プログラム互換性トラブルシューティング ツールを実行して、デバイスの一般的な互換性の問題を検出して修正することができます。この投稿では、Windows 11/10のコンテキスト メニューで互換性のトラブルシューティングを追加または削除する方法について説明します。
Windows 11/10 のコンテキスト メニューでの互換性のトラブルシューティングの追加または削除
デフォルトでは、Windows 11/10 では、アプリケーションまたはゲームの実行可能 (.exe) ファイルまたはアプリケーションのショートカットを右クリック (またはタッチスクリーン デバイスの場合は、長押しして右クリック アクションを実行) すると、コンテキスト メニューの [Troubleshoot compatibility] 項目をクリックまたはタップして、プログラムで Program Compatibility Troubleshooter ウィザードを実行できます。必要に応じて、以下で説明するようにレジストリを微調整することにより、コンテキスト メニューでこの項目を削除または追加できます (特に、システムの破損またはその他の理由で欠落している場合)。
このタスクを実行するには、システムに管理者としてログインする必要があります。また、これはレジストリ操作であるため、必要な予防措置として、レジストリをバックアップするか、システムの復元ポイントを作成することをお勧めします。完了したら、次のように進めることができます。
- Windows キー + Rを押して、[実行] ダイアログを呼び出します。
- [ファイル名を指定して実行] ダイアログ ボックスで、「メモ帳」と入力し、Enter キーを押してメモ帳を開きます。
- 以下のコードをコピーして、テキスト エディターに貼り付けます。
コンテキスト メニューにトラブルシューティングの互換性を追加
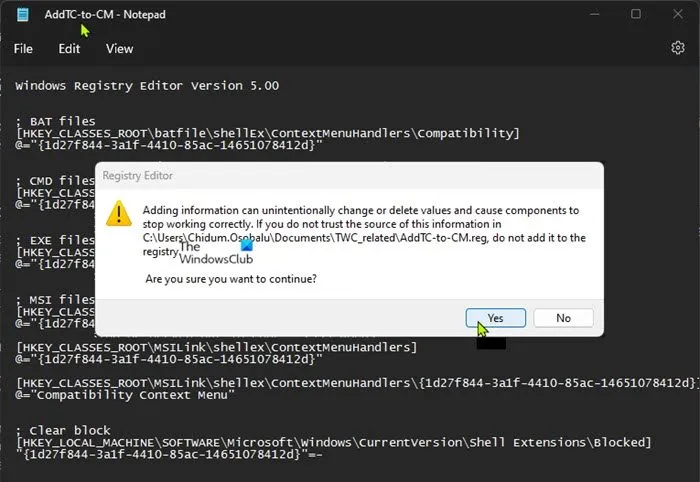
Windows Registry Editor Version 5.00
; BAT files
[HKEY_CLASSES_ROOT\batfile\shellEx\ContextMenuHandlers\Compatibility]
@="{1d27f844-3a1f-4410-85ac-14651078412d}"
; CMD files
[HKEY_CLASSES_ROOT\cmdfile\shellEx\ContextMenuHandlers\Compatibility]
@="{1d27f844-3a1f-4410-85ac-14651078412d}"
; EXE files
[HKEY_CLASSES_ROOT\exefile\shellex\ContextMenuHandlers\Compatibility]
@="{1d27f844-3a1f-4410-85ac-14651078412d}"
; MSI files
[HKEY_CLASSES_ROOT\Msi.Package\shellex\ContextMenuHandlers\Compatibility]
@="{1d27f844-3a1f-4410-85ac-14651078412d}"
[HKEY_CLASSES_ROOT\MSILink\shellex\ContextMenuHandlers]
@="{1d27f844-3a1f-4410-85ac-14651078412d}"
[HKEY_CLASSES_ROOT\MSILink\shellex\ContextMenuHandlers\{1d27f844-3a1f-4410-85ac-14651078412d}]
@="Compatibility Context Menu"
; Clear block
[HKEY_LOCAL_MACHINE\SOFTWARE\Microsoft\Windows\CurrentVersion\Shell Extensions\Blocked]
"{1d27f844-3a1f-4410-85ac-14651078412d}"=-
- 次に、メニューから[ファイル] オプションをクリックし、 [名前を付けて保存] ボタンを選択します。
- ファイルを保存する場所 (できればデスクトップ) を選択します。
- .reg拡張子が付いたわかりやすい名前を入力します (例: AddTC-to-CM.reg )。
- [ファイルの種類] ドロップダウン リストから [すべてのファイル] を選択します。
- 保存したものをダブルクリックします。reg ファイルをマージします。
- プロンプトが表示されたら、[実行] > [ はい( UAC )] > [はい] > [ OK ] をクリックしてマージを承認します。
- を削除できるようになりました。regファイルはお好みで。
- 最後に、Explorer プロセスを再起動し、ログオフ/サインアウトしてから、ログイン/サインインするか、コンピューターを再起動して適用します。
コンテキスト メニューの互換性のトラブルシューティングを削除する
- メモ帳を開きます。
- 以下のコードをコピーして、テキスト エディターに貼り付けます。
Windows Registry Editor Version 5.00
[HKEY_LOCAL_MACHINE\SOFTWARE\Microsoft\Windows\CurrentVersion\Shell Extensions\Blocked]
"{1d27f844-3a1f-4410-85ac-14651078412d}"=""
- 上記と同じ手順をすべて繰り返しますが、今回は.reg拡張子を付けて reg ファイルを保存できます (例: RemoveTC-on-CM .reg )。
Windows 11/10 のコンテキスト メニューで互換性のトラブルシューティングを追加または削除する方法は以上です。
Windows 11 には互換性の問題がありますか?
Windows 11 には既知の問題と問題があります。インテル第 11 世代コア プロセッサーおよび Windows 11 上のインテル スマート サウンド テクノロジー (インテル SST) 用ドライバーの特定のバージョンとの非互換性の問題を含みます。影響を受けるインテル SST ドライバーを搭載した Windows 11 デバイスは、ブルー スクリーンのエラーを受け取る場合があります。とはいえ、Windows 11/10 の [互換性] タブには、レガシー アプリケーションに影響を与える最も一般的な問題を解決するために選択してアプリに適用できる設定のリストが表示されます。
互換性の問題とは何ですか?
PC ユーザーは、相互に通信できないワード プロセッサなどのタスクに同じ種類のソフトウェアを使用すると、互換性の問題に遭遇する可能性があります。これは、バージョンが異なるか、製造元が異なることが原因である可能性があります。リリースされたソフトウェア アプリケーションは、製品がエンド ユーザーに配信される前にエラーを検出するのに役立つ互換性テストを実行することにより、すべてのソフトウェア、ハードウェア、OS、プラットフォームなどと互換性がある必要があります。



コメントを残す